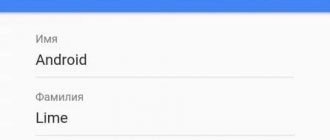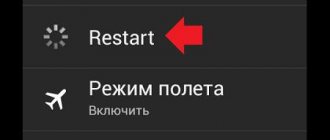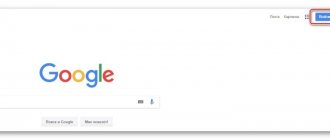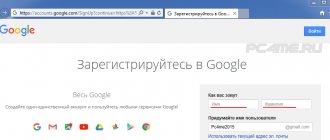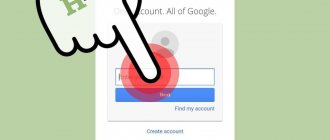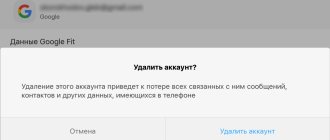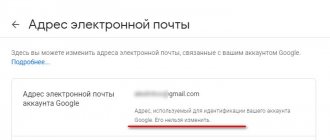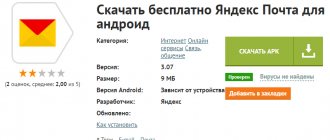Let's now see how to log into your Google account on your Android phone to gain access to all the functions of the device (contact synchronization, Play Market, the ability to update the firmware over the air, etc.).
This article is suitable for all brands that produce phones on Android 11/10/9/8: Samsung, HTC, Lenovo, LG, Sony, ZTE, Huawei, Meizu, Fly, Alcatel, Xiaomi, Nokia and others. We are not responsible for your actions.
Attention! You can ask your question to a specialist at the end of the article.
What is a Google account and what is it used for?
Any account is an account that allows the program or service to which it belongs to determine the uniqueness of the visitor. Based on this, the resource provides the user with access to its content and capabilities. In other words, each account is a kind of individual pass for a person.
For your information! Google Corporation is the largest developer of a large number of programs, including the Android operating system (OS). That is why all Android equipment uses a Google account to work.
But what is all this for? The fact is that with one account, users get access to all Google applications at once, as well as the ability to store various information, synchronize different devices, contactless payment and much more.
A Google account opens up a ton of possibilities.
In fact, this is a universal access key for all Google products:
- mail;
- cards;
- disk (cloud storage);
- applications with various media (movies, photos, Youtube);
- games;
- documentation;
- tables;
- Google Pay, which allows you to pay for purchases with one touch of your phone;
- browser and the most famous search engine, etc.
The list of applications available with a Google account is simply huge.
Add an account using Add Account
To start downloading and purchasing products from the Play Store app, you need to add a Google profile to your device. To do this, you need to follow the steps below, which also allow you to add multiple accounts to your device.
Method 1: Modify and add synchronization inputs
- Open your device's Settings. Changing the Google registration form is truly impossible, since all existing accounts associated with the system are constantly synchronized. However, you can choose which registration you want to sync with Android. Find the gear icon on your home screen or app and tap it to open the Settings menu.
- Scroll down the menu and find "Accounts." On some devices, this may be a header with a list of profiles associated with the smartphone. Otherwise, call up the options menu for more information.
- Select "Google" from the list. Then all active profiles that you have associated with your mobile phone will be displayed on the screen.
- Select the account you want to sync with your device. The screen will display a list of settings that can be synced, such as application data, calendar, contacts, etc. To the right of these options are checkboxes for the options you want to sync with the current profile. If you want to sync all settings, just tap “Sync Now” at the bottom of the monitor.
- Disable all other profiles. If you want your device to sync only with the selected account, you can disable the ability to sync other profiles. Return to the list of Google profiles and tap the item you want to disable. Clear all Google sync options to disable it. Repeat this operation for all other accounts.
- Add a new Google account that you want to use. In the Account Settings display, tap +Add Account, then tap Google. On the next screen, select Existing or New.
If you selected Existing, enter your account email address and password, then click the arrow at the bottom right. Wait for the account to sign in, and then click OK. Set up your payment information if you want (or skip it), and then choose which sync options you want to complete.
Method 2. How to enter the Play Market on Android using Google?
- Launch Google Play, the standard icon on the home screen or in the main menu.
- Click the "bar" icon (3 bars) in the top left corner of the screen, this will open the Play Store menu. It will also display the profile picture, name and Gmail address where the store is registered.
- View different login options. Click the down arrow to the right of your Gmail address. A list of tags associated with the device appears as a slide-out menu. In order for the required account to appear here, you must first add it through Settings (step 6 of Method 1).
- Tap Sign In. Any downloads and purchases on Google Play after this will now be saved in the selected grid.
Method 3. Google account login on Android using Gmail
- Launch the Gmail app. Find the Gmail app icon on your home screen or application menu (an envelope with a "G" in it). Click to open.
- Tap the bar icon in the top left corner of the screen, which will open the app's slide-out menu. The first section of the menu lists all the accounts associated with your Android device.
- Tap the current account you want to use for the Gmail app. If your account isn't synced, click "Sync Now" to have Gmail sync emails to that account. The procedure may take some time, depending on the volume of emails that the program needs to synchronize.
Google: account registration
This can be done either using an Android phone or tablet, or using a computer by accessing the official Google website through any browser. You must click the blue “Login” button in the upper right corner.
How to log into a Google account on Android - detailed instructions
In the updated window, the user is prompted to log into one of the saved accounts, if they have already logged in from this device, or to add a new one. By selecting the “Create account” line, you must fill in the following fields:
- user's last name and first name;
- E-mail address;
- password.
By clicking on the blue “Next” button, you move to the next page, and, in the meantime, you need to check the mailbox specified during registration and confirm the registration.
Note! When registering a Google account, you can create a new gmail.com mailbox belonging to the Google corporation, or specify an existing mailbox from any other hosting (Yandex, Rambler, Mail, etc.) by selecting the appropriate line.
The final stage is linking the phone number to your account. This is done in order to improve the security of personal data. An SMS message with a six-digit code is sent to the specified number, which must be entered in the appropriate field. For the same purposes, you must specify a backup e-mail address.
You can always delete your Google account in the settings along with all the data, but you should remain careful: it will be possible to restore it only if you do it quickly in the near future after deletion, but not months later.
New User Registration
How to access the Play Store using Google
Logging into the play market is quite simple if you know your Google account. Play Market is a universal program aimed at allowing the user to download games to their device.
To log into your account, you need to take the following steps:
- Open Play Store on your device. You cannot enter it without an Internet connection.
- Next, we are greeted by a window with the message that in order to continue working we need to log in to your account. Click on the “Login” button;
- After this, indicate your phone number or email to which your existing account is linked;
- Next, enter the password and accept the policy;
- We indicate whether backups need to be made to disk and everything is accepted safely;
- An open home page means that the login was successful.
Thus, you can enter the Play Market even through a Google entry.
What features does a Google account provide?
Security and convenience are the core principles of Google, and your account makes that clear. With its help, you don’t have to worry about data loss, the inability to find out any information located on another device, and much more. And most importantly, all Google products can be customized to suit you.
Synchronization
I can’t log into my Google account on Android - what to do?
With just one account, you can synchronize several different devices at once, for example, a smartphone, tablet, work and home PC. To do this, you need to log in to your personal account on each device and you can completely synchronize the tabs open in browsers.
Note! Links to pages of interest can be sent from one device to another with one touch (if both devices are turned on).
Another plus is the synchronization of all data from the devices used with your account. To do this, you need to log in to your Google account (an Android device can also be used for this) and enable synchronization in the settings. With this function, all data from your phone or tablet will be saved to your account in cloud storage (cloud) at a certain frequency. This way, you don’t have to worry about losing numbers from your address book, important messages, and much more.
All passwords, bookmarks, documents, maps and even unwatched videos are always at hand. In this case, you can delete an unnecessary piece of information on one device, but it will still be saved on the other.
Important! To successfully save data, you need to check the synchronization settings in applications as well.
Safety
Security is a big focus at Google. So, with each new login to your account, the system sends an e-mail to the postal address, which indicates the date, time and place of the last login. This allows you to promptly notice suspicious activity and stop it.
Security settings allow you to prepare for anything
If you enable two-step authentication, then each time you enter your account you will need to confirm your actions by entering the code from SMS. This may seem unnecessary, but such a security system is almost impossible to bypass.
Password recovery occurs using the phone number specified during registration or a spare email. If you lose your device, you can log into your personal account at any time, where you can not only track your smartphone or tablet, but also block it or log out of your account remotely.
For your information! In your personal account, in the “Account Settings” tab, you can view all the actions performed: saving or deleting passwords, last logins by date, time, location and device type, and much more.
Access Settings
Access settings allow you to view which applications can see user information and change it. In other words, by managing these settings, you can both remain incognito and provide maximum information about yourself where necessary.
How to change data in Google account on Android
A change in data in a user account can occur for various reasons, from the fact that his last name has changed to a change in his work email. Indicating all changes is an important process, since only during this process does the system form a concept about the users, which will make it easier for them in the future.
Indicating changes is a necessary step because:
- The system will be able to adapt to new information about the user;
- It will be easier for the user himself in the future, since he will be able to restore his account in different ways;
- Data protection occurs.
That is why, if the user indicates his data on the page and constantly updates it, then he does not need to worry that the information will disappear somewhere or that someone will be able to find out something personal about the person.
All changes occur only in an authorized account. How to log into your account was discussed in this article from different angles and in different ways.
Upon logging into the account, the initial splash screen opens with a greeting word about the actions that he can perform. On this initial page the user sees three blocks:
- Safety;
- Confidentiality;
- Settings.
To further protect the account, a person can open the first block. To add personal information, find contact management, the user must refer to the second block. Working with the third block means just changing all the data. It is enough to follow the instructions in the instructions to do everything correctly.
How to login
How to change Google account on Android - change and create a new one
The offer from Google services to log into your account will occur almost constantly, especially if you want to use application stores, contactless payment services, mail and much more, so the best solution is not to delay registration.
Login
Through the Android device settings
You may need to log in through the device settings if another person’s account was entered when turning on the smartphone or tablet, or if for some reason the login was not completed.
To do this, you need to go to the “Settings” menu on your device, select the “Google” line and log in. On different gadgets, Google services may be located in different sections.
Another way is to log into your Google Play account. To do this, you need to select the Play Market or Google Play application, enter the menu by clicking on the three horizontal bars in the upper left corner and select the “Account” line.
In the browser on your phone or tablet
You can also log in to your Google Play account using a regular browser on your device; you just need to enter the site address in the address bar, select the “Account” section and enter your login and password.
Note! You can use the Google Chrom browser, in which in the upper right corner you will be asked to log into your personal account.
On the computer
Using a personal computer to log in to Google is similar to logging in through a browser on a phone or tablet - you need to log in to the Google page and click on the “Login” button in the upper right corner.
Login to another Google account
If you need to log out of your old Google account and log into another one, you must first delete the old account from the gadget.
- Go to Android settings, open the “Accounts” tab. In it, select your existing Google account.
- Then click on the button that looks like three dots.
- A menu will open where we select “Delete account”.
- After this, Android OS will ask you to confirm deleting your Google account. Click on “Delete account” to confirm this action.
After deleting your account, you will be able to log into another Google account. This can be done according to the instructions described above.
How to create a Google account on Android from your phone
Possible problems when logging into your account
The most common problem that arises when you want to log into a Google play account or Google is an incorrect login or password. This is possible because it could have been forgotten, it was entered incorrectly, the wrong layout was opened, or Caps Lock was turned on. But there is also an extremely small chance that the problem is due to the actions of attackers.
At any time, the “Forgot your password?” button is available in the authorization window. By clicking on it, you can use your phone number or email address to restore the access that was specified during registration. If everything goes well, you can reset the old password and set a new one, and also better remember your login.
Google Recovery Wizard
A more difficult situation is when the backup phone number is unavailable for some reason, and the backup email is forgotten. In this case, you can always contact support. First you need to use the recovery wizard, selecting a suitable description of the problem and following the instructions, and if this does not help, you will have to write to specialists.
A Google account is a universal guide to all Google applications and programs, allowing you to use everything: from mail to payment, from entertainment to data storage, completely free of charge and with the highest level of security. In addition, using only a login and password, you can manage all your data from any other device.
Google account - what is it?
A Google account is your personal page on the google.com service. Here you can:
- send and receive emails;
- store media files;
- communicate with other users;
- make purchases online;
- search for interesting and necessary information;
- save links to relevant content;
- store text documents.
Now let's look at the question of how to create a Google personal account. To do this, you need to open one of the services of this company and find the “Login” button. You will have 2 options: log in using an existing username or password, or create a new account. If you need to perform the second action, then you should select the “Register” function. Next, you will see a registration form where you need to indicate:
- Login. Come up with a nickname, or indicate your first and last name in Latin letters.
- Password. It must be reliable, contain Latin letters, numbers, and various symbols. See the link for recommendations
- First and last name. They can be entered in both Russian and English letters.
- Date of birth. There is a special table for this, with which you can select the date, month and year of birth.
- Cell phone number. It should be specified in order to protect the login to “My Account” in Google.
- Spare email address. This is not a prerequisite, but a recommendation of the service. If necessary, if you have trouble logging into your Google account after forgetting your password, you can request to reset it. The necessary information will be sent to your spare mailbox.
On a note. To confirm your registration and the fact that you are not a bot, you need to enter a captcha. This is a short code consisting of letters and/or numbers. Also, a captcha may involve selecting pictures that depict a particular element. Therefore, be sure to read the conditions that are written at the very top of the captcha window that pops up in front of you.
The final step in your registration is your acceptance of the terms and conditions of use of the service. To do this, check the appropriate box and you can start using your account.
Step-by-step instructions in pictures are in the article “How to create an email from Google.”
Remote control of a computer from a phone using the “TeamViewer” program
Google account remote control of Android phone
So, we have clearly learned with what tools you can control your phone from your computer, but now we will try to do the opposite - control your computer from your phone.
TeamViewer program is as well known in its category as ICQ (ICQ) is in its own. With its help, we will gain access to the computer from a phone running Android . You need to install it on both your computer and your phone, and then log into it from both devices.
Using the program is quite simple, this can be understood the first time you work with it. There is no need to provide any special instructions. The program is basically free and has the following features:
- Complete remote control of a personal computer from a phone, as if the user were sitting at a PC, only without a keyboard and mouse.
- Control both the computer and the server from your phone
- Keyboard support
- Working with multiple monitors in one session
- Watch online videos and listen to audio (depending on the speed of the Internet), and much more.
download “ TeamViewer ” for “ Android ” here, for a computer – here.
Remote control of Android phones
Controlling your phone from a distance makes it possible to determine its location, delete all personal information (if the phone is in the hands of an attacker), block it, and the like. You can also simply control your phone from your computer directly from your desktop (as shown in the image below).
Google account remote control of Android phone
We will analyze the most effective methods for remotely controlling smartphones and present even the most suitable applications in this case. The effectiveness of such applications is determined by:
- Simple operation of the application (so that any user can easily understand it).
- Availability of the application (so that the application is free and widely available for downloading from the Internet).
- Reliability of the application (the application must work stably, perform all its functions well, and not require any additional resources).
Let's sum it up
You can log into your Google account on your phone or tablet, or on your personal computer. In the first case, the user can log in to the system either in the “Settings” of the device, or in the Chrome browser; in the second - by filling out a simple electronic form in any program for viewing web pages. To log into your account, you will need to provide your username and password, and possibly undergo additional verification aimed at ensuring the security of your profile.
Sources
- https://luchiy-brayzer.ru/brauzer-google-chrome/kak-zajti-v-akkaunt-google-na-pk-i-mobilnom/
- https://mobila.guru/faqsingle/kak-vojti-v-google-account-na-android/
- https://proshivku.ru/novosti/kak-vojti-v-account-google-na-androide
- https://konekto.ru/kak-vojti-v-akkaunt-google.html
- https://droidway.net/245-kak-voyti-v-akkaunt-gugl-na-androide.html
- https://a-apple.ru/android-ios/kak-voyti-v-akkaunt-google-na-android-telefone-ili-planshete
- https://androproblem.ru/nastroika/kak-voyti-v-akkaunt-google-na-android.html
- https://SmartPhonus.com/%D0%BA%D0%B0%D0%BA-%D0%B2%D0%BE%D0%B9%D1%82%D0%B8-%D0%B2-%D0% B0%D0%BA%D0%BA%D0%B0%D1%83%D0%BD%D1%82-google-%D0%BD%D0%B0-android/
- https://www.samsung.com/ru/support/mobile-devices/how-do-i-access-my-google-account-from-my-samsung-galaxy-smartphone-or-tablet/
Reset your smartphone to factory settings using Settings
The main problem with this method is that the phone will not easily allow you to open the phone settings. To do this, you need to use one of the workarounds.
Method 1
You need to open a window that prompts you to enter your Google account information. Next follow the instructions:
- Connect to Wi-Fi.
- Enter any number of characters in the email input field.
- Select them and click on the “Submit” action that appears.
- Select "Send via SMS".
- Enter 112 in the phone number field.
- The SMS will not be delivered, which will be immediately notified by the system. The user will then need to click on the call icon next to the 112 number.
- A call window will open on your phone. You need to erase number 112 and enter *#*#4636#*#*.
- From the actions that appear, you need to select the second item. Its content is related to statistics.
- If everything is done correctly, the settings menu will open.
Method 2
An easier method involves the Home button. To complete it you need:
- Reboot your phone.
- Select language.
- Hold the Home button. If a search appears at the top, then the method works.
- In the search, enter “Settings” and go to this section.
Method 3
For this method, you must have a microSD, which is inserted into a separate slot, and not under the battery. If the memory card slot is located under the phone’s battery, you need to connect it to the mobile device via a card reader and an OTG cable. Then the user needs:
- Reach the stage of entering account data.
- Insert or connect microSD.
- Wait for the “Change default recording memory” or similar notification to appear and confirm the action.
- Wait for the card to be recognized. This item may take a long time.
- Select the “Applications and Multimedia” section.
- Find the “Settings” section.
Alternative Methods
If the problem persists, you can do this:
1. Go to “Settings” – “Applications”, find “Google Play Services”, disable and stop their operation.
2. Do similar actions with Google Services Framework and Google Play Services. Restart your smartphone and try to log in again.
3. If not, then log out of the remaining Google profiles (provided they are connected to the phone) and roll back to factory settings. Go to “Settings” – “System” – “Reset” – “Reset phone”.