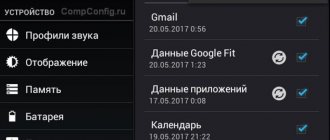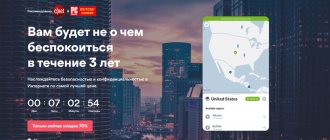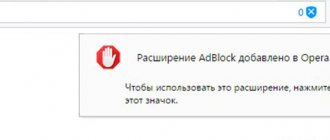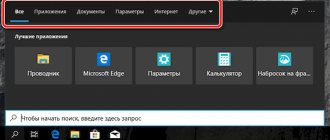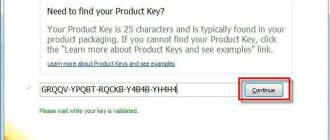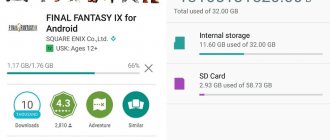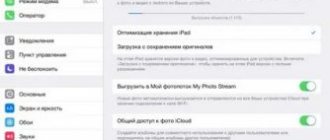Автор статьи
Максим aka WisH
Высшее образование по специальности «Информационные системы». Опыт работы системным администратором — 5 лет.
При настройке интернета всегда нужно указывать несколько обязательных параметров. Если настройка происходит автоматически, то большую часть из них выставляет сам роутер или провайдер. К таким параметрам относятся и DNS-серверы. Многие пользователи указывают DNS от Google или от Яндекса. Если не вписать DNS или выбрать ненадежный сервис, сайты перестанут открываться или будут грузиться слишком долго. Разберем подробнее, что такое ДНС и зачем он нужен.
Зачем это нужно?
Основная проблема – вы подключены к интернету (роутер, вайфай, прямое подключение), приложения вроде Скайпа/WhatsApp, Viber работают, но все сайты в браузере не открываются. Другая история – у всех устройств, подключенных к этой же сети все отлично работает, но у вас ничего не открывается.
В таких случаях обычно проблема заключается именно в DNS-серверах.
Но может быть и ряд других проблем. Есть сомнения? – Очень подробно опишите свою проблему в комментариях, попытаемся разобраться вместе.
Суть технологии и проблемы
Статья не о том, более подробно вы можете прогуглить этот вопрос самостоятельно, но рассмотрим сам принцип действия ДНС сервера:
- Вы вводите адрес сайта в формате SITE.RU
- Браузер через сеть обращается к ДНС серверу, который переводит это именное значение в «цифры» IP-адреса сервера так устройствам проще в дальнейшем проводить адресацию до цели. Например, 195.57.58.254 – ну что-то очень похожее, но не обязательно такое. Каждый сайт размещен на своем сервере.
- Узнав адрес, браузер спокойно получает всю необходимую информацию от сервера.
Проблема: а вот теперь представьте, что ДНС сервер почему-то недоступен. Ну бывает, сеть отключили, или перезагружается. Куда будет происходить запрос? Правильно… никуда. Интернет вроде как и будет (приложения и тестер подключения обращается как раз по IP, а не по имени URL), но открываться в браузере ничего не будет – посиделки во ВКонтактике отменяются.
Что такое dns
Когда вы заходите в интернет, то сначала открываете браузер, а потом вводите поисковый запрос или название сайта в адресную строку сверху. Далее осуществляется переход на нужную площадку.
На самом деле, механизм здесь несколько сложнее. Сайты располагаются в интернете не по именам, а по IP-адресам. Для подключения нужно знать адрес и номер порта. Никто не будет запоминать такую информацию, это слишком сложно. Поэтому пользователи вводят домен (имя сайта), а дальнейший механизм преобразования их не интересует.
При подключении автоматически начинают использоваться ДНС-серверы провайдера. Только к ним не всегда есть подключение, и работу при большой нагрузке никто не гарантирует. Если ошибки с подключением встречаются часто или страницы грузятся продолжительное время, то стоит использовать адреса от Гугл или Яндекса. Или еще какой-то компании, работающей в сфере поиска информации и обеспечивающей бесперебойную работу серверов.
Когда запрос попадает на ДНС-сервер, на нем происходит переформатирование адреса сайта в IP. Чем большее быстродействие он обеспечивает и чем больше хранит в памяти информации, тем быстрее произойдет подключение. Потому что ему не придется долго искать все действующие IP для каждого сайта. После этого происходит подключение к нужной площадке напрямую. То есть с названием сайта работает сам пользователь, а вот в дальнейшем подключение идет уже по адресу.
Адреса
DNS-сервера – это тоже обычные сервера, которые имеют IP адрес. Вот те самые известные IP-адреса при использовании DNS-серверов Google:
8.8.8.8 8.8.4.4
Куда это вбивать, упомяну ниже, но сразу заметьте, что запомнить их очень легко – начинаются на 8.8, а заканчиваются на 8.8 или 4.4. Главное не перепутайте с 8.8.8.4 – это уже не то)
Для большей части людей этого достаточно для запоминания, можно смело переходить к установке. Для продвинутых – это адреса IPv4, для IPv6 используйте следующие:
2001:4860:4860::8888 2001:4860:4860::8844
Как установить?
Прописать DNS сервера для успешной работы можно в разные устройства:
- Прямо в ваш РОУТЕР (ну куда заходят провода вашего домашнего интернета) – инструкцию лучше смотреть по каждой отдельной модели. Не нашли? Черкание в комментарии, найдем на нашем сайте. Подход везде одинаковый, просто есть небольшие нюансы. Плюс этого метода – все устройства, подключенные к роутеру, сразу будут обращаться к нужному серверу.
- Ваш компьютер, ноутбук или смартфон. Здесь все зависит уже от вашей операционной системы – Windows (XP, 7, 8, 10), MacOS, Linux, Android или iOS. Все подряд расписывать не имеет смысла – посмотрите общие моменты ниже, я лишь распишу универсальную схему под Винду. Если будет много просьба в комментариях, объясню схему настройки на любое другое устройство. Минус метода – сервер применяется только к текущему устройству, на других нужно повторить настройку.
Как прописать DNS – Windows XP, 7, 8, 10
Краткая инструкция:
- Смотрим в правый нижний угол на часы. Нет, не время посмотреть) Там ищем значок подключения к сети или WiFi и щелкаем по нему правой кнопкой мыши:
- Щелкаем по «Центр управления сетями и общим доступом» и попадаем в этот самый центр.
- «Изменение параметров адаптера». Здесь уже выбираем свое сетевое подключение (обычно оно одно или подсвечено активным синим) и щелкаем по нему правой кнопкой мыши. Ищем здесь в списке «Протокол интернета версии 4 (TCP/IPv4)», выделяем пункт и нажимаем кнопку «Свойства».
- А здесь как на рисунке выше уже выбираем «Использовать следующие адреса DNS-серверов». В поля «Предпочитаемый DNS-сервер» вбиваем первые 8.8.8.8, в «Альтернативный DNS-сервер» 8.8.4.4.
Это общая схема. В качестве альтернативного можно использовать и адрес своего провайдера (если знаете), и адрес роутера (обычно 192.168.1.1 или 192.168.0.1), но для практики хватит и этого. В случае какой-то проблемы (вдруг и DNS Google не захотят работать) – просто переключаем кнопку на «Получить адрес DNS-сервера автоматически» и радуемся настройкам по умолчанию.
На Windows XP и Windows 10 есть небольшие расхождения в способах попадания в меню адаптеров – но эти различия лишь в текстовом описании. Сама суть остается той же. Для сомневающихся есть один универсальный способ ниже.
Предлагаем видео по теме от стороннего автора. Суть показана отлично. К тому же есть использование flushdns –для очистки накопившегося кэша ДНС:
Зачем пользоваться публичным серверами Гугла
DNS от Google используют многие в организациях и на домашних компьютерах.
Для этого есть несколько причин:
- Компания специализируется на работе в пространстве интернета. Их сервисы онлайновые, они многократно дублируются. Каждый отказ, который заметили пользователи, наносит их репутации и состоянию огромный урон.
- Серверы расположены по всему миру, чтобы люди из разных стран не ожидали ответа слишком долго. Рядом с каждым компьютером есть рабочий сервер, а в случае его поломки, следующий тоже окажется недалеко.
- Гугловский робот ежедневно сканирует интернет на предмет появления новых сайтов. Многие сами стараются побыстрее познакомить свой сайт с Google, чтобы он быстрее появился в поиске. Из-за этого в списках всегда актуальные адреса.
Итого причины выходят следующими: быстродействие, отказоустойчивость, актуальность. Мелкие компании не могут похвастаться тем же, из-за этого пользователи выбирают Google чаще остальных.
Маршрутизаторы TP-Link
Если не знаете, для чего это нужно – не используйте следующие методы!
Обычно в панель TP-link попадают через адрес 192.168.0.1. Настройки панели сходны почти для всех современных устройств – не заблудитесь. На старых моделях по памяти было что-то похоже, но в каком-то желтоватом интерфейсе.
- Заходим в роутер.
- «DHCP»
- «Настройки DHCP»
- Предпочитаемый DNS-сервер – 8.8.8.8, Альтернативный DNS-сервер – 8.8.4.4
Как прописать DNS
ДНС прописывается по-разному на разных устройствах. Здесь все зависит и от версии системы, и от самого устройства. Настройку роутера производят после проведения интернета или покупки нового девайса. Там есть пункт про ДНС, и логичнее всего написать нужные данные там. Тогда все устройства, как проводные, так и беспроводные будут подключаться через него. Если провод подключается напрямую в компьютер, то ДНС прописываются в настройках подключения. Изменить настройки ДНС можно на планшете или смартфоне, но это несколько сложнее.
На роутере
Здесь путь настройки зависит от модели устройства. Общий совет для всех моделей – это смотреть в раздел настройки подключения к интернету или в параметры DHCP. ДНС-серверы прописываются обычно в одном из этих разделов.
Например, в роутерах TP-Link, на которых установлена новая операционная система, задать параметры можно при быстрой настройке при первом включении устройства. Если вы изначально этого не сделали, то перейдите в раздел настроек роутера (набрав в браузере 192.168.0.1), введите логин и пароль.
Здесь смотрите в левую колонку. Щелкните по вкладке «Интернет», а потом промотайте открывшееся окно до низа. Там и есть строка «Предпочитаемые DNS-серверы», в него введите адрес от Гугла, а во вторую строчку запасной сервер.
На компьютере или ноутбуке Windows
Данную настройки проводите в том случае, если компьютер или ноутбук подключается в интернет напрямую через кабель провайдера. Если он втыкается в роутер, то ничего настраивать не нужно, всю работу возьмет на себя маршрутизатор.
Здесь тоже есть несколько вариантов, которые зависят от установленной системы, а в Windows 10 еще и от версии обновления. Здесь приведу универсальный способ, который подойдет для любой системы под управлением Виндовс. Интерфейс и отображаемая картинка могут отличаться.
Нажмите сочетание клавиш Win+R. Win – это кнопка рядом с клавишей Alt в самом нижнем ряду. На ней нарисован логотип Windows и ничего не написано, так что перепутать её с другими сложно. В открывшемся окне введите «ncpa.cpl», но без кавычек. Нажмите на «Ок».
Откроется новое окно. По внешнему виду оно отличается в зависимости от версии Винды. Количество адаптеров также отличается у каждого компьютера. Вам нужно найти тот, что отвечает за проводное подключение. Он помечен как «Ethernet». Нажмите по нему правой кнопкой мыши и выберите «Свойства».
В открывшемся окне найдите строчку TCP/IPv4 и щелкните по ней два раза. Откроется еще одно окно, в нижней части которого находятся настройки сервера. Переставьте точку на ручную настройку и введите параметры ДНС от Google. Потом нажмите на «ОК».
На iPhone и iPad
Здесь нет отличий в зависимости от устройства. На разных версиях операционной системы настройка располагается в одном месте, хотя интерфейс и выглядит по-разному. Запустите устройство, а потом откройте раздел настроек. Здесь кликните по вайфаю, а в следующем разделе выберите конкретную Wi-Fi сеть.
В открывшемся разделе найдите “DNS” и кликните по нему. Здесь введите желаемый адрес. Для разных беспроводных сетей процедуру придется повторить.
На устройстве Android
На смартфоне или планшете, который работает на Андроиде, зайдите в настройки, далее перейдите в раздел “Wi-Fi”. Кликните на свою сеть и подержите. В появившемся меню выберите “Изменить сеть”. Дальше поставьте галочку возле “Дополнительные параметры” или нажмите на раздел «Расширенные настройки». Появится пункт “Настройки IP”, выберите “Статические”. Пропишите DNS: 8.8.8.8 и 8.8.4.4. После этого ДНС от Гугла заработает автоматически.
Если вдруг конкретно этот ДНС вам не понравится, то, как он меняется, вы уже знаете. Кроме гугловских, стоит рассматривать Яндекс DNS, Comodo Secure DNS и Cloudflare. Другие вам тоже никто не помешает поставить, но эти – самые распространенные и надежные.
Маршрутизаторы D-link
Еще одна очень популярная линия роутеров, так что и кратко посмотрим местные настройки. Снова – между всеми роутерами примерно все одинаковое.
- Setup
- Internet Setup
- Manual Internet Connection Setup
- Primary DNS – 8.8.8.8, Secondary DNS – 8.8.4.4
- Save Settings
Android
Настройки тоже могут немного различаться, все на примере своего смартфона:
- Переходим в «Настройки», а в разделе «Беспроводные сети» выбираем «Wi-Fi»
- Удерживаем палец на нашей сети, появляется меню, выбираем «Изменить сеть»
- Переходим в «Расширенные настройки»
- Настройки «DHCP» меняем на «Пользовательские»
- Указываем наши сервера Гугл в DNS-1 и DNS-2
Для сетей оператора мобильной связи настройки выставляются похожим образом!
Ну вот и все. Напоминаю, на моем ресурсе вы можете свободно задавать вопросы, писать свое мнение и вносить правки в мои возможные ошибки – времена идут, появляются новые интересные методы и мнения. Всегда открыт! А вам, уважаемый читатель, отличного дня!
Как поменять ДНС Гугла на роутере?
- Вначале заходим в настройки маршрутизатора (как это сделать, подробно написано тут).
- Идем в раздел «Интернет», выбираем наш тип (проводной, беспроводной), находим поля протокола ДНС 1 и ДНС 2 – вставляем цифровые адреса, сохраняем информацию и перезагружаем устройство.
Все современные роутеры разные, имеют собственные веб-интерфейсы, но принцип наладки идентичен и интуитивно-понятен – уверены, вы справитесь!
Важно! Если вы использовали настройку серверов на роутере, отпадает необходимость вводить их повторно на ПК и других устройствах.