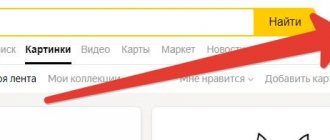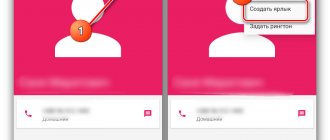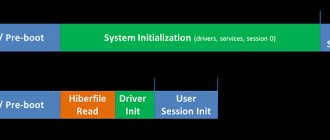Due to a failure or incorrect operation of the DNS (in the article I will tell you what it is and why this happens), users very often observe various errors in the browser. And one of these errors is DNS PROBE FINISHED NO INTERNET. But the problem is not even an error, but that the browser cannot access the site. This message is most often displayed in Google Chrome. In Opera, Firefox, Edge, or Yandex Browser the error itself or the description may be slightly different.
As a result, it turns out that the Internet is connected to the computer and seems to be working, but the sites do not open in any browser. Except that the Internet can work in some programs. But this only once again confirms that there are problems with DNS.
In addition to the DNS probe finished no Internet error, there is another similar and very popular error - “dns probe finished nxdomain”. In the article at the link I wrote how to get rid of it and fix everything. The solutions are very similar.
Based on my own experience, I can say that fixing this problem is not difficult. There are several proven solutions that should work. I looked on the Internet what they write about this error. Well, such nonsense comes across. For example, I advise you to reset your router! What exactly should not be done in this situation. And after such advice, in addition to the DNS error, a router that has not yet been configured appears. And the Internet stops working completely.
About the error
And although you got here and already know what it looks like, I suggest you compare:
In the Russian version there will be something like “The site cannot be accessed. The server IP address could not be found." Everything is fine, just some problem with the DNS server. But whether you have it or not, I suggest you find out in the following instructions.
Additional ways to fix the DNS_PROBE_FINISHED_NO_INTERNET error
If none of the methods helped you solve the problem and you are sure that everything is fine on the part of the provider and your router, try the following methods:
- If you have a third-party antivirus or firewall installed, try disabling it and check if this affects the error.
- If you use proxies, VPNs, or anonymizers, try disabling them. This may be useful: How to disable proxy servers in Windows.
- Download AdwCleaner from the official website https://ru.malwarebytes.com/adwcleaner/ (you can download it to your phone via a mobile network, and then copy it via cable to your computer), launch it, enable the settings in the settings, as in the screenshot below, and then item "Inform. Panel" start scanning. Confirm cleaning and rebooting your computer. After doing this, check if the problem has been resolved.
- In Device Manager (press Win+R, enter devmgmt.msc, in Windows 10 you can also right-click on the “Start” button) remove the network or Wi-FI adapter used for the Internet connection. After that, in the device manager menu, select “Action” - “Update hardware configuration” and wait until the adapter is reinstalled.
- Windows 10 only: Perform a network reset through Settings.
- If you have recovery points, you can try using them, for more details: Windows 10 recovery points (the essence is the same for other versions of the OS).
Introduction to understanding
There is no need to run away right away and reset everything! The problem usually lies on the surface.
In this section I would like to briefly describe the technology that causes this error. The fact is that when you go to our website at WiFiGid.ru, none of your devices knows where we are. A normal network address is a digital IP address. And text domains were invented in order to simplify the process of remembering names, to somehow individualize them, because wouldn’t it be nice to type numbers in an address?
You enter the domain in the line, and then your browser sends a request to the DNS server, whose task is to transmit the exact digital address of our site. Typically, the default DNS server is provided by your ISP. And then he can suddenly “cover himself”...
As a result, the browser tries to open the site, the server does not respond, the browser does not know where to go - the error “DNS PROBE FINISHED NO INTERNET” appears. The conclusion from this section is that you just need to replace the DNS server.
Another universal solution that helped me in this situation is simply restart your computer and router. Just turn it off and on. May I help.
If the replacement does not help, there is an option that the problem is on the side of the site itself - for example, their internal DNS on the server “froze”, which your browser was able to reach, but nothing else. But usually the problem is fixed on your side - either the provider is frozen, or the settings are out of whack.
If in the end you cannot resolve your error, write in detail about it in the comments. We will definitely solve it!
Removing viruses
In a computer system, a failure may occur due to the fact that viruses have “seized” on the computer being used. It is necessary to urgently scan the system with a high-quality antivirus and eliminate the threat.
Then it is necessary to carry out a complete update of the DNS server.
Next, you need to determine whether or not an antivirus or another type of active protection filtering is interfering with the network. A similar notification appears on a special tab of the main window or in the main menu. Try disabling protection to check the functionality of the communication channel.
How to fix - instructions
Let's start with the resolution. My instructions will work the same on any operating system. Windows 10 and Windows 7 are suitable. The only thing is that there may be slight deviations in the texts, but in general everything is located in the same places everywhere. If you look for something similar, apply it. If something doesn’t work out, there are comments.
Before rushing to “break” the system, I recommend quickly going over the following points:
- Are other sites opening? If yes, and the problem is only one, then doing something is pointless. Just wait, everything will work.
- Reboot the computer (laptop) and router - did this help?
- Can you try opening the same site on another device using a different Internet connection? The best option is from your phone via the mobile Internet. If everything opens, then the problem is either with the computer or with the provider. Continuing the diagnostics - now from the same phone, connect via the same Wi-Fi as the computer. Does it open? If it opens, the problem is only in the computer; if not, the problem is in the DNS provider.
Now let's look at the most effective methods to fix the problem.
Changing DNS
This is the most effective method that helps both with problems on the PC and with problems with the provider. But it won’t help in any way with the problem on the site’s side; no method will help with this at all.
All you need to do is replace the DNS servers.
Let's go to the adapter settings. For those who don’t know, this is done on Windows 10 in the following way (on the “seven” everything is the same, but with minor visual differences):
- Right-click on the network connection and select “Network and Internet settings”:
- Adapter settings:
- Select our wireless adapter, right-click on it, “Properties”:
- And then we do it according to the following scheme:
We save and the sites should work! Pay attention to these mysterious eights - these are DNS provided by Google. Usually they do not break, they are always in good working order. To my memory, there were no problems associated with them. So feel free to use:
8.8.8.8 8.8.4.4
Clearing the DNS cache
The essence of the operation is that when you access a site, you receive an IP address. The next time you access the DNS server, you no longer need a DNS server; requests go straight to where they need to be. The site address goes into the “cache” - a special storage for optimizing our queries in the future.
Now imagine that the real address has been changed for some reason, and your computer will be knocking on the old place. This is where this error comes up. And all you need to do is clear the cache. In my work life this needs to be done quite often, because... We regularly transport something somewhere. Maybe it will be useful to you too. Let's do it!
We launch the command line or PowerShell (no matter what) as an administrator. There are a lot of ways to do this. The simplest one is to right-click on the Start button and select the desired item:
We execute the command:
ipconfig /flushdns
A message indicating that the cleanup was successful will appear. All!
You can also reset the network connection completely. It’s better to show this with a live example in the video:
Full list of commands for possible use:
netsh winsock reset ipconfig /release ipconfig /renew ipconfig /flushdns
Service check
Another possible reason is that the service has frozen. It is she who is responsible for accessing DNS servers and resolving names with further transfer to the browser. Sometimes for some reason it does not load (which is why I asked to reboot everything first). You can check its functionality.
We right-click on the same Start, and then select “Computer Management”:
Next, go to Services:
And there we are already looking for our DNS client and looking at its work:
As you can see, everything is running successfully for me, but if something is wrong, double-click on it with the mouse and launch it in the following settings. And activate automatic launch for the future:
Other options
These points are less common, but it’s still worth going over them:
- Do you have a proxy or VPN enabled? Turn them off. Sometimes DNS is requested through them, and often it does not work there.
- Run your computer with an antivirus - is there anything stopping you?
- Disable your antivirus - maybe it is blocking the connection? There's also a firewall there.
- Call your provider and ask if they have any problems with their work? This item could have been included somewhere higher, but still the error is more characteristic of the very same setting of alternative DNS.
- The most extreme option is if the problem is on all devices and sites, and a couple of days have passed and everything is fine with the provider - we reconfigure the router. Instructions for each model are on our website. Perform at your own risk!
Restart or enable the DNS Client service
Next, you should check how things are going with the DNS Client service in Windows, to do this:
- Press Win+R keys, type services.msc and press Enter.
- In the list of services, find the DNS Client service.
- Check if it is running and if its startup type is enabled “Automatic”.
- You can try to restart the service (right click on it - restart), but this does not work in Windows 10.
- If the service is disabled, double-click on it, set the startup type to “Automatic” and start it.
- In Windows 10, it may not be possible to switch the startup type, but you can change it in the Registry Editor: go to the HKEY_LOCAL_MACHINE\SYSTEM\CurrentControlSet\Services\Dnscache section and in the right part of the Registry Editor, change the value of the Start parameter to 2. After that, restart the computer.
As a result, we check again whether the error is corrected.
Using an additional utility
Finally, if all these manipulations do not give the desired effect, as a last resort, you can try to use a small utility called Fix It, developed by Microsoft specifically to fix problems with Internet connections.
As such, user participation is not required here. You just need to run the program, after which scanning for failures and fixing detected problems will be performed automatically.
Using Alternative Google Public DNS Servers
As mentioned earlier, DNS servers that are set as both the preferred and alternate DNS servers may not be able to handle the load of a large number of queries. Therefore, the use of Google Public DNS settings is often suggested as one of the solutions to the problem.
To do this, go into the settings of the current connection, select changing the properties of the network adapter, go to the properties of the IPv4 protocol and enter the following values in the DNS server addresses:
- preference – four times “8”;
- alternative - “8” and “4” twice.
Note: The addresses listed for the preferred and alternate servers can be swapped. The gateway, subnet mask and automatic IP address settings can be left unchanged. As a last resort, if this configuration option does not work, you need to set the router address for the gateway, and use the same combination for IP, but with the last value changed. It is desirable that it differ by at least an order of magnitude (a dozen or two).
The second stage of attempts to solve the problem
The cause of the problem may be the actions of the user himself or the applications he has installed.
So, if it appears after installing a new antivirus, making changes to the registry, or launching third-party applications downloaded from an unknown source, it is advisable to perform the following steps:
1Run system restore, undoing the last changes made. To do this, go to the recovery menu through the “Control Panel”;
Rice. 4. Start system recovery.
2Temporarily disable the antivirus. An antivirus program rarely blocks access to an entire network. However, it may prevent connection to certain resources;
Rice. 5. Disable the antivirus for 10 minutes.
3Change firewall settings. To do this, go to the “Control Panel”, find “Windows Firewall”, go to the item Allow program communications and check the boxes corresponding to the browsers.
Rice. 6. Enable Internet browser access in the firewall
4Now you should check the system using an antivirus program. For example, run Dr.Web Curelt, which even technical support for many sites recommends checking in Windows.
You can run several antiviruses in turn - perhaps some of them will find malicious codes that others missed.
For example, programs such as Malwarebytes cope well with browser problems.
Rice. 7. Launch an anti-virus program.
It is also worth familiarizing yourself with the contents of the file called hosts, located in the etc folder of the Windows\System32\drivers\ directory on the computer’s system drive.
You can open it through the standard text editor Notepad. If there is any unnecessary information at the bottom (for example, addresses of specific sites), it is advisable to erase them.
Rice. 8. Approximate contents of hosts files.