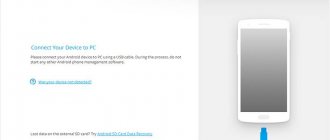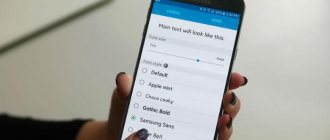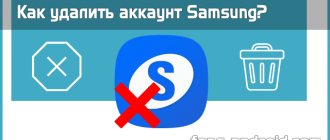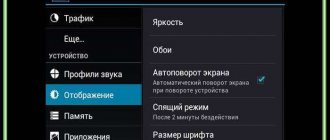Android speed dial: what is it?
As it becomes clear from the introduction to the article, speed dialing on Android is the same as for any phone. Using this feature, you can make a call to a specific number without manually entering it or adding information about the person to your contacts log. This is extremely useful for saving time for users whose devices contain a lot of subscriber information, but can also be used in other cases.
The ability to use this function is available in built-in applications for making calls and viewing contact information. However, the text also discusses options that require the use of third-party software. Actually, we talked about all the ways to make speed dialing on an Android phone.
First setup option
To configure your smartphone using this method, you must first click on the image of the phone handset located on the screen to go to the “Dialers” application. Typically this icon is green.
After opening the section, the user sees information about who called and to whom he made calls. There is also a numeric keypad, which is used for regular and simple typing.
When using a numeric keypad to quickly dial a number, you need to press any numeric value except one and hold it until a window appears with the option to quickly dial a number through the pressed button with a numeric designation.
One with a long press is used in Android smartphones to dial voice messages.
After the message “Create a speed dial for this button” appears on the screen, you need to click on the affirmative command. If the user uses a smartphone manufactured by Samsung, the inscription will be slightly different. It will say: “No speed dial number available. Create? The owner of such a device only needs to agree by clicking on the “Yes” button.
After this, a section with all available numbers will open. The desired phone number is selected from it, which should be clicked once. After this, when you long press the number with which it begins, a call to this subscriber will be made immediately.
The advantage of this option is obvious. With its help, you can set up contacts of your closest people, so as not to waste extra effort and time . downsides to this setup.
How to make speed dial on Android
Speed dial via Favorites
If you follow this instruction, one or more contacts will appear in a separate block above all other entries.
Samsung
The screenshots provided below were taken on a Samsung Galaxy S21 Ultra device with Android 11. Here, the South Korean company presents its own Contacts program, so the procedure differs from the instructions that are relevant for other devices and looks like this:
- Open the Contacts application;
- Click "Add favorite contacts";
- Select the person whose phone number should be available for speed dialing. After tapping on one name, you can select several more to add several users to the list at once;
- Tap "Done".
A similar procedure applies to the “Telephone” program, which is needed to make calls. In the case of it, there is an additional step - two swipes to the right after launch, necessary to go to the corresponding tab.
In addition, the add to favorites button is on the page with information about the person - at the bottom of the screen.
"Pure" Android
As in the case of Samsung, you can use both a separate contact log program and an application for making calls.
- Open "Contacts" (or "Phone", and then go to the list of subscribers);
- Tap the contact's name;
- Tap the star icon;
- Go back to the previous section to see the result. As a result, the subscriber will be at the very top. Also, so that it can be found alphabetically, it will not disappear from the main list.
Due to the fact that the contact does not disappear from the usual number, it can be found even if you forget about the previously saved “Favorites”. Because of this, with a small number of entries, it appears that the contact is duplicated erroneously.
Name change
Substituting any number of “!” at the beginning of the name, you can make a particular contact appear above others.
Samsung
In the Contacts program from Samsung, in terms of changing information about entries, you can do the same things as in the Phone application, so you can use any software of these two.
- Find the contact you want to edit and tap on it;
- Click the "Edit" button located at the bottom of the screen;
- Add a "!" to the beginning of the name, then tap “Save”.
In addition, Samsung itself displays a list of frequently used contacts in a separate block, and it is also possible to add a subscriber to “Favorites” (instructions are given in the previous subsection). This number includes users with frequent calls within the last thirty days. You can hide this information through the settings of the Contacts program - the option is called “Show frequent contacts.”
"Pure" Android
A function such as renaming records, of course, is present in the application built into the regular firmware .
- Tap on the subscriber's name;
- Click the pencil icon;
- Change the name by substituting a "!" to the very beginning. Save changes;
- As a result, the card will look something like this. It will begin to appear above the rest in alphabetical sorting.
Third Party Applications
Software from other developers is suitable for all modern versions of Android. Since the applications do not have any complex set of capabilities, their system requirements are low.
"Shortcut (shortcut)"
The program from Apps.FUG will help you display a call button for a specific person on the device’s desktop.
- Once on the application page on Google Play, click “Install”;
- When the download and installation are complete, launch the program by clicking “Open”;
- Grant access to contacts. This is required to use the program;
- Grant permission to make calls, which is also required to work with the software;
- Tap the “+” button located at the top of the program;
- Choose which call button to place on the main screen;
- A window will appear asking you to install the widget. In it, click “Add”;
- For subsequent signs, it will be enough to tap on the icon with the subscriber’s name;
- Specify which SIM card to use to make the call (protection against accidental clicks).
You can delete an icon in the same way as any widget - just hold your finger on it for a few seconds, and then move the button to the “Delete” inscription.
"Quick Contacts"
Another app on Google Play that is easy to use.
- On the page of this program in the Play Market, tap the “Install” button;
- Open the software after downloading it;
- Allow the application to work with contacts saved on your smartphone, SIM card or Google cloud storage;
- Grant access to calls;
- Click on the user name whose communication button you want to display on the main screen;
- Choose which number to call;
- Tap “Add”;
- When you need to make a call, just tap the desired shortcut on your desktop.
This program has a disadvantage that the previous solution does not have. We are talking about the lack of protection against accidental taps - the call will go out immediately as soon as you click on the shortcut. This utility simply does not have settings that would allow you to change this parameter.
Dial Direct (Free)
The application, developed by ABM, has a free and Pro version, differing in the presence or absence of advertising. In addition, in the first, the number of contacts is limited to 18 subscribers.
- Install Dial Direct (Free) from this page on Google Play;
- After installation is complete, open this program;
- Allow access to contacts;
- To ensure that the program can be used to make calls, enable this feature;
- Grant permission to work with device storage;
- Click on any unoccupied cell;
- Select which contact to add;
- Set the settings or continue with the standard parameters. To apply, tap “OK”.
To make calls, you will need to launch the program and tap on a specific contact. You cannot install the widget here - this is not possible either through the desktop settings or through the application settings.
To avoid seeing advertising, you can watch the video ad once, after which it will not appear during the day.
Label
Samsung
The Contacts app on Samsung provides three types of shortcuts: Contact, Quick Message, and Quick Call.
- Hold your finger in a free space on the screen;
- Tap “Widgets”;
- Click "Contacts";
- Select the shortcut role (discussed above), then use the “Add” button;
- Specify which subscriber's call button should be added to the screen;
- As is the case with third-party applications, for further calls you will need to tap on the icon.
There is no additional confirmation for the Quick Call mode. If it is required, you should select the “Contact” widget type - then after clicking on the shortcut you will be asked to select an action: call or send a message.
"Pure" Android
Here the procedure is simpler than on Samsung.
- In the Contacts application, tap on the subscriber's name;
- Click the three dots button located in the upper right corner;
- Select the “Create shortcut” action;
- Tap "Add".
The icon will appear on the desktop. Just tap on it to see the choice of action: making a call or sending an SMS.
Method 2: Create a shortcut
A semblance of access to dialing in one tap can also be done by creating a shortcut, which should then be placed on one of the desktops of the smartphone.
- Open the contacts app, then tap the entry you want.
- Tap on the three dots at the top right and use the “Create shortcut” option.
- Clicking the “Add automatically” button places the shortcut in the first available free space.
To move an element to a random desktop, click on it and drag it.
This option is one of the most convenient.
Advantages and disadvantages of the option
The key advantages of the function are the following:
- no need to search for a contact for a long time;
- easy setup;
- the ability to easily remove a shortcut if it becomes irrelevant;
- it is not difficult to make changes.
The disadvantages usually look like this:
- many applications do not request additional confirmation before making a call, which is why an accidental press will lead to a call being made;
- Some software has advertising or is available for a fee.
Stock Android
Launch the Phone application.
In front of you you will see a list of recent incoming or outgoing calls, as well as a numeric keypad. That's what we need.
Press and hold any number other than one until a sign appears that says “No speed dial, set up now?” (in our case, the inscription is in English). Click OK.
Problems and solutions
No confirmation before calling
Unfortunately, many software developers do not provide this function, which is why you will need to use other solutions. For example, the Shortcut (Shortcut) app has this feature, as do some of the default solutions.
The call does not occur
This problem can be caused by many reasons. Most likely, if regular calls are made, but similar ones are not, permission has not been granted for the application to make calls. It is requested the first time it is launched. You can also grant access through the device control panel:
- Open your device settings. Go to the "Applications and notifications" section;
- Select a program from the list of recently launched ones or click “Show all applications” and open its settings from there;
- Click "Permissions";
- Move the “Contacts” and “Phone” toggle switches to the right. If access to any other features is required, provide that too.
The changes will take effect automatically.
Quick calling on your phone is a feature useful for users who make frequent calls. It is easily included in Android in several ways.
Share link:
Second setup option
There is a second way to set up speed dialing. To do this, go to the section where information about outgoing and incoming calls is located. Those who use Samsung smartphones must first click on “Menu” to get to this section.
In it you need to select “Advanced settings”, in which the speed dial function itself is located. You need to select it to set up a quick method of calling a specific subscriber from your contacts list.
Check the number you called from
Many users use it every day, but not everyone has wondered if there are any hidden features and how much more convenient the Android OS can be when all the hidden features are known.
The secrets of the mobile OS will significantly expand your understanding of the functionality and methods of system management. Below is the most interesting feature that is of greatest benefit to beginners.
Samsung Galaxy (TouchWiz)
In the case of the Samsung Galaxy, you can go the same way - by pressing and holding the number. But there is another way.
Open the Phone app, then tap the Menu key - it's usually located below the screen. A menu will appear, select “Speed Dial”.
Next you will see such interesting graphics:
As you may have guessed, to specify the subscriber you need to click on the desired number, after which you will be taken to the contacts section.
Click on a contact and it will automatically be attached to the number you previously selected.
As you can see, there is nothing complicated, and there is no need to use third-party applications.
Friends! If our site helped you or just liked it, you can help us develop and move on. To do this you can:
- Leave a comment on the article.
- Subscribe to our YouTube channel .
- Subscribe to our VKontakte group .