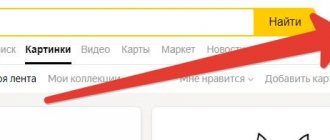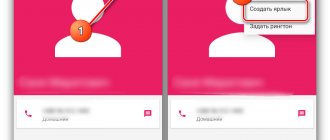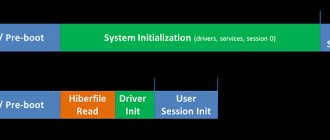Из-за отказа, или некорректной работы DNS (в статье я расскажу, что это такое и почему так происходит) пользователи очень часто наблюдают в браузере разные ошибки. И одна из таких ошибок – DNS PROBE FINISHED NO INTERNET. Но проблема даже не в ошибке, а в том, что браузеру не удается получить доступ к сайту. Чаще всего это сообщение отображается в Google Chrome. В Opera, Firefox, Edge, или в Яндекс Браузере сама ошибка, или описание может немного отличаться.
В итоге получается, что интернет на компьютере подключен и вроде как работает, но сайты не открываются ни в одном браузере. Разве что интернет в некоторых программах может работать. Но это только в очередной раз подтверждает то, что возникли неполадки с DNS.
Кроме ошибки DNS probe finished no Internet, есть еще одна похожая и очень популярная ошибка – «dns probe finished nxdomain». В статье по ссылке я писал, как от нее избавится и все исправить. Решения очень похожи.
Исходя из собственного опыта, могу сказать, что исправить эту проблему не сложно. Есть несколько проверенных решений, которые должны сработать. Я тут посмотрел в интернете, что пишут по поводу этой ошибки. Ну такой бред попадается. Например, советую делать сброс настроек роутера! Что делать точно не нужно в этой ситуации. И после таких советов, кроме ошибки с DNS появляется еще не настроенный роутер. И интернет перестает работать совсем.
Об ошибке
И хотя вы сюда попали и уже знаете, как она выглядит, предлагаю сравнить:
В русской версии будет что-то вроде «Не удается получить доступ к сайту. Не удалось найти IP-адрес сервера». Все нормально, всего лишь какая-то проблема с DNS сервером. А вот у вас она или нет, и предлагаю выяснить в следующей инструкции.
Дополнительные способы исправить ошибку DNS_PROBE_FINISHED_NO_INTERNET
Если ни один из методов вам не помог решить проблему и вы уверены, что со стороны провайдера и вашего роутера всё в порядке, попробуйте следующие методы:
- Если у вас установлены сторонний антивирус или файрволл, попробуйте отключить его и проверить, повлияло ли это на ошибку.
- Если у вас используются прокси, VPN, анонимайзеры, попробуйте их отключить. Тут может быть полезным: Как отключить прокси серверы в Windows.
- Скачайте AdwCleaner с официального сайта https://ru.malwarebytes.com/adwcleaner/ (можно скачать на телефон по мобильной сети, а потом скопировать по кабелю на компьютер), запустите, в параметрах включите настройки, как на скриншоте ниже, а затем в пункте «Информ. Панель» запустите сканирование. Подтвердите очистку и перезагрузку компьютера. После этого проверьте, была ли решена проблема.
- В диспетчере устройств (нажать Win+R, ввести devmgmt.msc, в Windows 10 также можно зайти через правый клик по кнопке «Пуск») удалите сетевой или Wi-FI адаптер, использующийся для Интернет-подключения. После этого в меню диспетчера устройств выберите «Действие» — «Обновить конфигурацию оборудования» и дождитесь, когда адаптер будет переустановлен.
- Только для Windows 10: выполните сброс сети через параметры.
- При наличии точек восстановления вы можете попробовать использовать их, подробнее: Точки восстановления Windows 10 (суть та же самая и для других версий ОС).
Ввод в понимание
Сразу же бежать и все сбрасывать не нужно! Проблема обычно лежит на поверхности.
В этом разделе хотелось бы кратко рассказать технологию, из-за которой и возникает эта ошибка. Дело в том, что когда вы переходите на наш сайт по адресу WiFiGid.ru, никто из ваших устройств не знает, где мы находимся. Нормальный адрес в сети – цифирный IP адрес. А текстовые домены были придуманы для того, чтобы упростить процесс запоминания имен, как-то их индивидуализировать, ведь не приятно было бы набирать в адресе цифры?
Вы вводите домен в строку, и тут ваш браузер отсылает запрос к DNS серверу, задача которого как раз и передать точный цифровой адрес нашего сайта. Обычно по умолчанию DNS сервер предоставляется вашим провайдером. И тут он может внезапно «накрыться» …
Как итог – браузер пытается открыть сайт, сервер не отвечает, браузер не знает куда идти – вываливается ошибка «DNS PROBE FINISHED NO INTERNET». Выводом из раздела – нужно всего лишь заменить DNS сервер.
Еще одно универсальное решение, которое помогало и мне в этой ситуации – просто перезагрузите ваш компьютер и роутер. Просто выключить и включить. Может помочь.
Если же замена не поможет, есть вариант, что проблема на стороне самого сайта – например, у них «подвис» свой внутренний DNS на сервере, до которого ваш браузер смог достучаться, а дальше никак. Но обычно все же проблема исправляется на вашей стороне – или провайдер подвис, или настройки встали кривые.
Если в итоге вы не сможете разрешить свою ошибку – напишите подробно об этом в комментариях. Мы обязательно ее решим!
Убираем вирусы
В компьютерной системе сбой, возможно, происходит из-за того, что «засели» вирусы на используемом компьютере. Необходимо качественным антивирусом срочно проверить систему и устранить угрозу.
Потом необходимо провести полное обновление ДНС-сервера.
Далее требуется определить, вмешивается или нет в работу сети антивирус либо другой тип фильтрации активной защиты. Подобное уведомление появляется на специальной вкладке главного окна или в главном меню. Попробуйте отключить защиту, чтобы проверить работоспособность канала связи.
Как исправить – инструкция
Приступаем к разрешению. Моя инструкция одинаково будет работать на любой операционной системе. Подойдут Windows 10 и Windows 7. Единственное – в текстах возможны небольшие отклонения, но в целом все и везде расположено на одних и тех же местах. Ищете похожее, применяете. Если что-то не получается – есть комментарии.
Перед тем, как спешить «ломать» систему рекомендую быстро пробежаться по следующим пунктам:
- Открываются ли другие сайты? Если да, и проблема только в одном, значит что-то делать бессмысленно. Просто подождите, все заработает.
- Перезагружаем компьютер (ноутбук) и маршрутизатор – помогло ли это?
- А можете попробовать открыть этот же сайт на другом устройстве с помощью другого интернета? Лучший вариант – с телефона через мобильный интернет. Если все открывается, значит проблема уже или в компьютере, или у провайдера. В продолжение диагностики – теперь с этого же телефона подключитесь через этот же Wi-Fi, что и компьютер. Открывается? Если открывается – проблема только в компьютере, если нет – проблема в DNS провайдера.
А теперь рассмотрим самые эффективные методы устранения проблемы.
Меняем DNS
Это самый эффективный способ, который помогает и при проблеме на ПК, и при проблемах у провайдера. Но никак не поможет с бедой на стороне сайта, с этим вообще никакой метод не поможет.
Все, что нужно сделать – заменить DNS серверы.
Идем в настройки адаптеров. Для тех, кто не знает, делается это на Windows 10 следующим способом (на «семёрке» все то же самое, но с небольшими визуальными отличиями):
- Правой кнопкой по сетевому соединению и выбираем «Параметры сети и интернет»:
- Настройки параметров адаптера:
- Выбираем наш беспроводной адаптер, кликаем по нему правой кнопкой, «Свойства»:
- А далее делаем по следующей схеме:
Сохраняем и сайты должны заработать! Обратите внимание на эти таинственные восьмерки – это DNS, предоставляемые Google. Обычно они не ломаются, всегда исправны. На мою память каких-то проблем, связанных с ними, не было. Так что смело используем:
8.8.8.8 8.8.4.4
Чистка кэша DNS
Суть операции – когда вы обращаетесь к сайту, вы получаете IP-адрес. При следующем обращении DNS сервер уже не нужен, запросы идут сразу куда нужно. Адрес сайта попадает в «кэш» – специальное хранилище, для оптимизации наших запросов в будущем.
А теперь представьте, что настоящий адрес был почему-то изменен, а ваш компьютер будет стучаться по старому месту. Вот и выпадет эта ошибка. А все, что нужно сделать – почистить кэш. В моей рабочей деятельности это нужно делать нередко, т.к. регулярно что-то куда-то перевозим. Может, пригодится и вам. Делаем!
Запускаем командную строку или PowerShell (неважно что) от имени администратора. Способов это сделать очень много. Самый простой – щелкаем по кнопке Пуск правой кнопкой мыши и выбираем нужный пункт:
Выполняем команду:
ipconfig /flushdns
Появится сообщение об успешной очистке. Все!
Можно и полностью сбросить сетевое соединение. Это лучше показать на живом примере в видео:
Полный список команд для возможного использования:
netsh winsock reset ipconfig /release ipconfig /renew ipconfig /flushdns
Проверка службы
Еще одна возможная причина – подвисла служба. Именно она отвечает за обращение к ДНС серверам и разрешение имен с дальнейшей передачей браузера. Иногда она почему-то не загружается (чего и просил перезагрузить сначала все). Можно проверить ее работоспособность.
Щелкаем правой кнопкой мыши все по тому же Пуску, а далее выбираем уже «Управление компьютером»:
Далее переходим в Службы:
И там уже ищем наш DNS-клиент и смотрим на его работу:
Как видно, у меня все успешно выполняется, но если что-то не так – щелкаете по ней 2 раза мышью и в следующих настройках запускаете ее. И активируете автоматический запуск на будущее:
Другие варианты
Эти пункты встречаются реже, но пробежаться по ним все же стоит:
- У вас включены прокси или VPN? Отключите их. Иногда DNS запрашивается через них, и нередко там он как раз и не работает.
- Прогоните свой компьютер антивирусом – ничего не мешает?
- Отключите свой антивирус – может это он блокирует соединение? Туда же и брандмауэр.
- Позвонить провайдеру – спросить, нет ли у них каких-то проблем в работе? Этот пункт можно было бы включить где-то и повыше, но все-таки ошибка свойственна больше той самой настройке альтернативных DNS.
- Самый крайний вариант – если проблема на всех устройствах и сайтах, а прошло уже пару дней и у провайдера все хорошо – перенастраиваем роутер. Инструкции под каждую модель есть на нашем сайте. Выполнять на свой страх и риск!
Перезапуск или включение службы DNS-клиент
Далее следует проверить, как обстоят дела со службой DNS-клиент в Windows, для этого:
- Нажмите клавиши Win+R, введите services.msc и нажмите Enter.
- В списке служб найдите службу DNS-клиент.
- Проверьте, выполняется ли она и включен ли для неё тип запуска «Автоматически».
- Можно попробовать перезапустить службу (правый клик по ней — перезапустить), но это не работает в Windows 10.
- Если служба отключена, дважды нажмите по ней, задайте тип запуска «Автоматически» и запустите её.
- В Windows 10 может не быть возможности переключить тип запуска, но изменить его можно в редакторе реестра: зайдите в раздел HKEY_LOCAL_MACHINE\SYSTEM\CurrentControlSet\Services\Dnscache и в правой части редактора реестра измените значение параметра Start на 2. После этого перезагрузите компьютер.
В результате опять проверяем, исправлена ли ошибка.
Использование дополнительной утилиты
Наконец, если все эти манипуляции не дали должного эффекта, в качестве крайней меры можно попытаться использовать небольшую утилиту под названием Fix It, разработанную корпорацией Microsoft специально для устранения проблем с интернет-подключениями.
Как таковое участие пользователя здесь не требуется. Достаточно просто запустить программу, после чего сканирование на предмет выявления сбоев и исправление обнаруженных проблем будет выполнено автоматически.
Использование альтернативных DNS-серверов Google Public
Как уже говорилось, DNS-серверы, установленные в качестве предпочитаемого и альтернативного, могут не справляться с нагрузкой, выраженной в большом количестве запросов. Поэтому в качестве одного из вариантов решения проблемы часто предлагается использование настроек DNS Google Public.
Для этого следует войти в настройку текущего подключения, выбрать изменение свойств сетевого адаптера, перейти к свойствам протокола IPv4 и в значениях адресов серверов DNS прописать следующие значения:
- предпочтение – четыре раза «8»;
- альтернатива – по два раза «8» и «4».
Примечание: адреса, указанные для предпочитаемого и альтернативного серверов, можно менять местами. Настройки параметров шлюза, маски подсети и автоматического получения адреса IP можно оставить без изменений. В крайнем случае, если такой вариант настройки не сработает, для шлюза нужно установить адрес роутера, а для IP использовать ту же комбинацию, но с измененным последним значением. Желательно, чтобы оно отличалось хотя бы на порядок (на десяток-другой).
Второй этап попыток решить проблему
Причиной проблемы могут оказаться и действия самого пользователя или установленных им приложений.
Так, если она появилась после установки нового антивируса, внесения изменений в реестр или запуск сторонних приложений, скачанных из неизвестного источника, желательно выполнить следующие действия:
1Запустить восстановление системы, отменив последние сделанные изменения. Для этого следует перейти в меню восстановления через «Панель управления»;
Рис. 4. Запуск восстановления системы.
2Временно отключить антивирус. Антивирусная программа редко закрывает доступ ко всей сети. Однако может препятствовать соединению с определёнными ресурсами;
Рис. 5. Отключение антивируса на 10 минут.
3Изменить настройки брандмауэра. Для этого следует перейти к «Панели управления», найти «Брандмауэр Windows», перейти к пункту разрешения связи программ и отметить галочками пункты, соответствующие браузерам.
Рис. 6. Включение в брандмауэре доступа Интернет-обозревателя
4Теперь следует проверить систему с помощью антивирусной программы. Например, запустить Dr.Web Curelt, проверять которым Виндоус рекомендует даже техподдержка многих сайтов.
Можно запустить по очереди несколько антивирусов – возможно, некоторые из них найдут те вредоносные коды, которые пропустили другие.
Например, с проблемами браузеров неплохо справляются такие программы как Malwarebytes.
Рис. 7. Запуск антивирусной программы.
Также стоит ознакомиться с содержанием файла под названием hosts, расположенного в папке etc каталога Windows\System32\drivers\ на системном диске компьютера.
Открыть его можно через стандартный текстовый редактор «Блокнот». Если внизу находятся какие-то лишние сведения (например, адреса конкретных сайтов), их желательно стереть.
Рис. 8. Примерное содержимое файлов hosts.