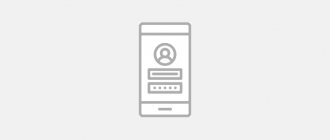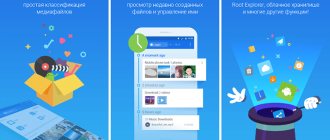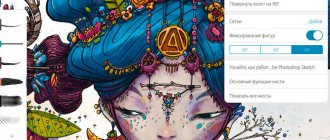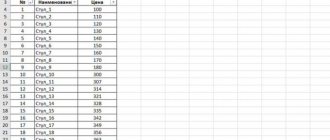8 Oct 2021
31909
The Chromecast function, built into TVs with the Android TV operating system, allows you to stream photos, videos, games, music and other content from your smartphone, tablet or PC to the big screen. Supports more than a thousand applications, including Netflix, Spotify, Kinopoisk HD and YouTube. There are 200 thousand movies and TV programs available for streaming, as well as 30 million songs. The broadcast can also be configured through the Google Chrome browser and the Google Home application.
- What is Chromecast
- Chromecast on Android TVs
- How Chromecast technology works
- How to stream via Chrome browser
- How to launch Chromecast via YouTube
- Chromecast enabled apps
- Connecting a smartphone and TV via Google Home
- How to start broadcasting from an Android smartphone and iPhone
- Guest mode without Wi-Fi connection
- What is Miracast and how is it different from Chromecast
- Haier TVs with Chromecast support
What is Chromecast
Chromecast was originally Google's line of digital media players (the best-selling in US history), which peaked in popularity between 2013 and 2015. The device is a small puck that connects to TVs and displays via HDMI (to audio systems via a 3.5 mm Jack) and allows you to set up content streaming between them and a computer, tablet or smartphone. In 2022, the fourth generation of the player was released with a separate interface and the Google TV operating system (in the future it will replace Android TV, more details in our article).
There is an interesting legend about the creation of the Google Chromecast set-top box. The technology was invented by engineer Majd Bakar in 2008. His wife, Carla Hindi, enjoyed watching movies from streaming services on TV. Bakar noticed that she would first choose what to watch on her laptop, then turn it off and find the movie on TV. Reason: TV interfaces of that time were inconvenient for searching for content. Bakar decided to design a device that would use a smartphone interface to run content on a TV.
Appearance of the fourth generation Chromecast set-top box with support for Google TV, 2020
Design, remote control and equipment
The new Chromecast is reminiscent of most of Google's latest gadgets. It's a rounded brick that comes in several colors and, like its predecessors, has a subtle "G" logo in the middle of its body. A short HDMI cable runs through one end, with the power port on the other end. It's nice to see that Google has switched to USB-C this time around, and not because the microUSB cable in the old Chromecast was particularly annoying. How often do you really need to turn off that streaming dongle? I'm just sure USB-C is a better fit in 2022. There's not much else to say about the design - the gadget will hang out behind the TV, and if all goes according to plan, you'll rarely, if ever, look at it.
This time Google added a remote control to the package, and that would have been enough to make me happy, even if it was the only innovation. It's about the same size and shape as Roku remotes. At the top there is a D-Pad (a cross-pad button, in this case a “circle”) with a “Select” / “Play” / “Pause” button. Below are buttons for Back, Google Assistant, Home, Mute, YouTube and Netflix. Separate buttons for calling services seem like something superfluous against the background of the minimalistic design of the remote control. At the bottom there are two separate buttons: for controlling the TV’s power and for entering the set-top box mode. On the side there is a rocker for adjusting the volume.
When you press and hold the Google Assistant button, the remote's built-in microphone is activated, indicated by an LED at the bottom of the remote. You can dictate commands specific to Google TV, such as wanting to watch a movie or TV show. The voice assistant also interacts with other Google Assistant-enabled gadgets in the home: smart cameras, light bulbs, and more. At least you can usually use it for these purposes - at the moment, Assistant on Chromecast is too picky about phrases.
Included with the Chromecast itself you get a remote control and a USB-C power cable (the gadget cannot be powered via HDMI - it must be connected to a power source). Also in the box are two AAA batteries for the remote control.
Chromecast on Android TVs
The first TVs to support Chromecast (in technical specifications this is often written as Chromecast built-in
) were released in 2016 simultaneously with the introduction of the Android TV operating system. That is, the streaming technology was already built into the OS, which was also invented by Google.
The capabilities of the set-top box from Google and modern smart TVs and set-top boxes on Android TV are equivalent. Therefore, in the future, when talking about Chromecast, we will mean the technology, and not the set-top box
.
The set-top box may still be relevant for older TVs or models that do not support Android TV OS (devices with its own operating system). The latest version of the Chromecast “tablet” costs a little more than 6 thousand rubles as of the end of 2021. You can also consider purchasing modern TV set-top boxes from other brands (not from Google) - they also have this technology built into them.
Illustration of how Chromecast built-in works on Haier TVs
Delivery set and appearance
The configuration of the device depends on the generation. Third generation devices have gained the most popularity. The delivery package for this media player includes:
- Chromecast;
- micro-USB cable;
- adapter;
- user guide;
- guarantee.
The round attachment looks like a keychain. It is made of matte plastic in gray, white or black. The Google brand is indicated by a small letter G in the middle of the body.
How Chromecast technology works
Chromecast allows you to cast content from your smartphone, tablet, laptop or personal computer to your TV, external display (including a projector), smart speaker or audio system. The technology is completely free.
Content is transferred using the DIAL (Discovery and Launch) protocol, which literally discovers and launches applications that are on the same subnet, even if they are on different devices. The devices themselves must be connected to one Wi-Fi router
.
Chromecast uses the Multicast Domain Name System (mDNS) protocol to find devices. Several other services run on top of DIAL, including Google's service for transferring images between screens. The technology is open to developers (there is a Google Cast SDK), so it can be implemented in any application on popular operating systems: Android, iOS, macOS, Windows
.
Chromecast streams content in three ways:
- Through the Internet browser Google Chrome
, any tab of which can be “mirrored” on the TV along with the content. - Through mobile and web applications
, which contain the necessary protocols for broadcasting. Their list is constantly updated. Examples below. - Through the Google Home smart home control application
(formerly Google Cast, now this name can be found in old materials and user manuals, don’t let this confuse you).
In all three cases, playback is started by clicking on the “Broadcast”
on the sender’s device: smartphone, tablet, computer, laptop. After this, the task of downloading content from the Internet falls entirely on the receiving device, while the source device is freed up for other tasks: calls (if it is a smartphone), Internet surfing, and so on.
What formats does Chromecast support:
- Video: MP2T, MP3, MP4, OGG, WAV, WebM.
- Images: APNG, BMP, GIF, JPEG, PNG, WEBP.
- Video codecs: H.264 High Profile 5.1 (4K and 2K resolution at 30 fps), HEVC/H.265 Main and Main 10 Profiles 5.1 (4K and 2K resolution at 60 fps), VP9 Profile-2 (4K resolution and 2K at 60 fps).
- Audio codecs: FLAC (96 kHz, 24-bit audio), HE-AAC, LC-AAC, MP3, Opus, Vorbis, WAV (LPCM), WebM.
Everything you wanted to know about Chromecast or how to make a regular TV a little smarter for $35
Introductory
The purpose of this post is to update information about a wonderful device from Google, namely Chromecast. Due to the latest updates from Google, this device has received much more functionality than previously described on Habré in the review from zvic and the review from khoroshev. According to reviews on the Internet, many are disappointed in this device, many have it in a drawer, and many simply got rid of it because... they didn't find a use for it. Looking ahead, I will say that one of the main advantages of the device is playing local files from a phone/tablet/computer located on the same Wi-Fi network. You can also stream online videos from various programs to your TV. Interesting? Then I ask under cat.
Where it all began
If you looked just for the sake of Chromecast, then you can safely skip the next part and go to the “Application” section. A lyrical digression with a bunch of wires in the apartment
In connection with moving to a new apartment, the question arose: “how to watch movies from a computer located in essentially my wife’s closet/workshop on a small Samsung monitor in the bedroom and on an old LG in the living room?” Having examined all the boxes and nearby stores for wires and adapters, we ended up with a rather cumbersome structure consisting of an NVIDIA GeForce GTX 460 video card + a computer monitor via DVI and 10 meters of HDMI to LG in the hall. Moreover, due to the peculiarities of the layout and the lack of skirting boards, it was not possible to place the wire unnoticed at all. The wire ran along the walls under the linoleum, and across the entire hall to the wall - under the rug. In addition, the length was not enough, and I had to extend another wire through the splitter to the TV, twisting the excess under the bedside table. The small monitor in the bedroom generally received 10 meters of Svideo coming out of the second Albatron 7600GT (yes, yes. Cleaned, blew out, lubricated. Still works). Total: a separate monitor in the bedroom (movies were dragged beyond the border of the monitor and played there) and a duplicate desktop of the main BenQ monitor and TV in the living room. In order not to constantly run to the computer to pause, I bought a wireless mouse, the side buttons of which were assigned the spacebar (in many players this is a pause) and “left” (in many players this is rewind by 5/10 seconds). The mouse pierced through 2 walls + a wardrobe with things, often fell off, the keys worked 3-5 times, but it gave me the opportunity to lie on the sofa and not run to the computer. To watch video in the bedroom, another active speakers were connected through the splitter and extender, and to stream sound to the TV in the living room, I had to constantly crawl under the table and pull the wire from the speakers/headphones out of the socket to get the sound via HDMI to work. The design lasted for about a year, after which the need for a small monitor completely disappeared.
When all of the above once again became terribly annoying, it was decided to purchase a device that would make life easier. Many options were considered, from branded media centers to Chinese TV sticks on Android. At the time of the announcement of the new Nexus 5, an irresistible desire arose to get a device for myself, and when making a purchase on Google Play, this wonderful device was noticed.
Purchase
I won’t describe it in detail. There are instructions on Habré for purchasing phones/tablets from Google Play and it’s no different. Ordered for $35 along with Nexus 5 through Polar Express. Delivery with the phone cost $44. The other day, the promotion on Amazon ended for the second time with a price of $29.99. There is also a discount promotion for students who have email in the .edu domain, but it was not possible to figure out the current way to get it. Those two institutes that gave out addresses for free seem to be on the blacklist. Delivery costs $23, but sometimes difficulties arise, as described earlier in the comments.
What do we have on hand?
For shortening, the device is usually called XK = ChromeCast, by analogy with English-speaking CC = ChromeCast.
It is stated that HC supports limited video transmission: Hidden text
Video codecs: H.264 High Profile Level 4.1, 4.2 and 5, VP8 Audio decoding: HE-AAC, LC-AAC, CELT/Opus, MP3, Vorbis Containers: MP4/CENC, WebM, MPEG-DASH, SmoothStreaming Level 1 DRM support: Widevine, PlayReady Subtitles: TTML - Timed Text Markup Language WebVTT - Web Video Text Tracks
additionally all launched .mkvs played normally.
There are also difficulties with bitrates of more than 10Mbps and in general it is recommended not to use video with a bitrate of more than 4Mbps. Videos shot on the Nexus 5 in 1080p lag terribly and are constantly cached. Shot in 720p behaves differently. Moreover, the same files in 720p launched from the wife’s Galaxy Note 10.1 went fine. Perhaps there was a download going on in the background on the computer, perhaps the reason was magnetic storms. Much also depends on the Internet speed/bandwidth. If, when working with Youtube and other official online applications, the stream goes directly to HC (in fact, only the link for the stream is transmitted, after which the phone can be turned off altogether), then with online films everything is worse. Traffic first goes to the phone/tablet, and then from it to the HK, so the throughput drops by at least half. “So why spend money on HC at all if there are so many problems?” - you ask. This is where the fun begins.
Application
So the box is in your hands. First of all, we look at the serial number. If it starts from 3921 and below, congratulations, you are lucky. With a very high probability, XK can be rooted and custom firmware installed. By the way, mine was 3918. There are several exceptions to these numbers that do not root, but several cases have been recorded so far. If the number starts with 3922, then the chances are approximately 50/50. The numbers above those listed are not currently rutting, because... they come pre-installed with a new version of the bootloader with a closed vulnerability. If the serial number is correct and you want to install root, then under no circumstances should you allow the HK to go online. At the same time, it will automatically download the update from Google and further manipulations with the firmware can no longer be carried out. Why do we need root and custom firmware on XK? The main features are changing DNS, using services not available in Russia, using applications not officially supported by Google (customizable whitelist), regular OTA updates, various splash images (in development), a convenient web-panel for control and many more interesting things in plans. I'll add the firmware process itself if the topic arouses interest. I note that at the moment the most popular firmware Eureka ROM has 1000+ installations. In total, under all the spoilers there are about 25 MB of large pictures (screenshots), a little later I’ll grab
a couple of pictures
Officially supported programs
List of officially supported applications:
Chromecast
Application for initial device setup. Available on google play. There is an analogue for Windows if you don’t have a device at hand.
YouTube
One of the most frequently used.
If the HK is online, then the corresponding icon appears in the application. While the video is playing on the TV, you can add other videos to the queue. You can adjust the sound using the volume buttons on the device. The lock screen displays a picture and control buttons (pause, previous/next video). Google is probably not particularly friendly with Russians, and the program displays “pushed” (or is Shch’s stick cut off or did they want to say that the video is “pushed” by the word push?). Some videos are not available on a mobile device, some cannot be viewed on a TV. I didn’t catch the pattern of the latter. In the notification panel there is a picture from the video and also control buttons. Screenshots
A short video that ends when the stream is redirected to the chromecast. I'll try to retake it a little later.
Plex for android
Plex for android is the main tool for playing any video from your computer. To function, you must have Plex Media Server installed on your computer. Configurable via web interface. After specifying the catalog, it scans all the videos, pulls posters and descriptions from the internet. Several databases are available (there are no Russian ones). Advantages: can highlight photos, series, add videos to the queue. You can add channels. You can choose the video quality. The main advantage: it transcodes any video into a format that HK understands. Only through it you can watch .avi Disadvantages: to work with HC you need a paid PlexPass subscription for $3.99 per month, $29.99 per year or $74.99 for life. They promise to make HC support without premium in the future. You can download the broken version from a well-known site. Another big minus is that the posters and titles are in English, and if the film is called differently in Russian, sometimes it is difficult to find it or figure out what kind of film it is from the poster. There are plugins for linking the Kinopoisk database, which practically eliminates all the shortcomings.
(Thanks for the tip Nerten) I’ll write about the results a little later. Screenshots
A short video:
aVia
aVia is the second most important tool for watching content on your TV after Plex.
Unblocking access to HK occurs from the application, costs $3. The broken version can also be downloaded from a well-known resource. Allows you to launch compatible video formats from the device (including those shot by the devices themselves). Sees any DLNA servers (in the screenshots, in addition to Plex, I also have Twonky installed for testing). It also allows you to manage videos, view pictures/photos, have a slideshow, sort by date, etc. Allows you to view content from facebook, dropbox, G+. The main advantage is the ability to work with other applications that allow you to choose a third-party player. aVia is displayed in the list of available players and allows you to play video on XC. There is still the same format limitation. Some of the video runs fine, some produces an error. Screenshots
Example of work: Working as a third-party player from the TV Series program (ShowBox). The video shows that the video did not start, although AllCast is broadcasting normally. In principle, the support there is adequate, you can send logs, they promise to fix it promptly. Working as a third-party player from the Online Movies program:
Other features and applications
I described only the main, most frequently used ones.
From the rest of the list of currently supported applications Netflix app and Netflix.com, Google Play Movies & TV Google Play Music, Hulu Plus, Pandora, HBOGo, Vevo, Red Bull.TV, Songza, PostTV, Viki, RealPlayer Cloud, Revision3, BeyondPod almost everything is in English, most are not available in Russia, some are paid. Play Movies showed that HD is not supported. That is, when buying a movie in HD on HK, only SD is available, and the support service replied “sorry guys” maybe later... Play Music plays fine, but it takes me a long time to load before it starts. The screen displays the title and album cover, if any. Vevo is not available for HC in our country. Through a proxy, I personally simply lose the XK button. RealPlayer Cloud allows you to stream previously uploaded video to the cloud, but there are capacity limitations. Several pictures
There is also an add-on for Google Chrome that allows you to cast a tab on your TV. You can also cast the entire desktop (experimental function), but the mouse is not visible and the video is delayed for a couple of seconds, watching movies is problematic, because there are problems with sound. Some download the “File Manager” extension and open the video directly in Chrome, but again only compatible formats. You can simply drag the video into the browser and click the Cast button. But with the help of the official extension you can make presentations, show slides, photos, etc. And with the help of simple manipulations given in the video below, you can also control the buffer size, bitrate, fps, etc.
Cheapcast
The Cheapcast application allows you to emulate XC on any device. Those. By installing, for example, on a tablet you can transfer an image from your phone. It is in deep beta and may not work. I haven't found any use for it.
Additionally:
You can listen to music through the Spotify web application. Mini review here.
If root is received and custom firmware is installed
When installing custom firmware, as mentioned earlier, you can use programs that Google has not officially included as allowed.
AllCast
AllCast from Koushik Dutta aka Koush, founder of Cyanogen Inc and creator of the Helium, Rom Manager, Superuser programs, as well as the ClockWorkMod recovery. In the version from Google Play, support for HC has been removed, because The program is not included in the official ones. In general, to see it, you need to join the G+ community of beta testers. But XDA and the well-known resource retained the old broken version of AllCast with XC support and the 2-day usage limit removed. You can route some videos that aVia doesn't play via the "share" or "open with" button. The video shows an example of the direction of the video from the gallery and it is clear that it lags. As mentioned earlier, this was shot on a Nexus 5 at 1080p.
Vbukit
In a recent whitelist update from Team Eureka, the ability to use the Vbukit application was added, which allows you to display on the screen from the cloud (for example Dropbox and Google Drive), videos, music, PDF, Powerpoint, Word, Excel, picture slideshows, etc. the same pages from the Internet. This support in this firmware (as well as Mono - a music listening service) was added by adding a line to the whitelist by friend kDnZP
from the well-known site: {"use_channel":true,"allow_empty_post_data":true,"app_id":" 2a467dc6-045b-4a0c-9cc7-8d1f0fecaa90″,”url”:”QRhttps://www.vbukit.com”,”dial_enabled”:true} By the way, in this firmware you can choose where this list is stored, on the Team Eureka server or locally. You can store it on your computer and edit it. The 2 mentioned applications were added to the general list after testing their functionality. To add support for HK, it is necessary, in addition to the desire of the developer, to know the app_id of the application and address. You can also launch compatible videos from your computer via Fling 0.3.jar.
Similar devices
There are currently similar devices on the market, some of which offer more functionality.
ASUS Miracast Dongle offers dual-band 802.11 a/b/g/n, 1080p, FOTA. Allows you to duplicate the device screen on your TV. Declared compatibility with the following devices manufactured by ASUS only: Hidden text
ASUS MeMO Pad HD 7/ME173X ASUS MeMO Pad FHD 10/ME302C ASUS MeMO Pad FHD 10 LTE/ME302KL Nexus 7 (2013)/ME571K/KL ASUS Transformer Pad/TF701T ASUS Fonepad 7/ME372CG ASUS MeMO Pad 10/ME102A ASUS MeMO Pad 8/ME180A ASUS MeMO Pad 7 3G/ME175X ASUS Fonepad Note6/ME560CG ASUS The new Padfone Infinity
NETGEAR Push2TV Wireless Display HDMI Adapter with Miracast is similar to the previous one, but is certified exclusively for Kindle Fire HDX.
Tronsmart T1000 supports Miracast, DLNA, Airplay, and has an external antenna. Works with Android phones/tablets, Apple iOS iPhone/iPad (limited), Windows PC/Note, Mac; PC/Notebook. Can be connected to a projector. Supported data formats: Video: avi, .divx, .mkv, .ts, .dat, .vob, .mpg, .mpeg, .mov, .mp4, .rm, .rmvb, .wmv, etc. Audio:MP1/MP2,/MP3, WMA, OGG, ADPCM-WAV, PCM-WAV, AAC, etc. Pictures: JPEG, BMP, PNG, etc. Documents: Adobe PDF, MS Word, Ms Excel, Ms Powerpoint, etc. Compatible devices from the link above. Video review.
ezCast duplicates HC in form. Cross-platform. Similar to the previous one, it allows you to transfer documents, videos, pictures, and duplicate the screen to a TV, for example for games. Video review.
Belkin Miracast Video Adapter is not similar to the previous ones. The list of supported devices is here.
The main difference between Chromecast and devices using Miracast technology is compatibility. Requires 2 compatible devices to work. The work is based on Wi-Fi Direct and Miracast support is available on a limited number of relatively new phones/tablets. The last one from Belkin’s list, for example, does not work with the Nexus 7 and Nexus 10. The Nexus 5 has support and you can launch the image on a compatible TV from the screen settings/wireless monitor. Chromecast will work with any Android 2.3 and higher (as well as iOS® 6+, Windows® 7+, Mac OS® 10.7+, Chrome OS)
Well, you can find many devices that are similar in functionality (and not so similar) by googling Android stick.
Conclusion
Google announced the start of Chromecast sales outside the United States.
Russia most likely will not be included in the list of countries, because... We do not currently have a “devices” section on Google Play. Services are constantly evolving, and more and more applications are appearing that are officially supported by Google. Personally, I ordered one more HK for myself and 2 as a gift. The project from Team Eureka is developing, the guys listen to wishes and add new functionality to their firmware. They promise to download their wallpapers through the panel and much more interesting things. One of the requests to developers is to attach to the web panel the ability to confirm login to the Wi-Fi network. Then another application will appear - use in public places, where to start working on the Internet you need to press a button in the phone/tablet browser. Well, in hotel chains for those who often travel on business and want to watch videos from the device on TV. By the way, Koush wrote the Mirror application, with which you can stream/cast an image to your computer. You just need to enter IP:port in the browser. If the topic is of interest, I will add/translate a large FAQ from XDA on the device, add a video with sound, and add instructions for the firmware. All this is on XDA and Youtube, and if there is a need, it will be here with translation.
(all corrections to the original text are marked with strikethrough and italics
)
UPD1:
Eureka ROM topic on XDA with instructions for firmware.
Large FAQ on XDA on Chromecast capabilities. Added about Cheapcast Added Kinopoisk plugins for Plex Media Server (thanks to Nerten) UPD2:
Added description of Vbukit Added similar devices from comments Added links to programs
UPD3:
At the moment (01/31/2014) the current version of the official firmware is 15250. Noticeable changes:
Hidden text
Removal of v2mirrioring binary Updated eureka_shell that prevents custom whitelisting Addition of mdnsd service Build version moved up to 1.4 New Kernel Loading Image (Now says Chromecast... instead of Loading Chromecast...) Updated WiFi Drivers Added bootloader boot/error images New Image Signing keys?!
In this article, ValdikSS examines the principle of operation. By the way, after updating the HK, you can run video from the browser, even if the computer is not connected via Wi-Fi, but there is a wire to the router. After updating aVia, you can stream video directly to HK. Let me remind you that before the video was first downloaded to the smart phone, then went to the HC, and therefore the channel capacity dropped by half. Now aVia works similarly to YouTube, that is, it throws a link and after that the phone can be turned off altogether if control is not needed. It is very comfortable to watch videos from online cinemas and ShowBox.
From the latest news:
The EvaVision developers promised to look into why aVia is not displayed in available players.
There is an application TicTacToe for Chromecast that allows you to connect 2 devices to play tic-tac-toe on your TV. Moreover, one of the devices or both can be an iPhone or an iPad.
Playboy plans to release its HC app with adult content. They are waiting for approval from Google.
The extension for Chrome allows you to watch videos with subtitles (including offline).
Synology will soon add XC support to DiskStation Manager 5.0Beta
HC support now available in BeyondPod podcast manager
Dell has released Wyse Cloud Connect, a $129 dongle that was previously codenamed Project Ophelia. Official page.
UPD4:
For lovers of good sound, you can plug the HK into the HDMI Audio Extractor and boost the sound up to 7.1
UPD5:
The “Google Cast Software Development Kit” (Chromecast SDK) has been announced, and Google Play Services is being simultaneously updated to version 4.2, which means that device owners will soon see a significant increase in applications that support HC. Any developer will be able to add XC support to their application. Well, a picture for the topic of the day, Koush himself is going crazy and promises to update AllCast soon
Hidden text
Overview of features:
Continuation of the article, discussion of the SDK and new interesting opportunities that the release opens - in the next article.
How to stream via Chrome browser
Suitable for starting a broadcast from a laptop or computer
, which has Google Chrome Internet browser version 72 or later installed.
Can be configured on devices running Windows, Chrome OS, and macOS
.
The procedure does not depend on the operating system
, but differs for different broadcast modes. You can stream to your TV:
- The content of an individual browser tab, as well as the video or audio that is played in the tab.
- Separately, video or audio running on a computer (that is, from a PC hard drive or USB flash drive).
- Desktop of a computer or laptop (also launched via a browser).
Broadcast browser tab on any OS
- Open Google Chrome on your computer or laptop.
- In the upper right corner, click on the three dots icon.
- Click on the line that says “Broadcast”.
- Select a Chromecast-enabled device to stream content to.
- Ready. To turn off broadcasting, click on the rectangle icon next to the address bar of your browser.
Start a broadcast from a laptop or PC via the Google Chrome web browser
When broadcasting via Chrome, the content in the tab will be shown simultaneously on two devices: a TV and a laptop/PC. But the sound of this particular tab will only be played on the TV. The sound of other tabs will remain on the laptop/PC.
Chrome supports broadcasting tabs not only to TV, but also to cloud services Hangout, Cast for Education and others. To launch, log in to your browser so that Google syncs with your meetings and calendar events. Detailed instructions here
Broadcast photos, videos, audio from a computer
To stream content directly from a PC’s hard drive or a USB flash drive that is connected to it, the procedure is similar, only one thing differs:
- Open Chrome on your computer or laptop.
- In the upper right corner, click on the three dots icon.
- Click on the box that says “Broadcast.”
- Click on the "Sources" button with a down arrow to select a specific file to stream
. - Then select a Chromecast-enabled device to stream content to.
- Ready. To disable, click on the rectangle icon next to the address bar of the browser (the content will be launched through the browser, the path to it on your hard drive will be indicated in the address bar).
To broadcast your desktop
computer, at the source selection stage, specify not a specific file, but “Desktop Contents”.
Broadcast files from your computer's hard drive or desktop via Google Chrome
How to launch Chromecast via YouTube
Chromecast support is already built into the YouTube app for Android and iOS smartphones, so to start a broadcast:
- Unlock your phone and launch YouTube.
- Select the rectangle icon from the top menu.
- Select a Chromecast-enabled device.
The same can be done from the YouTube player when the video is already running on the smartphone.
YouTube application interface, icons for starting a broadcast via Chromecast
Chromecast enabled apps
In addition to YouTube, Chromecast technology is supported by other streaming platforms, both free and with a subscription model. According to the official Google website, there are more than 1000 of them, they allow you to watch 200 thousand films, TV series and shows, as well as listen to 3 million songs. Chromecast lets you stream mobile games, sports, presentations, photos, and more.
Examples of popular applications by category ( there are versions for both Android and iOS
, sometimes for Windows and macOS):
- TV and movies (foreign): Netflix, Disney+, Prime Video, Hulu, Google Play Movies, MTV, HBO Max and others.
- TV and films (Russian): Kino1TV (Channel One service), KinoPoisk HD, Okko, Amediateka, MegaFon TV, MEGOGO and others.
- Sports broadcasts: NHL, NBA, UFC, ESPN, NBC Sports.
- Applications for photos, videos and presentations: Google Photos, Slides, Polaris Office.
- Training services: Udemy, TED, Coursera, Nike Training Club.
- Podcast and radio apps: Google Podcasts, Spotify, Deezer, Apple Podcasts.
- Entertainment: Twitch, Odnoklassniki, YouTube, Vevo, Facebook, VKontakte.
- Games: Angry Birds Friends, Badland, Teslagrad, Monopoly Here and Now, Risk: Global Domination and dozens more titles.
Chromecast also supports audio systems and smart speakers. On them, like on TVs, you can stream audio from Spotify, Tidal, Pandora, YouTube Music and other platforms from your phone or computer, including the Russian Yandex Music. Usually there is a separate button for this in the player (also with a rectangle icon and a Wi-Fi signal), which opens when the track starts playing.
Connecting a smartphone and TV via Google Home
The third option for connecting via Chromecast is through the Google Home app on your smartphone (Android or iPhone). The application is a kind of hub between all devices in the house that are connected to the same Wi-Fi network: TVs, displays, set-top boxes, speakers, routers, smart lamps and other equipment (the full list includes hundreds of items and brands). Through Google Home you can control them: turn on/off lights, thermostat, video surveillance, smart sockets or, for example, set network settings and view event logs.
Google Home app logo and ratings in the Google Play store
If the TV is synchronized with the application, you can use it to adjust the sound volume, control content playback, and change TV settings. Google Home supports multiple users, including guests, who can add content to a playlist (i.e. queue to play).
How to start broadcasting from an Android smartphone and iPhone
Transferring content via Chromecast built-in is supported on smartphones and tablets running Android starting from version 6.0 (Android Marshmallow), as well as on Apple devices running iOS 12.0 and older.
Before starting the broadcast
Make sure that the power saving mode is turned off on your smartphone - it reduces resource consumption (processor and RAM) and can degrade the quality of the transmitted image. Also check that the Google Play application has permission to use the microphone, otherwise the broadcast will not start (to open access, click: Settings → Applications → Google Play Services → Permissions → activate the slider next to “Microphone”).
To start broadcasting on Android and iOS, the procedure is as follows:
- Check that your TV and smartphone/tablet are connected to the same Wi-Fi network.
- Download the Google Home app from Google Play or App Store and install it. Then open the Google Home app.
- Follow the onscreen instructions to configure your home settings.
- Follow the onscreen instructions again (you'll need to turn Bluetooth on).
- Then select your device (TV) and click Cast Screen.
- Through Google Home, you can control the volume level and playback of broadcast content. The same thing, including pausing and rewinding the video, can be done from the TV remote control.
- You can also turn off the broadcast via Google Home.
Finding and connecting a device (TV) in the Google Home app
How to Improve Android Screen Cast Quality
If you experience interruptions, interference, or delays when streaming content, Google's guidelines recommend:
- Follow the 4 meter rule - reduce the distance between your smartphone or tablet and the Chromecast built-in TV, as well as between them and the router.
- Connect devices to a wireless network on the same frequency: either 2.4 GHz or 5 GHz.
The manufacturer also notes that, despite the fact that Chromecast supports most modern smartphones and tablets based on Android and iOS, the quality of the broadcast may depend on the power of the devices and their technical characteristics.
Guest mode without Wi-Fi connection
If you have relatives or friends visiting you who do not know the password for your network (for example, their smartphone is configured for mobile data), you can enable guest mode in the Google Home mobile application. To do this, you need to select the TV from the list of devices, go to “Settings”: Recognition and sharing → Guest mode.
Now you can transfer content to TV without connecting to that wireless network
, which the Chromecast TV uses. We are not talking about broadcasting without the Internet at all. In guest mode, devices do not need to be connected to the same network.
This is achieved due to the fact that a TV with built-in Chromecast technology in guest mode constantly transmits a signal via Wi-Fi and Bluetooth, which can be received by nearby smartphones and tablets. Please note that the guest smartphone must also have a Wi-Fi or Bluetooth receiver enabled
to confirm the location (Chromecast will understand that your friend is in the same room).
If you start broadcasting, for example, from the YouTube application in guest mode, the application will ask you to grant access to the microphone. The Chromecast device itself will transmit a short-wave audio signal that is inaudible to the human ear. If such pairing does not happen for some reason, you will need to enter a four-digit PIN to connect - a custom code can be seen in the Google Home application.
Unpacking and first use
As soon as you connect the Chromecast box to the TV and power, it will turn on. You will have to wait a little (about fifteen seconds) until the operating system boots completely. After this, you will be asked to install all the necessary programs from the official Google website. To do this, you will need to connect the device to Wi-Fi. You can also use the TV set-top box app.
Internet connection
The Google set-top box does not have an outlet for wired Internet (this is not surprising, given the size of the device), but it can connect via Wi-Fi. It's quite convenient. Connection is possible directly from your computer/tablet through a special application.
Connecting to a TV
Chromecast only has an HDMI connector and the device works directly through it. Just connect the set-top box via the required interface to your TV and watch video content. Please note that the Chromecast does not have its own battery inside, so you will need to additionally connect the device to the TV via USB. If there is no such connector on the TV, then you need to connect everything through an outlet.
Connecting to an old TV
Since Chromecast has only one connector through which it can connect to a TV, problems may arise with older TVs. They do not have an HDMI interface, so you will have to purchase an adapter and connect it that way. This item can be bought at any hardware store.
Please note that the adapter degrades the signal quality, so you should not use it unless absolutely necessary.
What is Miracast and how is it different from Chromecast
Miracast, or screen mirroring
, is also a wireless access technology based on the Wi-Fi Direct protocol, already developed by Microsoft. Essentially, it provides a direct connection between two compatible devices without additional elements: a cable and an Internet connection via Wi-Fi. Miracast-enabled devices create their own data network by connecting via the WPS standard and transmitting content via WPA2. Supported in smartphones from Android 4.2 and higher.
Access to this feature may differ slightly on different Android models. On some, the “Wireless Projection” icon is right in the “curtain”. It can also be found in the sections: Settings → Other connections → Projection → Wireless projection. On other models, Miracast may be located in the section: Screen → Wireless screen.
The Miracast function does not work on smartphones and computers running iOS and macOS (an alternative is third-party applications in the AppStore). Apple has its own analogue of mirroring for data exchange - AirPlay.
Miracast technology began to be introduced in 2013, but now it is clear that it is inferior in many respects to the more advanced AirPlay and Chromecast. The main disadvantage is that when connected via Miracast, you can't actually do anything on your smartphone except show content. Moreover, the maximum resolution will be 1920x1200 (there is no Ultra HD support). However, in the complete absence of the Internet, she wins.
Is it possible to buy Chromecast in Russia?
Yes, you can buy a Chromecast in Russia ! True, it is not always possible to find it in large chain stores, but online retailers and some small stores have the device.
What new features will Google add to Android 12?
The price varies depending on the model and can range from 2,500 rubles for the oldest version from 2013 to 8,500 rubles for the newest one with remote control and Google TV support.
I have the 2022 version, round in shape and without 4K support, which appeared a little later. Considering my use cases, this version is more than enough for me. Now you can buy it for about 3000-3500 rubles.
Approximate prices for Google Chromecast on the Russian market.