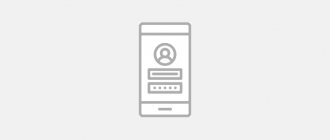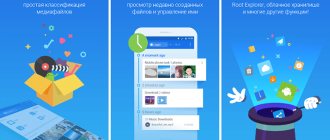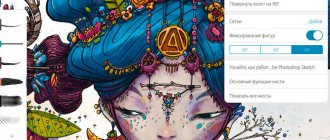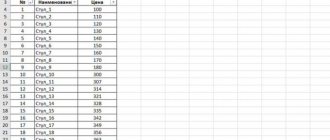8 окт 2021
31909
Функция Chromecast, встроенная в телевизорах с операционной системой Android TV, позволяет транслировать фото, видео, игры, музыку и другой контент со смартфона, планшета или ПК на большой экран. Поддерживает более тысячи приложений, включая Netflix, Spotify, Кинопоиск HD и YouTube. Для трансляции доступно 200 тысяч фильмов и телепрограмм, а также 30 миллионов песен. Трансляцию также можно настроить через браузер Google Chrome и приложение Google Home.
- Что такое Chromecast
- Chromecast в телевизорах на Android TV
- Как работает технология Chromecast
- Как запустить трансляцию через браузер Chrome
- Как запустить Chromecast через YouTube
- Приложения с поддержкой Chromecast
- Подключение смартфона и ТВ через Google Home
- Как запустить трансляцию с Android-смартфона и iPhone
- Гостевой режим без подключения к Wi-Fi
- Что такое Miracast и в чем отличие от Chromecast
- Телевизоры Haier с поддержкой Chromecast
Что такое Chromecast
Изначально Chromecast — это линейка цифровых медиаплееров Google (самых продаваемых в истории США), пик популярности которых пришелся на 2013–2015 годы. Устройство представляет собой небольшую шайбу, которая подключается к телевизорам и дисплеям по HDMI (к аудиосистемам — через 3,5 мм Jack) и позволяет настроить потоковую передачу контента между ними и компьютером, планшетом или смартфоном. В 2022 вышло четвертое поколение плеера с отдельным интерфейсом и операционной системой Google TV (в будущем она заменит Android TV, подробнее — в нашей статье).
Есть интересная легенда о создании приставки Google Chromecast. Технологию придумал инженер Маджд Бакар в 2008 году. Его супруге Карле Хинди нравилось смотреть фильмы из потоковых сервисов на ТВ. Бакар заметил, что она сначала выбирала, что посмотреть, на своем ноутбуке, затем выключала его и находила фильм уже на ТВ. Причина: телевизионные интерфейсы того времени были неудобными для поиска контента. Бакар решил спроектировать такое устройство, которое позволяло бы использовать интерфейс смартфона для запуска контента на телевизоре.
Внешний вид приставки четвертого поколения Chromecast с поддержкой Google TV, 2020 год
Дизайн, пульт ДУ и комплектация
Новый Chromecast напоминает большинство последних гаджетов от Google. Это скруглённый «кирпич», который поставляется в нескольких расцветках, и, как у предшествующих моделей, посередине его корпуса расположен утончённый логотип «G». Короткий кабель с HDMI протягивается с одного конца, а на другой стороне расположен порт питания. Приятно видеть, что Google в этот раз перешёл на USB-C, и не потому, что кабель microUSB в старом Chromecast особо раздражал. Как часто вам действительно нужно отключать этот стриминговый донгл? Я просто уверен, что в 2022 году USB-C подходит лучше. Больше о дизайне сказать нечего — гаджет будет болтаться позади телевизора, и, если всё пойдёт по плану, вы редко будете смотреть на него (если вообще хоть когда-нибудь будете).
В этот раз Google добавил в комплектацию пульт дистанционного управления, и мне этого хватило бы для счастья, даже если это было бы единственным нововведением. Он примерно такого же размера и такой же формы, как пульты Roku. В верхней части расположен D-Pad (кнопка-крестовина, в этом случае «круговина») с кнопкой «Выбрать» / «Плэй» / «Пауза». Ниже размещены кнопки «Назад», «Google Ассистент», «Домой», «Без звука», YouTube и Netflix. Отдельные кнопки для вызова сервисов кажутся чем-то лишним на фоне минималистичного дизайна пульта. В нижней части расположились две отдельные кнопки: для управления питанием телевизора и для входа в режим ТВ-приставки. На боковой грани размещена качелька для регулирования громкости.
Когда вы нажимаете и удерживаете кнопку «Google Ассистента», встроенный в пульт микрофон активируется — об этом свидетельствует светодиод в нижней части пульта. Вы можете надиктовывать команды, специфичные для Google TV, — например, о желании посмотреть фильм или телепередачу. Голосовой помощник также взаимодействует с другими поддерживающими «Google Ассистента» гаджетами в доме: с умными камерами, лампочками и прочим. По крайней мере, обычно вы можете воспользоваться им для этих целей — на данный момент «Ассистент» на Chromecast слишком придирчив к фразам.
В комплекте с самим Chromecast вы получаете пульт дистанционного управления и кабель питания USB-C (гаджет не может питаться через HDMI — его нужно подключать к источнику питания). Также в коробке лежат две ААА-батарейки для пульта.
Chromecast в телевизорах на Android TV
Первые телевизоры с поддержкой Chromecast (в технических характеристиках это часто записывают как Chromecast built-in
) вышли в 2016 году одновременно с внедрением операционной системы Android TV. То есть технология потоковой передачи уже была зашита в ОС, которую тоже придумала компания Google.
Возможности приставки от Google и современных смарт-телевизоров и приставок на Android TV равноценны. Поэтому в дальнейшем, говоря о Chromecast, мы будем иметь в виду именно технологию, а не приставку
.
Приставка все еще может быть актуальна для старых ТВ или моделей, которые не поддерживают ОС Android TV (устройства с собственной операционной системой). Последняя версия «таблетки» Chromecast стоит чуть больше 6 тысяч рублей по состоянию на конец 2021 года. Также можно рассмотреть к покупке современные ТВ-приставки других брендов (не от Google) — в них тоже встроена эта технология.
Иллюстрация того, как работает Chromecast built-in в телевизорах Haier
Комплект поставки и внешний вид
Комплектация устройства зависит от поколения. Наибольшую популярность приобрели устройства третьего поколения. В комплект поставки такого медиаплеера входит:
- Chromecast;
- кабель micro-USB;
- адаптер;
- руководство пользователя;
- гарантия.
Круглая приставка похожа на брелок. Она изготовлена из матового пластика серого, белого или черного цвета. На бренд Google указывает небольшая буква G посередине корпуса.
Как работает технология Chromecast
Chromecast позволяет транслировать контент со смартфона, планшета, ноутбука или персонального компьютера на телевизор, внешний дисплей (в том числе проектор), умную колонку или аудиосистему. Технология полностью бесплатная.
Контент передается по протоколу DIAL (Discovery and Launch), который буквально обнаруживает и запускает приложения, находящиеся в одной подсети, даже если они находятся на разных устройствах. Сами устройства заранее нужно подключить к одному Wi-Fi-роутеру
.
Для поиска устройств Chromecast использует протокол многоадресной рассылки доменных имен (mDNS). Поверх DIAL работает еще несколько служб, в том числе служба Google для передачи изображения между экранами. Технология открыта для разработчиков (есть пакет SDK Google Cast), поэтому ее можно внедрить в любое приложение на популярных операционных системах: Android, iOS, macOS, Windows
.
Chromecast транслирует контент тремя способами:
- Через интернет-браузер Google Chrome
, любую вкладку которого можно «отзеркалить» на телевизор вместе с содержимым. - Через мобильные и веб-приложения
, в которых вшиты необходимые протоколы для трансляции. Их список постоянно пополняется. Примеры ниже. - Через приложение для управления умным домом Google Home
(ранее — Google Cast, сейчас это название можно встретить в старых материалах и руководствах для пользователей, пусть это вас не смущает).
Во всех трех случаях воспроизведение запускается нажатием на иконку «Трансляция»
на устройстве отправителе: смартфоне, планшете, компьютере, ноутбуке. После этого задача выгрузки контента из интернета полностью ложится на устройство-приемник, тогда как устройство-источник освобождается для других задач: звонков (если это смартфон), интернет-серфинга и так далее.
Какие форматы поддерживает Chromecast:
- Видео: MP2T, MP3, MP4, OGG, WAV, WebM.
- Изображения: APNG, BMP, GIF, JPEG, PNG, WEBP.
- Видеокодеки: H.264 High Profile 5.1 (разрешение 4K и 2K при 30 кадрах в секунду), HEVC/H.265 Main and Main 10 Profiles 5.1 (разрешение 4K и 2K при 60 кадрах в секунду), VP9 Profile-2 (разрешение 4K и 2K при 60 кадрах в секунду).
- Аудиокодеки: FLAC (96 кГц, 24-битный звук), HE-AAC, LC-AAC, MP3, Opus, Vorbis, WAV (LPCM), WebM.
Все, что Вы хотели знать о Chromecast или как сделать обычный телевизор чуть умнее за 35$
Вводная
Целью данного поста является актуализация информации о замечательном устройстве от Google, а именно — Chromecast. В связи с последними обновлениями от Google, данное устройство получило намного больший функционал, чем описано ранее на Хабре в обзоре от zvic и обзоре от khoroshev. По отзывам в сети, многие разочаровались в этом устройстве, у многих оно лежит в ящике, а многие просто избавились от него, т.к. не нашли ему применение. Забегая вперед, скажу, что одно из главных достоинств устройства — проигрывание локальных файлов с телефона/планшета/компьютера, находящегося в одной Wi-Fi сети. Также можно стримить на телевизор онлайн-видео из различных программ. Интересно? Тогда прошу под кат.
С чего все начиналось
Если Вы заглянули только ради Chromecast, то можно смело пропустить следующий кусок и переходить к разделу «Применение». Лирическое отступление с кучей проводов в квартире
В связи с переездом на новую квартиру, возник вопрос: «как смотреть фильмы с компьютера, находящегося в по сути в кладовке/мастерской жены на небольшом мониторе Samsung в спальне и на стареньком LG в зале?». Обследовав все ящики и ближайшие магазины на предмет проводов и переходников, получилась довольно громоздкая конструкция из видеокарты NVIDIA GeForce GTX 460 + монитор компа через DVI и 10 метров HDMI до LG в зале. Причем в связи с особенностями планировки и отсутствием плинтусов, разместить провод незаметно совсем не получилось. Провод шел вдоль стен под линолеумом, а через весь зал до стены — под паласом. В добавок, длины не хватило, и пришлось через сплиттер наращивать еще провод до телевизора, скручивая лишнее под тумбочкой. Мелкому монитору в спальне вообще досталось 10 метров Svideo, выходящие из второй Albatron 7600GT (да, да. Почистил, продул, смазал. До сих пор работает). Итого: отдельный монитор в спальне (фильмы перетаскивались за границу монитора и там разворачивались) и дублированный рабочий стол основного монитора BenQ и телевизора в зале. Чтобы не бегать постоянно к компу для паузы, была прикуплена беспроводная мышь, на боковые кнопки которой были привязаны клавиши пробел (во многих в плеерах это пауза) и «влево» (во многих плеерах это перемотка назад на 5/10 секунд). Мышь пробивала через 2 стены+гардероб с вещами, часто отваливалась, клавиши срабатывали раза с 3-5го, но давала возможность лежать на диване и не бегать к компу. Чтобы смотреть видео в спальне через сплиттер и удлинитель были подключены еще одни активные колонки, а чтобы пускать звук на телевизор в зале, приходилось постоянно лезть под стол и выдергивать провод от колонок/наушников из гнезда, чтобы заработал звук через HDMI. Прожила сея конструкция около года, после чего необходимость в мелком мониторе совсем отпала.
Когда в очередной раз стало жутко бесить все вышеперечисленное, было решено приобрести устройство, облегчающее жизнь. Рассматривались многие варианты от фирменных медиа-центров до китайских ТВ-стиков на андроиде. В момент анонса нового Nexus 5 возникло непреодолимое желание заиметь себе аппарат, и при оформлении покупки в Google Play был замечен сей замечательный девайс.
Покупка
Особо расписывать не буду. Есть инструкции на Хабре по покупке телефонов/планшетов из Google Play и ничем не отличается. Был заказан за 35$ вместе с Nexus 5 через Polar Express. Доставка с телефоном обошлась в 44$. На днях уже второй раз закончилась акция на Amazon с ценой 29,99$. Так же действует акция по скидке для студентов, имеющих почту в домене .edu, но нануглить действующий способ получить его, не получилось. Те два института, которые раздавали адреса бесплатно, вроде в черном списке. Доставка стоит 23$, но иногда возникают трудности, описанные ранее в комментариях.
Что мы имеем на руках
Для сокращения устройство обычно называют ХК=ХромКаст, по аналогии с англоговорящими CC=ChromeCast. Заявлено, что ХК поддерживает ограниченную передачу видео:
Скрытый текст
Video codecs: H.264 High Profile Level 4.1, 4.2 and 5, VP8 Audio decoding: HE-AAC, LC-AAC, CELT/Opus, MP3, Vorbis Containers: MP4/CENC, WebM, MPEG-DASH, SmoothStreaming Level 1 DRM support: Widevine, PlayReady Subtitles: TTML — Timed Text Markup Language WebVTT — Web Video Text Tracks
дополнительно все запущенные .mkv воспроизводились нормально.
Также есть сложности с битрейтом более 10Мбс и вообще рекомендуют не использовать видео с битрейтом более 4Мбс. Видео, снятое на Nexus 5 в 1080р лагает жутко и постоянно кэшируется. Снятое в 720р ведет себя по разному. Причем те же файлы в 720р, запущенные с Galaxy Note 10.1 жены шли нормально. Возможно в фоне на компе шла закачка, возможно причина в магнитных бурях. Так же многое зависит и от скорости интернета/пропускной способности канала. Если при работе с Youtube и другими официальными онлайн-приложениями поток идет напрямую на ХК (по сути передается только ссылка для потока, после чего телефон вообще можно выключить), то с онлайн фильмами все обстоит хуже. Трафик сначала идет на телефон/планшет, а потом с него уже на ХК, так что пропускная способность падает минимум вдвое. «Так зачем же вообще тратить деньги на ХК, если так много проблем?» — спросите Вы. Вот тут то и начинается самое интересное.
Применение
Итак коробка в руках. Первым делом смотрим на серийный номер. Если он начинается с 3921 и ниже — поздравляю, Вам повезло. С очень большой вероятностью ХК можно рутануть и поставить кастомную прошивку. К слову мой был 3918. Есть несколько исключений из этих номеров, которые не рутуются, но зафиксировано пока несколько случаев. Если номер начинается с 3922 — то шансы примерно 50/50. Номера выше указанных, на данный момент не рутуются, т.к. на них предустановлена новая версия бутлоадера с закрытой уязвимостью. Если серийный номер подходит и есть желание рут поставить, то ни в коем случае нельзя позволить ХК выйти в сеть. При этом он автоматом скачает обновление от Google и далее манипуляции с прошивками уже проводить нельзя. Для чего же нам нужен рут и кастомная прошивка на ХК? Основные возможности, это менять DNS, использовать сервисы, не доступные в России, использовать приложения, официально не поддерживаемые Google (настраиваемый whitelist), регулярные ОТА обновления, различные картинки заставки (в разработке), удобная web-панель для управления и еще много интересного в планах. Сам процесс прошивки добавлю, если тема вызовет интерес. Отмечу, что на данный момент самая популярная прошивка Eureka ROM насчитывает 1000+ установок. В общей сложности под всеми спойлерами около 25 МБ больших картинок (скриншотов), чуть позже пережму
Пара картинок
Официально поддерживаемые программы
Список официально поддерживаемых приложений :
Chromecast
Приложение для начальной настройки устройства. Доступно в google play. Есть аналог для Windows, если нет устройства под рукой.
YouTube
Одно из наиболее часто используемых. Если ХК в сети, то в приложении появляется соответствующая иконка. Пока идет видео на телевизоре, можно добавлять другие видео в очередь. Можно регулировать звук кнопками громкости с устройства. На экране блокировки отображается картинка и кнопки управления (пауза, предыдущее/следующее видео). С русским гугл, наверное, не особо дружит, и в программе отображается «запуШено» (или обрезается палочка у Щ или они хотели сказать что видео «пушится» от слова push?). Некоторые видео недоступны на мобильном устройстве, некоторые недоступны для просмотре на телевизоре. Закономерность последнего не уловил. В панели уведомлений висит картинка от видео и так же кнопки управления.
Скрины
Небольшое видео, обрывается при перенаправлении потока на хромкаст. Чуть позже попробую переснять.
Plex for android
Plex for android — основной инструмент для проигрывания любого видео с компьютера. Для функционирования необходим установленный на компе Plex Media Server. Настраивается через web-интерфейс. После указания каталога, сканирует все видео, тянет постеры и описание с инета. Доступны несколько баз (русских нет). Достоинства: умеет выделять фото, сериалы, добавлять видео в очередь. Можно добавлять каналы. Можно выбирать качество видео. Главное достоинство: транскодирует любое видео в формат, который понимает ХК. Только через него можно смотреть .avi Недостатки: для работы с ХК необходима платная подписка PlexPass за 3,99$ в месяц, 29,99$ в год или 74,99$ пожизненная. Обещают в будущем сделать поддержку ХК без премиума. Можно скачать ломанную версию со всем известного сайта. Еще большой минус- постеры и названия на английском языке и если по-русски фильм называется иначе, иногда трудно его найти или соорентироваться по постеру, что за фильм. Есть плагины для привязки базы Кинопоиска, что практически сводит все недостатки на нет. (Спасибо за наводку Nerten) О результатах отпишу чуть позже.
Скрины
Небольшое видео:
aVia
aVia — это второй после Plex’а по важности инструмент для просмотра контента на телевизоре. Разблокировка доступа к ХК происходит из приложения, стоит 3$. Ломанную версию так же можно скачать на всем известном ресурсе. Позволяет запускать совместимые форматы видео с устройства ( в том числе как раз и снятые самим устройствам). Видит любые DLNA серверы (на скринах у меня для теста кроме плекса поднят еще Twonky). Позволяет так же управлять видео, просматривать картинки/фото, есть слайдшоу, сортировка по дате и т.д. Позволяет просматривать контент с facebook, dropbox, G+. Главное преимущество — возможность работы с другими приложениями, которые позволяют выбрать сторонний плеер. aVia отображается в списке доступных плееров и позволяет через себя запускать видео на ХК. Есть все то же ограничение по формату. Часть видео идет нормально, часть выдает ошибку.
Скрины
Пример работы: Работа в качестве стороннего плеера из программы Сериалы (ShowBox). На видео видно, что видео не запустилось, хотя AllCast нормально транслирует. В принципе поддержка там адекватная, можно отсылать логи, обещают оперативно исправлять. Работа в качестве стороннего плеера из программы Фильмы онлайн:
Другие возможности и приложения
Описал только основные, наиболее часто используемые. Из остального списка поддерживаемых на данный момент приложений Netflix app and Netflix.com, Google Play Movies & TV Google Play Music, Hulu Plus, Pandora, HBOGo, Vevo, Red Bull.TV, Songza, PostTV, Viki, RealPlayer Cloud, Revision3, BeyondPod почти все на английском, большинство недоступно в России, часть платная. Play Movies проскакивало, что не поддерживается HD. То есть покупая фильм в HD на ХК идет только SD, и служба поддержки ответила «сорри ребята» может потом… Play Music играет нормально, только у меня грузит долго, прежде чем начать. На экране отображается название и обложка альбома, если есть. Vevo недоступно для ХК в нашей стране. Через прокси лично у меня просто пропадает кнопка ХК. RealPlayer Cloud позволяет транслировать ранее загруженное в облако видео, но есть ограничения по объему.
Несколько картинок
Также есть дополнение к Google Chrome, которое позволяет кастить вкладку на телевизор. Так же можно кастить и весь рабочий стол (экспериментальная функция), но не видно мышку и видео запаздывает на пару секунд, фильмы смотреть проблематично, т.к. есть проблемы со звуком. Некоторые качают расширение «File Manager» и открывают видео прям в хроме, но опять таки только совместимые форматы. Можно и просто перетащить в браузер видео и нажать кнопку Cast. Зато с помощью официального расширения можно проводить презентации, показывать слайды, фото и т.д. А с помощью несложных манипуляций, приведенных в видео ниже, доступно еще и управление размером буфера, битрейтом, fps и т.д.
Cheapcast
Приложение Cheapcast позволяет эмулировать ХК на произвольном устройстве. Т.е. установив, например, на планшете можно передавать с телефона изображение. Находится в глубокой бете, может и не заработать. Для себя применения не нашел.
Дополнительно:
Можно слушать музыку через вэб приложение Spotify. Мини обзор тут.
Если получен рут и установлена кастомная прошивка
При установке кастомной прошивки, как упоминалось ранее, можно использовать программы, которые гугл официально не включил в разрешенные.
AllCast
AllCast от Koushik Dutta a.k.a. Koush, основателя Cyanogen Inc и создателя прог Helium, Rom Manager, Superuser, а так же рекавери ClockWorkMod. В версии из Google Play выпилена поддержка ХК, т.к. прога не входит в официальные. И вообще, чтобы ее увидеть, необходимо присоединиться в G+ сообщество бета тестеров. Но XDA и всем известный ресурс сохранили старую ломанную версию AllCast с поддержкой ХК и снятым ограничением использования 2 дня. Можно направлять некоторые видео, которые не проигрывает aVia через кнопку «поделиться» или «открыть с помощью». На видео пример направления видео из галлереи и видно, что оно лагает. Как упоминалось ранее, это снято на Nexus 5 в 1080р.
Vbukit
В недавнем обновлении whitelist’а от Team Eureka была добавлена возможность использования приложения Vbukit, которая позволяет выводить на экран из облака (например Dropbox и Google Drive), видео, музыку, PDF, Powerpoint, Word, Excel, слайд-шоу картинок, а так же страницы из интернета. Данная поддержка в данной прошивке (так же, как и Mono — сервиса прослушивания музыки) была добавлена с помощью внесения в whitelist строчки товарищем kDnZP
со всеми известного сайта: {«use_channel»:true,»allow_empty_post_data»:true,»app_id»:»2a467dc6-045b-4a0c-9cc7-8d1f0fecaa90″,»url»:»QRhttps://www.vbukit.com»,»dial_enabled»:true} К слову, в данной прошивке можно выбирать где хранится этот список, на сервере Team Eureka или локально. Можно хранить на компе и редактировать его. 2 упомянутых приложения были внесены в общий список после проверки работоспособности. Что добавить поддержку ХК, необходимо, кроме желания разработчика, знать app_id приложения и адрес. С компа так же можно запускать совместимые видео через Fling 0.3.jar.
Похожие устройства
В настоящее время на рынке есть похожие устройства, некоторые из которых предлагают бОльший функционал. ASUS Miracast Dongle предлагает двухдиапазонный 802.11 a/b/g/n, 1080р, FOTA. Позволяет дублировать экран устройства на телевизоре. Заявлена совместимость со следующими устройствами только производства ASUS:
Скрытый текст
ASUS MeMO Pad HD 7/ME173X ASUS MeMO Pad FHD 10/ME302C ASUS MeMO Pad FHD 10 LTE/ME302KL Nexus 7 (2013)/ME571K/KL ASUS Transformer Pad/TF701T ASUS Fonepad 7 /ME372CG ASUS MeMO Pad 10/ME102A ASUS MeMO Pad 8/ME180A ASUS MeMO Pad 7 3G/ME175X ASUS Fonepad Note6/ME560CG ASUS The new Padfone Infinity
NETGEAR Push2TV Wireless Display HDMI Adapter with Miracast аналогичен предыдущему, но сертифицирован исключительно для Kindle Fire HDX.
Tronsmart T1000 поддерживает Miracast, DLNA, Airplay, имеет выносную антенну. Работает с Android телефонами/планшетами, Apple iOS iPhone/iPad (ограничено), Windows PC/Note, Mac; PC/Notebook. Можно подключать к проектору. Поддерживаемые форматы передаваемых данных: Видео:avi, .divx, .mkv, .ts, .dat, .vob, .mpg, .mpeg, .mov, .mp4, .rm, .rmvb, .wmv, и т.д. Аудио:MP1/MP2,/MP3, WMA, OGG, ADPCM-WAV, PCM-WAV, AAC и т.д. Картинки:JPEG, BMP,PNG и т.д. Документы: Adobe PDF, MS Word, Ms Excel, Ms Powerpoint и т.д. Совместимые устройства по ссылке выше. Видеообзор.
ezCast по форме дублирует ХК. Кроссплатформенный. Аналогично предыдущему, позволяет передавать документы, видео, картинки, дублировать экран на телевизор например для игр. Видеообзор.
Belkin Miracast Video Adapter похож не предыдущие. Список поддерживаемых устройств тут.
Основное отличие хромкаста от устройств, использующих технологию Miracast — совместимость. Для работы необходимо 2 совместимых устройства. Работа основана на Wi-Fi Direct и поддержка Miracast есть на ограниченном числе относительно новых телефонов/планшетов. Последний из списка Belkin, например, не работает с Nexus 7 и Nexus 10. В Nexus 5 поддержка есть и запустить изображение на совместимый телевизор можно вообще из настроек экрана/беспроводной монитор. Хромкаст же будет работать с любым Android 2.3 и выше ( а так же iOS® 6+, Windows® 7+, Mac OS® 10.7+, Chrome OS)
Ну и много похожих по функционалу (и не очень) устройств можно найти, погуглив Android stick.
Заключение
Google объявил о начале продаж хромкаста за пределами США. Россия, скорее всего не войдет в число стран, т.к. у нас нет на данный момент раздела «устройства» в Google Play. Сервисы постоянно развиваются, появляется все больше приложений, официально поддерживаемых гуглом. Лично я заказал еще один ХК себе и 2 на подарок. Проект от Team Eureka развивается, парни прислушиваются к пожеланиям и добавляют все новый функционал в свою прошивку. Обещают загрузку своих обоев через панель и еще много чего интересного. Одна из просьб к разработчикам -прикрутить к web-панели возможность подтверждения входа в вайфай сеть. Тогда появится еще одно применение — использование в общественных местах, где для начала работы в интернете необходимо нажать в браузере телефона/планшета кнопку. Ну и в сетях отелей для тех, кто часто бывает в командировках и хочет смотреть видео с устройства на телевизоре. Кстати Koush написал приложение Mirror, с помощью которого можно стримить/кастить (stream/cast) изображение на компьютер. Надо просто ввести в браузере IP:port
Если тема вызовет интерес, добавлю/переведу большой FAQ с XDA по устройству, добавлю видео со звуком, добавлю инструкцию по прошивке. Все это есть на XDA и Youtube, а если будет потребность, то будет и здесь с переводом.
(все исправления оригинального текста выделены зачеркиванием и курсивом
)
UPD1:
Тема Eureka ROM на XDA с инструкцией по прошивке. Большой FAQ на XDA по возможностям Chromecast. Добавил про Cheapcast Добавлен плагины Кинопоиска для Plex Media Server (спасибо Nerten)
UPD2:
Добавлено описание Vbukit Добавлены похожие устройства из комментариев Добавлены ссылки на программы
UPD3:
На данный момент (31.01.2014) актуальная версия официальной прошивки — это 15250. Заметные изменения:
Скрытый текст
Removal of v2mirrioring binary Updated eureka_shell that prevents custom whitelisting Addition of mdnsd service Build version moved up to 1.4 New Kernel Loading Image (Now says Chromecast… instead of Loading Chromecast…) Updated WiFi Drivers Added bootloader boot/error images New Image Signing keys?!
В этой статье ValdikSS разбирает принцип работы. Кстати после обновления ХК можно запускать видео из браузера, даже если комп не подключен по Wi-Fi, а идет провод до роутера. После обновления aVia можно стримить видео напрямую на ХК. Напомню раньше видео сначала скачивалось на смарт, потом шло на ХК, в связи с чем пропускная способность канала падала вдвое. Теперь aVia работает аналогично YouTube, то есть кидает ссылку и телефон после этого можно вообще выключить, если не нужно управление. Очень комфортно просматривать видео с онлайн кинотеатров и ShowBox.
Из последних новостей:
Разработчики EvaVision обещали посмотреть, почему aVia не отображается в доступных плеерах.
Есть приложение TicTacToe for Chromecast которое позволяет подключать 2 устройства для игры в крестики-нолики на телевизоре. Причем есть одно из устройств или оба могут быть iPhone или iPad.
Playboy планирует выпустить свое приложение для ХК с контентом для взрослых. Ждут одобрения от гугла.
Расширение для Chrome позволяет просматривать видео с субтитрами (в том числе оффлайн).
Synology в скором времени добавят поддержку ХК в DiskStation Manager 5.0Beta
Появилась поддержка ХК в менеджере подкастов BeyondPod
Dell выпустили Wyse Cloud Connect — донгл за 129$, который ранее проходил под кодовым названием Project Ophelia. Официальная страница.
UPD4:
Для любителей хорошего звука, можно ХК воткнуть в HDMI Audio Extractor и развести звук вплоть до 7.1
UPD5:
Обнародован «Google Cast Software Development Kit» (Chromecast SDK), параллельно обновляется Google Play Services до версии 4.2, а это значит, что в скором времени обладателей устройства ждет значительное увеличение приложений, поддерживающих ХК. Любой разработчик сможет добавить поддержку ХК в свое приложение. Ну и картинка на злобу дня, Koush сам угарает и обещает в скором времени обновить AllCast
Скрытый текст
Обзор возможностей:
Продолжение статьи, осбуждение SDK и новых интересных возможностей, которые открывает релиз — в следующей статье.
Как запустить трансляцию через браузер Chrome
Подходит для запуска трансляции с ноутбука или компьютера
, на котором установлен интернет-браузер Google Chrome версии 72 или более поздней. Можно настроить на устройствах под управлением
Windows, Chrome OS и macOS
. Порядок действий
от операционной системы не зависит
, но отличается для разных режимов трансляции. Вы можете передать на телевизор:
- Содержимое отдельной вкладки браузера, а также видео или аудио, которые проигрываются во вкладке.
- Отдельно видео или аудио, запущенные на компьютере (то есть с жесткого диска ПК или USB-флешки).
- Рабочий стол компьютера или ноутбука (запускается тоже через браузер).
Трансляция вкладки браузера на любой ОС
- Откройте Google Chrome на компьютере или ноутбуке.
- В правом верхнем углу нажмите на иконку с тремя точками.
- Нажмите на строку с надписью «Трансляция».
- Выберите устройство с поддержкой Chromecast, на экран которого будет передаваться контент.
- Готово. Для отключения трансляции нажмите на иконку прямоугольника рядом с адресной строкой браузера.
Запуск трансляции с ноутбука или ПК через веб-браузер Google Chrome
При трансляции через Chrome контент во вкладке будет показываться одновременно на двух устройствах: телевизоре и ноутбуке/ПК. Но звук конкретно этой вкладки будет воспроизводиться только на телевизоре. Звук остальных вкладок останется на ноутбуке/ПК.
Chrome поддерживает трансляцию вкладок не только на ТВ, но и на облачные сервисы Hangout, Cast for Education и другие. Для запуска авторизуйтесь в браузере, чтобы Google синхронизировался с вашими встречами и мероприятиями в календаре. Подробная инструкция тут
Трансляция фото, видео, аудио с компьютера
Чтобы транслировать контент непосредственно с жесткого диска ПК или USB-флешки, которая подключена к нему, порядок действий похож, отличается только один момент:
- Откройте Chrome на компьютере или ноутбуке.
- В правом верхнем углу нажмите на иконку с тремя точками.
- Нажмите на поле с надписью «Трансляция».
- Нажмите на кнопку «Источники» со стрелкой вниз, чтобы выбрать конкретный файл для трансляции
. - Затем выберите устройство с поддержкой Chromecast, на экран которого будет передаваться контент.
- Готово. Для отключения нажмите на иконку прямоугольника рядом с адресной строкой браузера (контент запустится через браузер, в адресной строке будет указан путь к нему на жестком диске).
Чтобы транслировать рабочий стол
компьютера, на этапе выбора источника укажите не конкретный файл, а «Содержимое рабочего стола».
Трансляция файлов с жесткого диска компьютера или рабочего стола через Google Chrome
Как запустить Chromecast через YouTube
Поддержка Chromecast уже встроена в код приложения YouTube для смартфонов на Android и iOS, поэтому для запуска трансляции:
- Разблокируйте телефон и запустите YouTube.
- В верхнем меню выберите иконку с прямоугольником.
- Выберите устройство с поддержкой Chromecast.
То же самое можно сделать из плеера YouTube, когда видео уже запущено на смартфоне.
Интерфейс приложения YouTube, иконки для запуска трансляции через Chromecast
Приложения с поддержкой Chromecast
Помимо YouTube технологию Chromecast поддерживают другие потоковые платформы, как бесплатные, так и с подписной моделью. По данным официального сайта Google, их более 1000, они позволяют смотреть 200 тысяч фильмов, сериалов и шоу, а также слушать 3 миллиона песен. Через Chromecast можно транслировать мобильные игры, спортивные трансляции, презентации, фотографии и многое другое.
Примеры популярных приложений по категориям (есть версии как для Android, так и для iOS
, иногда для Windows и macOS):
- ТВ и фильмы (зарубежные): Netflix, Disney+, Prime Video, Hulu, Google Play Movies, MTV, HBO Max и другие.
- ТВ и фильмы (российские): Kino1TV (сервис «Первого канала»), КиноПоиск HD, Okko, Amediateka, МегаФон ТВ, MEGOGO и другие.
- Спортивные трансляции: NHL, NBA, UFC, ESPN, NBC Sports.
- Приложения для фото, видео и презентаций: Google Photos, Slides, Polaris Office.
- Обучающие сервисы: Udemy, TED, Coursera, Nike Training Club.
- Приложения для подкастов и радио: Google Podcasts, Spotify, Deezer, Apple Podcasts.
- Развлекательные: Twitch, Одноклассники, YouTube, Vevo, Facebook, ВКонтакте.
- Игры: Angry Birds Friends, Badland, Teslagrad, Monopoly Here and Now, Risk: Global Domination и еще десятки наименований.
Chromecast также поддерживают аудиосистемы и умные колонки. На них, как и на телевизоры, можно передавать с телефона или компьютера потоковое аудио из Spotify, Tidal, Pandora, YouTube Music и других платформ, включая российскую Яндекс Музыку. Обычно для этого есть отдельная кнопка в плеере (тоже с иконкой прямоугольника и сигнала Wi-Fi), который открывается с началом воспроизведения трека.
Подключение смартфона и ТВ через Google Home
Третий вариант подключения по Chromecast — через приложение Google Home на смартфоне (Android или iPhone). Приложение является своеобразным хабом между всеми устройствами в доме, которые подсоединены к одной сети Wi-Fi: телевизорами, дисплеями, приставками, колонками, роутерами, умными лампами и другой техникой (полный список включает сотни наименований и брендов). Через Google Home ими можно управлять: включать/выключать свет, термостат, видеонаблюдение, умные розетки или, например, задавать настройки сети и просматривать логи событий.
Логотип и оценки приложения Google Home в магазине Google Play
Если телевизор синхронизирован с приложением, через него можно регулировать громкость звука, управлять воспроизведением контента, менять настройки ТВ. Google Home поддерживает несколько пользователей, в том числе гостевых, которые могут добавлять контент в плейлист (то есть в очередь на воспроизведение).
Как запустить трансляцию с Android-смартфона и iPhone
Передача контента через Chromecast built-in поддерживается на смартфонах и планшетах под управлением Android начиная с версии 6.0 (Android Marshmallow), а также на устройствах Apple с операционной системой iOS 12.0 и старше.
Перед запуском трансляции
убедитесь, что на смартфоне выключен энергосберегающий режим — он снижает потребление ресурсов (процессора и ОЗУ) и может ухудшить качество передаваемой картинки. Также проверьте, что у приложения Google Play есть разрешение на использование микрофона, иначе трансляция не запустится (чтобы открыть доступ, нажмите: Настройки → Приложения → Сервисы Google Play → Разрешения → активировать ползунок напротив надписи «Микрофон»).
Для запуска трансляции на Android и iOS порядок действий такой:
- Проверьте, что телевизор и смартфон/планшет подключены к одной сети Wi-Fi.
- Скачайте приложение Google Home из Google Play или App Store и установите его. Затем откройте приложение Google Home.
- Следуйте инструкциям на экране, чтобы задать настройки своего дома.
- Снова следуйте инструкциям на экране (потребуется включить Bluetooth).
- Затем выберите устройство (телевизор) и нажмите «Транслировать экран».
- Через Google Home вы сможете управлять уровнем громкости звука и воспроизведением транслируемого контента. То же самое, в том числе ставить видео на паузу и перематывать, можно с пульта управления телевизора.
- Выключить трансляцию также можно через Google Home.
Поиск и подключение устройства (телевизора) в приложении Google Home
Как улучшить качество трансляции экрана Android
Если при трансляции контента наблюдаются перебои, помехи и задержка воспроизведения, в руководстве от Google рекомендуют:
- Следовать правилу 4 метров — уменьшить расстояние между смартфоном или планшетом и телевизором Chromecast built-in, а также между ними и роутером.
- Подключать устройства к беспроводной сети на одной частоте: либо 2,4 ГГц, либо 5 ГГц.
Производитель также отмечает, что, несмотря на то, что Chromecast поддерживает большинство современных смартфонов и планшетов на базе Android и iOS, качество трансляции может зависеть от мощности устройств и их технических характеристик.
Гостевой режим без подключения к Wi-Fi
Если к вам пришли родственники или друзья, которые не знают пароль от вашей сети (например, на их смартфоне настроена мобильная передача данных), можно включить гостевой режим в мобильном приложении Google Home. Для этого нужно выбрать телевизор из списка устройств, перейти в «Настройки»: Распознавание и совместный доступ → Гостевой режим.
Теперь передавать контент на ТВ можно без подключения к той беспроводной сети
, которую использует телевизор Chromecast. Речь не идет о трансляции совсем без интернета. В гостевом режиме устройствам не обязательно быть подключенными к одной сети.
Достигается это за счет того, что телевизор с встроенной технологией Chromecast в гостевом режиме постоянно передает сигнал по Wi-Fi и Bluetooth, его могут принимать находящиеся рядом смартфоны и планшеты. Обратите внимание, что на гостевом смартфоне также нужно включить приемник Wi-Fi или Bluetooth
, чтобы подтвердить местоположение (Chromecast поймет, что ваш друг находится в той же комнате).
Если начать трансляцию, например, из приложения YouTube в гостевом режиме, приложение попросит предоставить доступ к микрофону. Само устройство Chromecast будет передавать коротковолновой аудиосигнал, неслышимый для человеческого уха. Если такое сопряжение по каким-то причинам не случится, нужно будет ввести четырехзначный PIN для подключения — произвольный код можно увидеть в приложении Google Home.
Распаковка и первое включение
Как только вы подключите приставку Хромкаст к ТВ и к питанию, он включится. Придется немного (примерно пятнадцать секунд) подождать, пока операционная система загрузится до конца. После этого, вам будет предложено установить все необходимые программы с официального сайта Google. Чтобы это сделать, надо будет подключить устройство к вай-фаю. Также вы можете использовать приложение ТВ приставки.
Подключение к сети интернет
Приставка от Гугл не имеет выхода для проводного интернета (оно и не удивительно, если брать размеры устройства), зато может подключаться через Wi-Fi. Это довольно удобно. Подключение возможно прямо с вашего компьютера/планшета через специальное приложение.
Подключение к телевизору
В Chromecast имеется только разъем HDMI и работает устройство сразу через него. Просто подключите ТВ приставку через необходимый интерфейс к своему телевизору и смотрите видеоконтент. Обратите внимание, что у Хромкаста нет собственного аккумулятора внутри, поэтому нужно будет дополнительно подключить устройство к телевизору через USB. Если же такого разъема на телевизоре нет, то нужно подключить все через розетку.
Подключение к старому тв
Так как в Chromecast всего один разъем, через который возможно подключение к ТВ, то могут возникнуть проблемы со старыми телевизорами. В них нет интерфейса HDMI, поэтому придется приобретать переходник и подключать так. Такую вещь можно купить в любом магазине техники.
Обратите внимание, что переходник ухудшает качество сигнала, поэтому использовать его без крайней необходимости не надо.
Что такое Miracast и в чем отличие от Chromecast
Miracast, или зеркальное отображение экрана
, — это тоже технология беспроводного доступа на основе протокола Wi-Fi Direct, разработанная уже компанией Microsoft. По сути, она обеспечивает прямое подключение двух совместимых устройств без дополнительных элементов: кабеля и интернет-подключения через Wi-Fi. Устройства с поддержкой Miracast создают свою сеть для передачи данных, соединяясь через стандарт WPS и передавая контент через WPA2. В смартфонах поддерживается начиная с версии Android 4.2 и выше.
На разных моделях Android доступ к функции может незначительно отличаться. На некоторых иконка «Беспроводная проекция» есть прямо в «шторке». Также ее можно найти в разделах: Настройки → Другие соединения → Проекция → Беспроводная проекция. На других моделях Miracast может находиться в разделе: Экран → Беспроводной экран.
В смартфонах и компьютерах под управлением iOS и macOS функция Miracast не работает (альтернатива — сторонние приложения в AppStore). У Apple есть свой аналог зеркального отображения для обмена данными — AirPlay.
Технологию Miracast начали внедрять в 2013 году, но сейчас понятно, что она уступает во многом более совершенным AirPlay и Chromecast. Основной недостаток в том, что при подключении по Miracast вы фактически ничего не можете делать на смартфоне, кроме как демонстрировать контент. Причем максимальное разрешение будет 1920×1200 (поддержки Ultra HD нет). Однако при полном отсутствии интернета она выигрывает.
Можно ли купить хромкаст в России
Да, купить в России Chromecast можно! Правда, в крупных сетевых магазинах найти его не всегда получится, но у онлайн-ритейлеров и в некоторых небольших магазинах прибор есть.
Какие новые функции Google добавит в Android 12.
Цена варьируется в зависимости от модели и может колебаться от 2500 рублей за самую старую версию 2013 года до 8500 рублей за самую новую с поддержкой пульта и Google TV.
У меня версия 2022 года, круглой формы и без поддержки 4K, которая появилась чуть позже. Учитывая мои сценарии использования, мне этой версии более чем хватает. Сейчас ее можно купить примерно за 3000-3500 рублей.
Примерные цены на Google Chromecast на российском рынке.