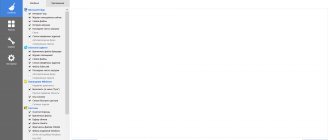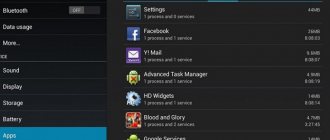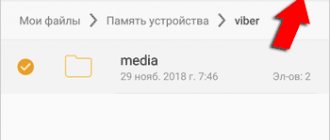Разобравшись, как очистить диск С, вы сможете удалить с накопителя, на котором размещена операционная система Windows, лишние файлы — и освободить место для нужных данных. Например, для установки новых программ, скачивания или создания роликов, графики или музыкальных композиций. Жёсткий диск компьютера, не подвергавшийся чистке, как правило забит цифровым мусором — в статье от «Службы добрых дел» вы узнаете, какими способами высвободить несколько мегабайтов или гигабайтов, не жертвуя важными данными.
Очистка системного диска C встроенными средствами Windows 7
И так, для того что бы на данном диске было больше памяти, для этого не нужно хранить на нём какие-либо файлы большого размера, это может быть музыка, фильмы, игры и т.д. Также периодически нужно очищать корзину, в которой также скапливается большое количество удалённых файлов пользователем.
Идём дальше. Заходим в «Мой компьютер» — «Системный Диск С» — Идём в папку «Windows» — Папка «Temp». Да кстати на моём диске сейчас 285 ГБ свободного места, после очистки диска посмотрим на сколько прибавиться.
В этой папке находятся файлы и папки которые нужно удалить, удалять будем сразу мимо корзины, для того что бы её потом не чистить заново «Shift+Delete».
Переходим к следующему действию. Заходим в «Мой компьютер» во вкладку «Упорядочить» — «Параметры папок и поиска» идём во вкладку «Вид» спускаемся в самый низ, ставим галочку «Показывать скрытые файлы, папки и диски», убираем галочку «Скрывать защищённые системные системные файлы», жмём «ДА», подтверждаем «ОК».
Далее идём в «Мой компьютер», «Системный Диск С», «Пользователи», имя компьютера в моём случае это имя «Макс» у каждого компьютера оно будет своё. Это имя компьютера даётся при установке Windows 7. Заходим в папку «App Data» — «Local» — «Temp».
Как видите здесь тоже находится огромное количество не нужных нам файлов и папок. Их тоже удаляем «Shift+Delete». Некоторые файлы могут не удалиться так-как уже используются какими либо программами.
Следующее что нам нужно сделать. Заходим в «Мой компьютер» — «Диск С» и там находим файл «hiberfile.sys».
Этот файл отвечает за то, что компьютер может входить в режим гибернации. Например: Вы играли в какую нибудь игру, или же у вас открыты какие то важные программы, вам нужно отлучиться на какое то время и чтоб программы не запускать заново, просто заходим в «Меню Пуск» — «Завершение работы» — «Гибернация».
Если этот режим вам не нужен, то его можно отключить, у меня он занимает 2,95 ГБ памяти, но может и больше. И так, как отключить этот режим. Заходим в меню «Пуск» в поисковой строке пишем cmd и запускаем этот файл от имени администратора. Появится вот такое окно в котором нужно прописать следующее powercfg hibernate off
Данной командой мы отключаем этот режим. Жмём «Enter», всё как вы видите файл автоматически исчез из Диска С. Что можно ещё сделать, как ещё можно очистить Диск С.
Заходим в «Мой компьютер» жмём правую клавишу мыши выбираем «Свойства» — «Очистка диска». Здесь нужно немного подождать. После этого переходим во вкладку «Дополнительно», в нижнем окне восстановление системы и теневое копирование нажимаем «Очистить», в появившемся окне жмём «Удалить», «ОК», «Удалить файлы». Начнётся процесс очистки диска. По завершению очистки жмём «ОК».
Теперь сравним диск до очистки и после.
Как видите место на диске C добавилось на 4 ГБ. Конечно есть программы, различные утилиты например CCleaner не плохая программа для очистки компьютера от мусора, также очистки реестра.
Или вот программка Advanced SystemCare тоже очищает компьютер от ненужных файлов. На это буду заканчивать данный пост, надеюсь статья получилась для вас полезной.
В процессе своей работы операционная система создаёт множество временных данных, которые сохраняются на диске (обычно диск С) в виде файлов и записей реестра. Это могут быть файлы пакетов обновлений, архиваторов, теневые копии, загруженный из интернета контент и т.п. Аналогичным образом ведут себя сторонние программы, например, браузеры, сохраняющие в кэше данные веб-сайтов. Некоторые временные файлы удаляются автоматически по истечении определённого времени, другие остаются на диске до тех пор, пока не будут удалены принудительно.
Если пользователь не производит регулярное обслуживание и очистку диска C, свободного места на нем становится всё меньше и меньше, вплоть до того, что диск в конце концов оказывается заполненным временными файлами под завязку, что исключает дальнейшую запись на него каких бы то ни было данных и снижает его производительность. Выхода из сложившегося положения два – либо увеличить размер системного раздела за счёт пользовательского тома, либо выполнить его комплексную очистку, что более предпочтительно. Давайте же посмотрим, как в Windows 7/10 освободить место на локальном диске C.
ПО для очистки
Пользуясь тем, что далеко не все пользователи знают о возможностях используемой ОС, разработчики регулярно выпускают программы, предназначенные для чистки диска. Рассмотрим несколько самых популярных и сравним их возможности с системными.
CCleaner
Самый агрессивный представитель в серии рассматриваемого ПО. Сразу прописывается в автозагрузку, чтобы стартовать при включении ПК.
Запустим анализ, чтобы проверить размер обнаруженного в системе «мусора».
Не имея доступа к системным файлам Windows, программа способна найти и удалить только 225 Мб против 1,78 Гб встроенной утилиты.
Wise Disk Cleaner
Полностью бесплатная утилита Wise Disk Cleaner ведет себя в ОС гораздо приличнее. Не пытается встроиться в автозагрузку и не дает пользователю ненужных советов.
Опциями предусмотрено два режима проверки диска. При быстрой очистке анализ системы выдает почти 600 Мб найденного «мусора».
Глубокая проверка работает тщательнее и учитывает файлы обновлений. В таком режиме программа находит 930 Мб, пригодных для удаления данных.
Дополнительно в программу встроен неплохой и наглядно работающий дефрагментатор.
В целом Wise Disk Cleaner дает возможность комплексного обслуживания ОС, не навязывая пользователю лишних сервисов.
System Ninja
Еще одна бесплатная программа, предназначенная для удаления временных файлов.
Работает Ninja медленнее ранее рассмотренных программ, но очень тщательно. Каждый найденный файл можно детально изучить и стереть отдельно.
По размеру найденного в системе «мусора» она вполне сопоставима с CCleaner.
Что можно удалить, если диск переполнен
Системный том содержит много важных файлов, обеспечивающих нормальную работу Windows, поэтому к его глубокой очистке следует подходить с максимальной осторожностью. Что можно удалить с диска C, чтобы освободить место и не нарушить работу системы? Всё его содержимое условно разделим на три группы. В первую входят файлы, которые могут быть удалены безо всякого опасения. Вторую составляют файлы, удаление которых хотя и не повредит системе, но при некоторых обстоятельствах всё же может вызвать определённые проблемы. В третью группу входят файлы, удалять которые нельзя, так как это может сделать программы и систему нерабочими. Очистить диск C без негативных последствий можно, удалив:
- Содержимое Корзины.
- Каталогов библиотек.
- Папок Temp и Downloaded Program Files в каталоге Windows.
- Кэш браузеров и некоторых сторонних программ.
- Эскизы значков.
- Журналы и дампы памяти для системных ошибок.
- Старые файлы утилиты Chkdsk.
- Отчёты об ошибках.
- Файлы, созданные дебаггером Windows.
С некоторой долей осторожности можно удалить теневые копии (точки восстановления), созданные во время установки обновлений и хранящиеся в папке WinSxS резервные копии, файлы предыдущих установок системы (папка Windows.old), ненужные компоненты и приложения, папки деинсталлированных программ в директориях ProgramData, Program Files и Roaming, папку MSOCache Microsoft Office. Если не используется гибернация и быстрый старт, можно удалить файл hiberfil.sys в корне диска С, предварительно отключив эти функции в настройках. Допустимо, но нежелательно удаление файла подкачки pagefile.sys. Прочие файлы и папки на диске С удалять нельзя, чтобы не нарушить работу системы.
Способ №2: удаление файлов в рабочей папке Temp
В папке Temp хранятся все временные файлы. Они не влияют на работу системы, не нужны и для правильного функционирования приложений. Их можно удалить. Алгоритм очистки папки Temp:
- Перейдите в поиск на панели задач и введите в поисковое поле запрос «%Temp%» и нажмите Enter; Важно!
Прежде, чем выполнить какие-либо действия в открывшемся каталоге, закройте все рабочие приложения и программы, включая браузер. При наличии открытых программ очистить папку полностью не получится. - в открывшейся папке выделите все объекты и удалите.
Если удалить файлы через свойства, то файлы переместят в корзину, лучше использовать комбинацию клавиш Shift+Delete.
Очистка от мусора и временных файлов средствами Windows
Для начала давайте посмотрим, как очистить диск C от ненужных файлов в Windows 7/10 средствами самой операционной системы. Для этих целей в Windows имеется встроенная утилита cleanmgr.exe, запустить которую можно как через свойства очищаемого раздела, так и через диалоговое окно «Выполнить». После того как утилита просканирует диск на предмет устаревших файлов, отметьте галочками на вкладке «Очистка диска» нужные пункты и нажмите «OK».
Если же нажать кнопку «Очистить системные файлы», для удаления станут доступны отчёты, пакеты драйверов устройств, дампы ошибок и дополнительно – точки восстановления, за исключением самой последней.
Для более глубокой и тщательной очистки диска C от мусора можно использовать встроенные консольные утилиты Dism и vssadmin. Первая позволяет удалять временные данные из папки WinSxS, включая бэкапы, созданные перед установкой обновлений Windows. Для этого используется следующие команды, выполняемые в запущенной от имени администратора консоли CMD:
- DISM.exe /online /Cleanup-Image /StartComponentCleanup
- DISM.exe /online /Cleanup-Image /SPSuperseded
- vssadmin delete shadows /all /quiet
Первая команда делает то же самое, что и утилита cleanmgr.exe, только более тщательно.
Вторая удаляет все резервные пакеты обновлений из папки WinSxS.
Третьей командой можно удалить все точки восстановления, включая последнюю.
Использовать эти инструменты, однако, следует с осторожностью, так как после выполнения обозначенных команд вы уже не сможете откатить систему к рабочему состоянию или прежней версии.
Примечание: перед очисткой папки WinSxS рекомендуется установить её истинный размер, убедившись тем самым, что она действительно нуждается в очистке. Для этого нужно выполнить в командной строке команду Dism.exe /Online /Cleanup-Image /AnalyzeComponentStore и сравнить фактический размер хранилища компонентов с показателем размера в свойствах Проводника.
После обновления Windows до более новой версии в корне диска C появляется папка Windows.old, которая может занимать на диске значительное место.
Содержимое этой директории представлено копиями системных файлов установки предыдущей версии Windows. Если вы твёрдо решили не возвращаться к старой версии системы, папку Windows.old можно удалить. Делается это опять либо с помощью cleanmgr.exe, либо с помощью командной строки. В первом случае вам нужно найти и отметить на вкладке «Дополнительно» пункт «Предыдущие установки Windows», во втором – выполнить в запущенной от имени администратора консоли CMD команду rd /s /q c:/windows.old.
Получить немного дополнительного места на диске С можно путём удаления неиспользуемых компонентов, тех самых, доступ к которым обеспечивает классический апплет установки и удаления программ.
Тут также задействуется штатная утилита Dism. Чтобы выбрать и деинсталлировать неиспользуемый компонент Windows, выполните в запущенной с повышенными правами консоли CMD две таких команды:
- DISM.exe /Online /English /Get-Features /Format:Table
- DISM.exe /Online /Disable-Feature /featurename:NAME /Remove
Первая команда выводит список всех компонентов в системе, вторая удаляет выбранный элемент. В данном примере его имя нужно подставить вместо элемента строки NAME.
Использование стандартных возможностей Windows 10
В последней версии ОС Windows есть возможность посмотреть, что конкретно занимает так много места на вашем диске C. Смотреть их вес в свойствах вручную, открывая папки, не всегда эффективно, так как в системе есть скрытые файлы, доступные к просмотру только при включении специальной опции в настройках ОС.
Чтобы узнать соотношение файлов по типам на вашем диске Ц, можно воспользоваться пунктом настроек “Память устройства” (ранее “Хранилище”). Его можно найти в разделе настроек “Параметры”(Win+I) ⇒ “Система”⇒ “Память устройства”.
При нажатии на него, вам откроется статистика по всем дискам-хранилищам, которые есть на ПК, как встроенным, так и дополнительным. Там же будут данные и по диску C. Полоска под названием будет показывать, насколько тот заполнен.
Чтобы получить более подробную информацию, нажмите на строку диска. Откроется окно с подробностями, которые вам и нужны. На полоске заполненности диска, теперь будет подробная статистика. Будет видно, сколько места занято системными файлами, а сколько сторонними.
Там же вы сможете удалить часть из них. Возможности небольшие, но могут помочь сэкономить несколько Гб. Можно очистить корзину и удалить временные файлы.
Ручное удаление программ и файлов
За исключением универсальных приложений Windows 8.1 и 10, почти все десктопные программы устанавливаются в папку Program Files. Если программа стала больше не нужна, её следует удалить, чтобы не занимала на диске место, только делать это нужно либо с помощью штатного деинсталлятора, либо с помощью специальных сторонних программ. Тем не менее, после деинсталляции приложений на диске могут оставаться их папки с конфигурационными файлами, вес которых может достигать нескольких сот мегабайт. Такие данные нужно удалять вручную.
Допустим, вы удалили с компьютера Microsoft Office или Skype и хотите также избавиться от всех их оставшихся на диске С «хвостов». Для этого внимательно проверьте каталоги Program Files и ProgramData в корне диска С, а также папки C:/Users/Имя_Пользователя/AppData. Если имя папки совпадает с именем удалённого приложения, её можно удалить.
С папкой AppData всё немного сложнее. Этот скрытый каталог содержит три вложенных папки: Local, LocalLow и Roaming. В первой хранятся файлы, созданные в процессе работы различных программ. Очищать её целиком нельзя, так как это наверняка приведёт к потере сохранённых настроек приложений, однако полупустые папки деинсталлированых программ можно вполне безопасно удалить. Также безопасно можно очистить содержимое расположенной в ней папки Temp.
То же самое касается папок LocalLow и Roaming, удалять из них допустимо только те каталоги, которые принадлежали ранее деинсталлированным приложениям.
Примечание: очищая содержимое папок Local, LocalLow и Roaming, вы теряете пользовательские настройки и сохранённые в их кэше данные. Например, после удаления Скайпа и его папок в профиле пользователя вы потеряете текущие настройки мессенджера и часть истории сообщений.
Что касается удаления универсальных приложений, деинсталлируются они штатными средствами самой системы или программой CCleaner, о чём будет сказано ниже. Также вы можете перенести некоторые универсальные приложения с диска С на диск D, если они поддерживают такую возможность.
Перенос на другой том десктопных программ тоже возможен, для этих целей существует специальная утилита SteamMover, которую вы можете скачать с сайта разработчика www.traynier.com/software/steammover.
Временная папка Windows (она же temp)
В каталоге temp сохраняются временные файлы виндовс, чтобы освободить память компьютера можно их удалить. Сначала нужно открыть «Выполнить» с помощью команды Win + R. В строке пишем %temp%. Открывается нужное нам окно. Перед тем как очистить временные файлы Windows, лучше завершить работу всех программ, дабы какие-то из них могут использовать временное хранилище.
Кроме того можно воспользоваться специальными программами, которые эффективно чистят систему от всякого мусора и освобождают место. Самой популярной из них является CCleaner.
Использование программы CCleaner
Многие начинающие пользователи интересуются, как удалить ненужные файлы с диска С, используя сторонние программы, а также какие из этих программ являются в этом плане более эффективными и безопасными. Таковым можно порекомендовать CCleaner – простой, быстрый, удобный, а самое главное безопасный чистильщик диска и реестра Windows. Эта программа позволяет удалять временные данные интернета и самой Windows, содержимое кэша эскизов и DNS, файлы Index.dat, дампы памяти, фрагменты файлов chkdsk, разные системные журналы, устаревшие файлы prefetch и ещё множество второстепенных данных.
С помощью CCleaner вы можете очистить от неверных записей системный реестр, оптимизировать автозагрузку, включить, отключить или удалить браузерные расширения, проанализировать содержимое жёстких дисков, выполнить поиск дубликатов и, конечно же, деинсталлировать ненужные приложения, в том числе и универсальные.
Интерфейс CCleaner имеет очень простой, так что разобраться с её нехитрым функционалом не составит труда даже начинающему пользователю.
Учитывая, однако, что основным предназначением CCleaner является всё же очистка, все её дополнительные инструменты имеют ограниченный функционал. Если ваш диск C забит непонятно чем, и вы хотите выяснить, чем же именно, то для этих целей лучше использовать специфичные утилиты, к примеру, Scanner, JdiskReport или их аналоги, показывающие более точные сведения о файловой структуре носителя с возможностью перехода по вложенным каталогам.
Остаточные файлы
Кроме временной папки многие программы оставляют после себя множество файлов и причем файлы могут относиться не только к существующему ПО, но и к мусору от тех программ, которые были давно удалены с компьютера.
CCleaner и подобные утилиты решают проблему очистки ненужных файлов. Так как подобных ненужных файлов огромное множество, и они могут храниться в нескольких местах, да и простому пользователю не всегда понятно, нужен файл или нет. Поэтому для очистки используют разнообразное ПО.
Другие способы освободить место на диске С
Очистка хранилища драйверов
Описанных выше действий обычно хватает для высвобождения места на системном томе в достаточном объёме, но как быть, если диск C переполнен по-прежнему? Что можно сделать ещё для получения дополнительного пространства? Один из вариантов – очистить содержимое папки FileRepository, расположенной по адресу C:/Windows/System32/DriverStore.
Этот каталог содержит копии драйверов устройств, которые когда-либо подключались к компьютеру, также в нём могут храниться устаревшие версии драйверов. Перед удалением пакетов драйверов из папки FileRepository весьма желательно создать полный их список и найти в нём только устаревшие версии, а остальные оставить нетронутыми. Не помешает также создать полную копию всех установленных в системе драйверов. Чтобы вывести список драйверов DriverStore в файл, выполните в запущенной с повышенными правами командной строке такую команду:
pnputil.exe /e > C:/drivers.log
Сравните версии драйверов в списке и удалите только устаревшие.
Для удаления выбранного драйвера тут же в консоли выполняем команду pnputil.exe /d oem№.inf, где № – имя драйвера в списке.
Если при удалении драйвера в консоли выдается ошибка, значит, драйвер используется системой. Трогать такой компонент не надо.
В качестве альтернативы командой строке можно воспользоваться бесплатной утилитой Driver Store Explorer, как раз предназначенной для удаления старых неиспользуемых драйверов устройств.
Отключение гибернации
Благодаря режиму гибернации пользователь может быстро вернуться к работе в запущенных приложениях, с другой стороны, его использование требует выделения на системном диске значительного места, чуть меньшего или равного объёму оперативной памяти. Если наличие свободного места на винчестере для вас приоритетно, режим гибернации можно отключить, удалив тем самым файл-контейнер hiberfil.sys.
Запустите от имени администратора консоль CMD и выполните в ней команду powercfg -h off. Гибернация будет отключена, а громоздкий файл hiberfil.sys удалён.
Примечание: файл гибернации может быть сжат максимально в два раза командой powercfg hibernate size 50.
Отключение файла подкачки
Помимо прочих скрытых системных объектов в корне диска C есть ещё файл, который при определённых условиях может быть удалён. Это файл подкачки pagefile.sys. Файл этот играет роль буфера оперативной памяти и если какому-нибудь приложению не хватает для своей работы ОЗУ, его данные временно записываются в файл подкачки. Соответственно, если файл подкачки отсутствует, тяжёлое приложение сильно замедлится либо просто зависнет в ожидании освобождения более быстрой ОЗУ. Поэтому отключать и удалять файл подкачки не рекомендуется за исключением тех случаев, когда на компьютере имеется очень большой объём оперативной памяти.
Если на вашем ПК имеется более 10 Гб памяти или вы не собираетесь запускать ресурсоёмкие приложения, можете попробовать осторожно отключить подкачку. Для этого откройте Дополнительные параметры системы и на вкладке «Дополнительно» в блоке «Быстродействие» нажмите кнопку «Параметры».
При этом откроется ещё одно окошко. Переключитесь в нём на вкладку «Дополнительно», а потом нажмите кнопку Изменить в блоке «Виртуальная память».
Снимите птичку «Автоматически выбирать объем файла подкачки», включите радиокнопку «Без файла подкачки», сохраните настройки и перезагрузитесь. Файл pagefile.sys будет удалён.
Удаление папки MSOcache
У пользователей, установивших пакет Microsoft Office, в корне системного тома есть скрытая папка MSOcache, вес которой может достигать нескольких гигабайт.
Эта папка представляет собой кэш офисного пакета и содержит файлы, которые могут понадобиться для восстановления работы Microsoft Office в случае его повреждения. Ни в запуске Microsoft Office, ни в работе с документами папка MSOcache не участвует, поэтому её можно удалить стандартным способом. Учтите только, если Microsoft Office по какой-то причине будет повреждён, восстанавливать работу пакета вам придется с установочного диска с его дистрибутивом.
Сжатие содержимого системного тома
Высвободить немного свободного места на диске С можно вообще ничего с него не удаляя. Вместо этого все системные файлы можно сжать. Для этого достаточно открыть свойства диска С, на вкладке «Общие» установить галочку «Сжать этот диск для экономии места» и нажать «OK».
Для сжатия системных файлов в Windows 10 можно воспользоваться функцией Compact OS, выполнив в запущенной от имени администратора консоли CMD одну из двух команд:
Вторая команда выполняет те же действия, что и первая, но в принудительном режиме. Применяется она в том случае, если вы уж очень хотите сжать системный том, а первая команда отклоняет операцию, считая её нецелесообразной. Сжатие вполне обратимо и чтобы вернуть файловую систему в обычное состояние, достаточно выполнить обратную команду compact /CompactOs:never.
Помимо NTFS-сжатия, в Windows 10 доступна функция LZX-сжатия, однако она имеет ряд недостатков, по причине которых она не получила широкого распространения. LZX-сжатие применимо к файлам и каталогам, доступным только для чтения, а вот целый системный том с её помощью сжимать нельзя из-за риска получить незагружаемую систему.
Автор: Alexander · Опубликовано Июль 11, 2022 · Обновлено Июль 28, 2017
Компьютеры настолько укоренились в нашей жизни, что представить мир без них просто невозможно. Несмотря на это, многие пользователи не умеют ухаживать за своим «железным конем». К примеру, далеко не каждый знает, как очистить диск С. Заполнить пробел в познаниях поможет эта статья.
Особенности очистки и работы с SSD
SSD (Soft Solid Drive) кардинально отличается от привычных жестких дисков (HDD), но все больше входят в обиход за счет постоянно снижающейся на них цены и увеличения объема за приемлемые деньги.
Главным преимуществом твердотельных накопителей является скорость процессов чтения и записи, которая может превышать в 5-10 раз скорость хороших жестких дисков. А появившиеся недавно NVMe SSD «обгоняют» HDD в десятки раз.
Основой таких отличий является архитектура – жесткий диск представляет собой механическое устройство, информация с которого считывается за счет оборотов небольшого диска. Она ограничена законами физики и не может превышать определенные значения, при этом у SSD нет механических частей, все данные хранятся в цифровом виде, за счет чего и скорость процессов выше.
Но у SSD есть максимальный ресурс циклов записи, после которого ячейка памяти не сможет функционировать и весь накопитель в один момент может выйти из строя. Пользователю, по этой причине, стоит реже прибегать к операциям записи, чтобы продлить срок службы SSD.
Советы по сохранению места на небольших SSD
Прежде всего, при использовании небольших SSD необходимо дополнительно приобрести жесткий диск. Фотографии, аудиозаписи и видео нет смысла хранить на быстрых твердотельных накопителях, т.к. скорость их открытия и воспроизведения зависит больше от процессора, объема и частоты оперативной памяти, чем от быстроты накопителей.
Пользователям Windows 10 стоит отключить функцию гибернации. Это системная утилита, которая сжимает системные файлы и уменьшает объем потребления оперативной памяти. В случае, если нет недостатка в производительности компьютера, эта опция не даст прироста, но при этом занимает пространство на SSD.
Ее отключение происходит через командную строку, которая может быть найдена в строке поиска.
В появившемся темном окне следует ввести команду: «compact /compactos:query»
Это позволит освободить около 2 гб занимаемого пространства.
Дополнительные материалы по использованию SSD дисков
При установке новых программ и приложений следует определять, необходима ли им повышенная скорость загрузки, либо их можно оставить на жестком диске. С SSD удобно запускать массивные рабочие программы (Adobe Photoshop, Sony Vegas) и требовательные игры.
Помимо этого, как грамотно и правильно очистить SSD диск, описано в статье ниже:
Зачем чистить диск С?
Заполнение системного диска может привести к появлению целого ряда неудобств. Если на диске С мало места, то могут возникнуть следующие проблемы:
- Нельзя установить новые программы;
- Нет места для обновлений операционной системы;
- Снижается скорость работы ПК.
Первая проблема легко решается. Если недостаточно места на диске С, то можно устанавливать новые программы в другие разделы (D, E и т.д.). Но что делать со вторым и третьим пунктом? Выход один – нужно очистить системный диск. Каким образом это можно сделать? Как освободить место на диске С? Ответ можно найти в этой статье.
Удаление точек восстановления
Шестое – удаляем точки восстановления системы. Они создаются или автоматически, перед установкой некоторых программ и драйверов, или же Вы их создавали вручную. Перейдите «Пуск» – «Все программы» – «Стандартные» – «Служебные» – «Восстановление системы».
У меня данная функция отключена, поэтому окно выглядит следующим образом. У Вас появится список контрольных точек восстановления, которые при возникновении проблем: неправильно установленная программа, драйвера и прочее, помогут сделать откат операционной системы в рабочее состояние. Оставьте одну точку восстановления, наверное последнюю, а остальные удалите.
Как освободить место на системном диске?
Многие не имеют ни малейшего понятия о том, как очистить локальный диск С. Люди ошибочно считают, что это очень сложно. Чистка компьютера – быстрый и простой процесс, который не требует каких-то специализированных знаний в области IT. Однако пренебрегать данной процедурой не стоит. Чистку системного диска нужно проводить хотя бы раз в месяц.
Существует множество способов, которые позволяют почистить компьютер от мусора. Наиболее действенные мы рассмотрим в этой статье. Перед началом следует отметить, что методы, приведенные ниже, можно использовать для очистки диска С от мусора на Windows 10, Windows 7 и других версиях этой ОС.
Удаление ненужных программ вручную
Разумеется, больше всего места занимает программное обеспечение. Поэтому, когда требуется очистить диск С от мусора, в первую очередь внимание надо обратить на софт.
Как почистить диск С от ненужных файлов? Чтобы деинсталлировать программу, надо воспользоваться встроенной утилитой Windows. Для ее запуска необходимо войти в меню «Пуск» и в выпадающей вкладке выбрать пункт «Панель управления». Затем надо зайти в раздел «Удаление программ».
Откроется новое окно, содержащее информацию обо всех программах, которые есть на компьютере. Их можно сортировать по размеру, дате или названию. Что можно удалить? В первую очередь деинсталляции подлежит софт, который вообще не используется. Как правило, это пройденные игры. Для того чтобы удалить программу жмем по ней ПКМ, после чего появится соответствующая вкладка.
Встроенная утилита Windows
Освободить компьютер от мусора можно посредством стандартной утилиты Windows. Делается это очень просто. Необходимо зайти в «Компьютер» и нажать ПКМ на диск, который будем очищать. В выпадающем списке кликаем на пункт «Свойства», после чего открывается новое окно с информацией о разделе памяти. Нас интересует вкладка «Общие». Заходим туда и нажимаем на кнопку «Очистка диска».
Встроенная утилита начнет анализировать данные и искать ненужные файлы. Это займет определенное количество времени. После того как программа проанализирует память компьютера она выдаст список ненужных файлов. Их нужно отметить галочкой и после этого нажать «ОК».
Таким способом много памяти не освободишь, но пару десятков мегабайт выиграть можно.
Временные файлы
Для проведения корректной инсталляции или апдейта программ, антивирусов и т.д. на компьютере создаются временные файлы. Операционная система хранит их в папке Temp, которая находится на диске С. Для повседневной работы программ временные файлы не нужны. Поэтому софт, использующий промежуточные ресурсы, удаляет их по завершении инсталляции или обновления в автоматическом режиме.
Однако порой происходит сбой, из-за которого временные файлы не удаляются. Это приводит к тому, что папка Temp начинает постепенно засорятся и занимать на системном диске все больше и больше места. Чтобы исправить это, необходимо удалить промежуточные файлы вручную. Делается это очень просто. Надо зайти в папку Temp, которая расположена по адресу «Компьютер» > Диск С > папка Windows. Чтобы освободить память на диске С, необходимо деинсталлировать содержимое данной папки.
В Виндовс 10, Виндовс 7 и прочих версиях ОС существует две папки для хранения временных файлов. Добраться до второй можно посредством меню «Пуск». Надо просто ввести поисковой запрос %Temp%. Папку нужно открыть и очистить. Стоит подметить, что порой операционная система может выдать предупреждение о том, что некоторые файлы не удаляются. Это говорит о том, что в данный момент они используются какой-то программой. Если такое сообщения появилось, то просто нажимаем кнопку «Пропустить».
«Корзина»
«Корзина» – это специальная папка, представляющая собой временное хранилище для удаленных файлов. Все, что там хранится, занимает память компьютера. Поэтому «Корзину» надо время от времени чистить. Чтобы сделать это, на папку нужно нажать ПКМ и в выпадающем списке кликнуть на пункт «Очистить корзину». После этого папка освободится от мусора, и памяти на диске С станет больше.
«Загрузки»
Пользователи довольно часто скачивают фильмы, музыку, игры через стандартный загрузчик браузера. Файлы из интернета автоматически сохраняются в папку «Загрузки». А она, как известно, располагается на диске С. Если пользователь часто скачивает какие-то файлы из интернета, то свободное дисковое пространство очень быстро иссякает. Чтобы не допустить засорения диска С, нужно время от времени проверять загрузочную папку на наличие объемных файлов.
Надо открыть «Компьютер» и перейти в «Загрузки».
Необходимо проверить папку на наличие больших файлов и если таковые имеются, то их надо удалить или переместить на другой диск.
Файл подкачки
В ОС Windows существует файл подкачки. Как он влияет на память и зачем нужен? Порой системе для выполнения определенных операций недостаточно оперативки. В таких случаях файл берет у диска определенное количество постоянной памяти и использует ее в качестве оперативной.
Для освобождения диска С, нужно сделать так, чтобы файл подкачки брал ресурсы в другом месте. Необходимо зайти в папку «Компьютер», после чего нажать ПКМ. В появившейся вкладке кликаем на «Свойства». Появится окно. В нем открываем «Дополнительные параметры системы».
Затем нажимаем на «Параметры».
В новом окне переходим в раздел «Дополнительно» и кликаем на «Изменить».
Устанавливаем диск, с которого файл подкачки будет брать память. Делается это следующим образом. Выделяем диск С и ставим метку напротив свойства «Без файла подкачки». Для подтверждения кликаем на кнопку «Задать». С другим диском делаем все наоборот и о.
Если окно не дает изменять свойства (поле с дисками подсвечено тусклым), то снимаем галочку напротив параметра «Автоматически выбирать объем файла подкачки».
Гибернация
Чтобы сэкономить память на диске С, можно выключить гибернацию на компьютере. Надо активировать командную строку (комбинация Win + R) и написать в ней: powercfg.exe –h off. Жмем Enter и вуаля – гибернация отключена. После перезагрузки компьютера можно заметить, что памяти на системном диске стало немного больше.
Однако без крайней необходимости режим гибернации лучше не выключать. Это крайне полезная функция, которая позволяет восстановить работу ранее запущенных программ, даже если компьютер был выключен. Чтобы вновь активировать гибернацию, в консоли нужно написать команду powercfg.exe –h on и перезагрузить ПК.
Контрольные точки
Контрольные точки создаются после различных изменений в системе (обновление драйверов, установка нового программного обеспечения и пр.). Они позволяют откатить систему в случае возникновения каких-то проблем. Но за такую возможность необходимо платить системной памятью. Для освобождения диска С можно удалить контрольные точки. Это даст пару мегабайт памяти. В этом видео можно узнать о том, как удалить точки восстановления и таким образом почистить локальный диск С:
Способ №5: использование сторонней утилиты
Использовать сторонний софт для освобождения дискового пространства удобно, но менее безопасно. Нужно внимательно следить за тем, что установленный на компьютер «чистильщик» будет убирать. Программы не разделяют файлы и объекты по типу и важности, а просто очищают указанные в настройках разделы, каталоги, диски. Поэтому без внимательного обращения потерять пароли, важные документы или медиа файлы очень легко. Программа Dism++ Полезный софт для тех, кто активно использует компьютер или ноутбук. Программный продукт помогает управлять системными образами, содержимым дисковых пространств.
Особенности утилиты:
- Оптимизировать работу ОС Windows;
- мониторить автозагрузку;
- настраивать и отслеживать функции ОС;
- восстанавливать системный образ ОС Windows.
Распространяется в сети бесплатно. Преимущество софта в комментировании опций при их выборе. Внимательно читайте блок «Описание» в правом углу окна программы.
Программа CCleaner Программа перед каждой процедурой очистки дискового пространства, предлагает пользователю создать файл для восстановления системы на случай, если что-то пойдет не так. Раньше программный продукт был бесплатным, сейчас разработчики выпустили дополнительно Pro версию с пробным периодом и расширенным функционалом, убрав из бесплатного варианта некоторые опции.
Особенности утилиты:
- Помогает контролировать ресурсы диска;
- отслеживает обновления (в автоматическом режиме обновляет);
- обеспечивает 100% удаление ПО (убирает даже следы);
- автоматически чистит историю.
Устанавливается стандартным образом. Интерфейс очень простой и понятный. Новичкам не рекомендуется менять предустановленные опции чистки. Преимущество программы в возможности выбирать что удалять, а что нет.
Процедура чистки дисков компьютера очень важна. Но в погоне за свободным местом не стоит удалять все и сразу. Прежде, чем приступить к процедуре, особенно используя сторонние программные продукты, обдумайте свои действия. Бездумные чистки приводят к потере данных.
Вывод
Память на диске С довольно быстро засоряется. Это может стать причиной целого ряда неприятностей. Чтобы избежать проблем, нужно следить за количеством свободного пространства и время от времени чистить системный диск. Очистка диска С положительным образом влияет на работоспособность компьютера и при этом не занимает много времени. Существует много бесплатных способов освободить место на диске с переполненной памятью. Причем эти методы одинаковы на всех ОС от Microsoft. То есть очистка диска на Windows 10, Windows 7, Windows XP, Windows Vista происходит идентично.
Стандартные папки
Стандартные папки в Windows, к примеру, Мои документы, Библиотеки, Загрузки и им подобные по умолчанию находятся всегда на системном диске и из-за них память может быть заполнена. Некоторые программы могут незаметно сохранять свои файлы именно в этих папках. Например, игры часто сохраняют сейвы в папке Мои документы. И подобного мусора может быть очень много. В этом случае можно очистить папки от ненужных данных.
Если жесткий диск разбит на несколько, то нужно в свойствах таких папок изменить их месторасположение и перенести на другой диск. Для этого нажмите на папку правой кнопкой мыши, выберите свойства и перейдите на вкладку «Расположение», нажмите «Переместить». Далее выбираем место, куда нужно перемесить папку и нажимаем «Ок».