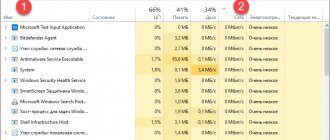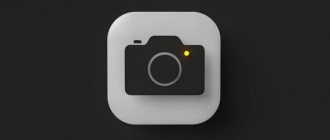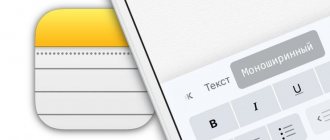Software developers for Apple brand devices try to take into account the needs of all people. Thanks to this, a useful feature called VoiceOver appeared. It is intended for people with severe visual impairments. Enabling this option is very easy. Inexperienced users are often faced with not knowing how to disable VoiceOver. This mode provides voice prompts that accompany any action performed on an Apple device. The program is available on iOS operating systems installed on all iPhones and iPads. It is possible to use this function on Mac OS. Sometimes users accidentally activate a mode that is not necessary. It should be noted that there are two ways to disable VoiceOver mode, which every owner of an Apple-branded mobile device needs to know about.
Using iPhone with VoiceOver
Unlocking iPhone . Press the Home button or Sleep/Wake button, swipe the screen to move to the unlock slider, then double-tap the screen.
Silent password entry . To prevent your password from being spoken out loud as you enter it, use the handwriting feature. For more information, see Write with your fingers.
Opening programs, using switches, and selecting objects . Select an item, then double-tap the screen.
“Double tap” the selected object . Triple-tap the screen.
Adjusting the slider position . Select the slider, then swipe up or down.
Using a standard gesture. Double-tap and hold the screen until you hear three rising beeps, then perform the gesture. When you lift your finger, VoiceOver gestures will resume.
Scrolling a list or area on the screen . Swipe up or down with three fingers.
- Continuous scrolling of the list. Double-tap and hold the screen until you hear three rising beeps, then drag your finger up or down on the screen.
- Using a list index. To the right of some lists there is a vertical alphabetical index. Select the pointer, then swipe up or down to move through the elements. You can also double-tap and then move your finger up or down.
- Reordering the list. You can change the order of items in some lists, such as Rotor, in the Accessibility settings section. Select to the right of the item, double-tap and hold until you hear three rising beeps, then drag up or down.
How to open Notification Center . Select anything in the status bar, then swipe down with three fingers. To close Action Center, do a two-finger zigzag (quickly move two fingers back and forth three times, as if drawing a “z”).
How to open Control Center . Select anything in the status bar, then swipe up with three fingers. To close Control Center, zigzag with two fingers.
Transition from one program to another . Swipe left or right from the center of the screen. You can also swipe with four fingers to see all your running apps, then swipe left or right with one finger to select the one you want, and tap it to open it. You can also set the rotor to perform specific actions when you view running apps and swipe down or up.
Change the position of icons on the Home screen . Select an icon on the Home screen, double-tap and hold it, then drag the icon to the desired location. Release your finger when the icon is positioned correctly. To move an item to another page of the Home screen, drag it to the edge of the screen. You can continue moving icons until you press the Home button.
Speak information about iPhone status . Tap the status bar at the top of the screen, then swipe right or left to hear information about the time, battery charge, Wi-Fi signal strength, and more.
Speak notifications . Go to Settings > General > Accessibility > VoiceOver and turn on Voice Over Notifications. Notifications, including the text of incoming text messages, are spoken when you receive them, even when your iPhone is locked. Missed notifications are repeated when you unlock your iPhone.
Turn screen dimming on or off . Tap four times with three fingers. When screen dimming is turned on, screen content is active even though the screen is turned off.
Learn VoiceOver Gestures
When VoiceOver is turned on, standard screen touch gestures produce different results, but additional gestures let you move around the screen and control specific items. VoiceOver gestures include tapping and swiping with two, three, and four fingers. For best results when using multi-finger gestures, relax your hand and touch the screen while maintaining some distance between your fingers.
There are many different techniques for performing VoiceOver gestures. For example, you can perform a tapping gesture with two fingers on one hand or using one finger on each hand. You can also use your thumbs. Many users use the "split tap" gesture: instead of selecting an item and tapping it twice, you can tap and hold the item with one finger, and then tap the screen with another finger.
Try different options and choose the one that suits you best. If the gesture doesn't work, try speeding up the motion—especially for double-tap and swipe gestures. To swipe, try quickly moving one or more fingers across the screen.
There is a special section in VoiceOver settings where you can practice VoiceOver gestures without affecting the phone itself or its settings.
VoiceOver gesture training . Go to Settings > General > Accessibility > VoiceOver, then tap VoiceOver Gesture Training. When finished, click "Done". If the VoiceOver Gesture Training button isn't on your screen, make sure VoiceOver is turned on.
The following are the basic VoiceOver gestures.
Navigation and reading
- Pressing. Selecting and pronouncing an object.
- Swipe right or left. Select the next or previous object.
- Swipe up or down. Depends on the rotor settings. See Using the VoiceOver rotor.
- Press with two fingers. Stops voicing the current object.
- Swipe up with two fingers. Reads the entire screen content, starting from the top of the screen.
- Swipe down with two fingers. Reads the entire screen content starting from the current cursor position.
- Zigzag with two fingers. By quickly moving your fingers back and forth three times (a "z" gesture), you can dismiss a notification or go to the previous screen.
- Swipe up or down with three fingers. Scroll through one page at a time.
- Swipe right or left with three fingers. Move to the next or previous page (such as the Home screen, Stocks, or Safari).
- Three finger tap. Speak additional information, such as position in a list or whether text is selected.
- Four-finger tap at the top of the screen. Selecting the first object on the page.
- Four-finger tap at the bottom of the screen. Selects the last object on the page.
Activation
- Double tap. Activation of the selected object.
- Triple tap. Double-click an object.
- Separate pressing. As an alternative to selecting an item and then double-tapping to activate it, you can tap the item with one finger and then tap the screen with another finger.
- Double tap and hold (1 second) + standard gesture. Use a standard gesture. Double-tap while holding your finger on the screen: iPhone treats the following gesture as normal. For example, you can press and hold twice, and then drag your finger across the screen to move the switch.
- Double tap with two fingers. Answer or end a phone call. Play or pause in the Music, Video, Voice Recorder, and Photo apps. Taking photographs in the Camera program. Start or pause recording in Camera or Voice Recorder. Start or stop the stopwatch.
- Double tap with two fingers and hold. Change the label of an object to make it easier to find.
- Triple tap with two fingers. Opening the “Object Selector”.
- Triple tap with three fingers. Mute or unmute VoiceOver.
- Tap with three fingers four times. Turn screen dimming on or off.
Using the VoiceOver rotor
Use the rotor to select the results of swiping up and down when VoiceOver is turned on.
Rotor control . Draw a circle on the screen with two fingers so that its center is between your fingers.
Selecting rotor parameters . Go to Settings > General > Accessibility > VoiceOver > Rotor and choose the features you want to be able to use the rotor.
The available rotor settings and their results depend on your actions. For example, when reading an email using the rotor, you can switch between speaking text word by word or character by character by swiping up or down. When viewing a web page using the rotor, you can have all text spoken (word-by-character or character-by-character) or move from one object of a certain type to another object of the same type, such as a title or link.
When you use an Apple Wireless Keyboard to control VoiceOver, you can adjust speech settings in the rotor, such as volume, speech rate, use of pitch or aviation alphabet, typing pronunciation, and reading punctuation. See Use VoiceOver with an Apple Wireless Keyboard.
Scroll dial
To control the functions of the device, the program developers created a virtual scroll disk. A twist of two fingers, reminiscent of old rotary dial phones, changes the page navigation option in a document or browser. The method is preset in the settings. As soon as you turn the dial on an open page, it will read the headings aloud and report links and pictures. The user independently chooses the navigation method, for example, moving through the headings in a row. Changing the method occurs after swiping your finger across the display.
The scroll wheel allows you to choose character-by-character or word-by-word navigation when reading documents. Different ways to move through text help speed up editing and spell checking. In the option settings, you can select various objects to apply, for example, changing languages.
Using the on-screen keyboard
When you activate an editable text field, the on-screen keyboard appears (unless an Apple Wireless Keyboard is connected).
Activating a text field . Select the text field and double-click it. The insertion point and on-screen keyboard appear.
Entering text . Enter characters using the on-screen keyboard.
- Regular set. To enter text, select a key on the keyboard by swiping left or right, then double-tap the character to enter it. You can also move your finger across the keyboard to select a key, and while holding that key with one finger, tap the screen with another finger. VoiceOver says the name of a key when you select it, and says it again when you type a character.
- Blind typing. Press a key on the keyboard to select it, then lift your finger to enter a character. If a key is pressed incorrectly, you can move your finger to the correct key. VoiceOver will say the name of each key you press, but will only enter the character when you release it.
- Select regular dialing or blind dialing. With VoiceOver turned on and a key on your keyboard selected, use the rotor to choose Dialing Mode, then swipe up or down.
Move the insertion point . Swipe up or down to move the insertion point forward or backward in the text. Use the rotor to choose whether to move the insertion point by character or by word.
As you move the insertion point, VoiceOver plays sound and announces the character, word, or line that the insertion point moves through. When moving forward through words, the insertion point is placed at the end of the next word and is set to the position before the space or punctuation mark that follows the word. When moving backward, the insertion point is placed at the end of the preceding word and is set to the position before the space or punctuation mark that follows the word.
Move the insertion point beyond the punctuation mark at the end of a word or sentence . Use the rotor to return to character navigation mode.
As you move the insertion point across lines, VoiceOver speaks each line that the insertion point moves through. When moving forward, the insertion point is placed at the beginning of the next line (unless the last line of the paragraph is reached and the insertion point is placed at the end of the line just spoken). When moving backward, the insertion point is set to the beginning of the line just spoken.
Changing the response to input . Go to Settings > General > Accessibility > VoiceOver > Speech to Typing.
Using the aviation alphabet for the Speech to Print feature . Go to Settings > General > Accessibility > VoiceOver > Aviation. alphabet". The text is read character by character. VoiceOver first says a character, and then says a word that begins with that character. For example, "f" and then "foxtrot".
Deleting a symbol . Select, then perform a double-tap or split-tap gesture. This must be done even when using blind typing. If you want to delete multiple characters, press and hold the Delete key and tap the screen with another finger to delete each character. VoiceOver speaks the name of the character to be deleted. When Pitch Shift is turned on, VoiceOver speaks the characters you delete in a lower pitch.
Selecting text . Set the rotor to edit mode, swipe up or down to select Select or Select All, and double-tap. If you use Select, double-tapping will select the word closest to the insertion point. When you use the Select All function, all text will be selected. Pinch or spread your fingers to increase or decrease the selection area.
Cut, copy and paste . Make sure the rotor is set to edit. Once you've selected the text you want, swipe up or down to choose Cut, Copy, or Paste, then double-tap the screen.
Cancel . Shake iPhone, swipe left or right to select Undo, then double-tap the screen.
Enter a character with a diacritic . For standard typing, select a regular character, then double-tap and hold until you hear a sound indicating alternate characters appear. Move your finger right or left to select and listen to selections. Remove your finger from the screen to enter the currently selected character.
Change the keyboard language . Set the rotor to Language, then swipe up or down. Select Standard Language to use the language specified in Language & Text settings. The Language Selector object in the rotor only appears when you select multiple languages in Settings > General > Accessibility > VoiceOver > Language Selector.
Write with your fingers
Entering handwriting mode . Using the rotor, select Handwriting. If Handwriting isn't in Rotor, go to Settings > General > Accessibility > VoiceOver > and add it.
Selecting the symbol type . Swipe up or down with three fingers to see capitalization, numbers, or punctuation.
Speak the current character type . Tap the screen with three fingers.
Entering a character . Draw a symbol on the screen with your finger.
Enter a space . Swipe right with two fingers.
Move to next line . Swipe left with three fingers.
Delete a character before the insertion point . Swipe left with two fingers.
Selecting an item on the Home screen . Start writing the name of the object. If multiple matches are found, continue to spell the name until the item you want is found, or swipe down or up with two fingers to select the one you want from the suggestions.
Silent password entry . Set the rotor to "Handwriting" on the password screen, then write the characters of your password.
Move to the desired letter in the alphabetical index . Select the pointer to the right of the table, then write the letter.
Configuring the rotor to the element type to work on the Internet . Write the first letter of the page element type. For example, write a “c” to move between links when you swipe up and down, or a “z” to jump between headings.
Exit handwriting mode . Turn the rotor onto another element.
Pronunciation of mathematical equations
VoiceOver can speak equations in the following formats:
- MathML on the Internet
- MathML or LaTeX in iBooks Author
Saying the equation . Start speaking text normally using VoiceOver. VoiceOver will say the word "math" before it starts reading the equation.
Studying Equations . Double-tap the selected equation to display it full screen and scroll through it one symbol at a time. Swipe left or right to hear the elements of the equation. Use the rotor to select Symbols, Small Expressions, Medium Expressions, or Large Expressions, then swipe up or down to hear the next item in the selected size. You can continue to double-tap the selected item to "enter" the equation and focus on the selected item, then swipe left, right, up, or down to read one part at a time.
Equations spoken by VoiceOver can also be displayed in braille using Nemeth code and codes used for Unified English, British English, French and Greek braille. See Using a braille display with VoiceOver.
VoiceOver for iOS: purpose and features of use
The main purpose of the program is to accompany the user's actions by voice when navigating on a tablet or smartphone. To know what is happening, you no longer need to see the image on the display. If the program is running, then to enable voice prompts you need to press the “Home” key 3 times. Now every action on the screen will be announced: the amount of battery charge, the name of the caller, the name of the program being opened. To prevent voice messages from being annoying, the developers have provided the user with flexible settings for synthesized speech.
Phone calling feature in VoiceOver
Answer or end a phone call . Double-tap the screen with two fingers.
If VoiceOver is turned on when you establish a call, the default screen displays the keyboard rather than call features.
Call functions display . Select the Hide button in the lower right corner and double-click it.
Enable display of the numeric keypad . Select the Keys button in the center of the screen and double-tap it.
What is VoiceOver
It is a gesture-based way to read content on a mobile device's screen. The technology allows users to control their mobile device without having to see the content on the screen. She acts as an intermediary between the application interface and the user, pronouncing out loud the details of interface elements and actions in the application.
This feature is especially useful for people with visual impairments. VoiceOver makes using a mobile device easier for people with these types of problems. When this feature is enabled, users can navigate the interface and understand what actions need to be taken and what the results of those actions will be. [1]
Using VoiceOver in Safari
Search on the Internet . Select a search field, enter your search criteria, then swipe right or left to move up or down the list of suggested search phrases. Then double-tap the screen to search for the selected search phrase.
Move to the next element of a certain type . Set the rotor to the type of item you want, then swipe up or down.
Configuring rotor parameters for working on the Internet . Go to Settings > General > Accessibility > VoiceOver > Rotor. Select or deselect options by clicking, or drag up or down to change the item's position.
Skip images when navigating . Go to Settings > General > Accessibility > VoiceOver > Photo Navigation. You can choose to skip all images or only images that do not have a description.
Hiding unnecessary elements for easier reading and navigation . Select the Reader feature in Safari's address field (not available for all web pages).
If you pair your Apple Wireless Keyboard with your iPhone, you can use single-key Quick Nav commands to navigate web pages. See Use VoiceOver with an Apple Wireless Keyboard.
Taking care of users
VoiceOver is an advanced technology that allows you to make truly accessible applications for people with visual impairments.
It is built into all Apple operating systems and works virtually out of the box. So whether you use VoiceOver or are developing an application that supports it, VoiceOver will work the same and predictably everywhere.
Well-made VoiceOver-enabled apps can even win iOS Design Awards, as Workflow did in 2015.
The Workflow app was selected for an Apple Design Award in 2015 because of its outstanding use of iOS accessibility features, in particular an outstanding implementation for VoiceOver with clearly labeled items, thoughtful hints, and drag/drop announcements, making the app usable and quickly accessible to those who are blind or low-vision. [2]
Probably every team would like to receive the same feedback about their application. Try to do everything possible for your users to make it convenient for them to use the application, regardless of their abilities.
Use VoiceOver in Maps
VoiceOver can be used to explore an area, see points of interest, follow roads, zoom in and out, select a pin, and get location information.
Studying the map . Drag your finger across the screen or swipe left or right to move to the next item.
Zooming in and out . Select a card, set the rotor to Zoom in, then swipe up or down with one finger.
Panning the map . Swipe with three fingers.
View visible landmarks . Set the rotor to POIs, then swipe up or down with one finger.
Following the roads . Place your finger on the road, wait until you hear “Pause to follow,” then move your finger along the road while listening to the leading tone. The pitch increases as you move away from the road.
Pin selection . Tap a pin or swipe left or right to select a pin.
Obtaining location information . Once you've selected a pin, double-tap the screen to display the information flag. Swipe left or right to select the more information button, then double-tap the screen to display the information page.
Listening to key information while driving . Turn on the heading to hear the names of streets and landmarks as you approach them.
Navigation
VoiceOver is a utility program, but is highly useful. The ease of control of Apple devices is increased through the use of simple gestures. All you have to do is touch the screen or run your finger across it, and the smart program will prompt you out loud about the action to be performed. When you touch any button, you can hear its purpose. To perform a function, you need to click on it twice. The sliders are controlled by light vertical movements. Horizontal finger movements will change the application on the screen.
The active element on the display is highlighted with a black frame. This is done for the convenience of those around you who are sighted. They will be aware of what is happening on the display and will be able to help at any time. If you want to hide information from prying eyes, then the dimming option is ready. Confidentiality will be ensured.
Editing video and voice recordings on a voice recorder using VoiceOver
You can use VoiceOver gestures to trim Camera videos and voice recordings.
Trimming the video . When viewing a video in Photos, double-tap the screen to display video controls, then select the start and end of the portion you want to trim. Then swipe up to drag right, or swipe down to drag left. VoiceOver tells you the amount of time that will be cut from a recording when you trim at a given location. To trim, select Crop and double-tap the screen.
Trimming a voice recording . In Voice Recorder, select a voice recording, click Edit, then click Start Trimming. Select the start or end of a selection, double-tap and hold the screen, then drag to adjust. VoiceOver tells you the amount of time that will be cut from a recording when you trim at a given location. Click "Start" to view the trimmed recording. When the desired result is obtained, click the “Crop” button.
Use VoiceOver with an Apple Wireless Keyboard
You can control VoiceOver using an Apple wireless keyboard connected to your iPhone. See Use an Apple Wireless Keyboard.
Using VoiceOver keyboard commands, you can move around the screen, select items, speak screen content, operate the rotor, and perform other VoiceOver actions. Most commands are entered using the Control-Option keyboard shortcut, which is designated "VO" in the following table.
To learn more about keyboard layout and actions for different keyboard shortcuts, see VoiceOver Help. VoiceOver Help speaks the names of keys and keyboard commands as you type them, without having to take any action.
VoiceOver keyboard commands
VO = Control–Option
- Turn on VoiceOver Help: VO–K
- Turn off VoiceOver Help: Escape
- Select the next or previous object: VO–right arrow or VO–left arrow.
- Double-click to activate the selected object: VO–spacebar
- Pressing the Home button: VO–H
- Go to status bar: VO–M
- Read screen contents starting from current cursor position: VO–A
- Screen reading starting from top: VO–B
- Pause or continue reading: Control
- Mute or unmute VoiceOver: VO–S
- Open Notification Center: Fn–VO–Up Arrow
- Opening Control Center: Fn–VO–down arrow
- Opening Object Selector: VO–I
- Double tap with two fingers: VO–minus sign
- Rotor setup: use Quick Navigation keys (see below)
- Swipe up or down: VO–up arrow or VO–down arrow
- Setting speech parameters in the rotor: VO–Command–left arrow or VO–Command–right arrow
- Adjust the option selected in the speech rotor: VO–Command–Up Arrow or VO–Command–Down Arrow
- Turn screen dimming on or off: VO–Shift–S
- Go to previous screen: Escape
Quick navigation
Turn on the Quick Navigation feature to control VoiceOver using the arrow keys.
- Turn Quick Navigation on or off: Left Arrow–Right Arrow
- Select next or previous item: right arrow or left arrow
- Select the next or previous object in the rotor: up arrow or down arrow
- Select first or last item: Control–Up Arrow or Control–Down Arrow
- Double-click to activate selected item: Up Arrow–Down Arrow
- Scroll up, down, left, or right: Option–Up Arrow, Option–Down Arrow, Option–Left Arrow, or Option–Right Arrow
- Rotor setting: up arrow–left arrow or up arrow–right arrow
You can also enter numbers on an Apple Wireless Keyboard to dial a phone number in the Phone app or enter numbers in Calculator.
macOS
VoiceOver was first introduced in Mac OS X 10.4 and targeted users who had difficulty reading due to visual impairment, especially those who were blind. A preview was also available for Mac OS X 10.3 Panther and was named "Conversational Interface Preview".
VoiceOver treats the user interface as a hierarchy of elements that can be navigated using different keystrokes. Elements are also "interacted with" - for example, interacting with a text field allows you to read its text and, if possible, edit it; interacting with the scrollbar allows you to move it using the keyboard.
VoiceOver also includes support for many Braille displays for those who are both blind and deaf. VoiceOver also includes features for those who cannot use a mouse, such as keyboard navigation.
For users with MacBooks or Magic trackpads, a number of special multi-touch features are also available. The trackpad will respond to gestures just like the iOS version of VoiceOver. A specific example is using a trackpad to explore the actual visual layout of elements on the screen: sliding one finger on the trackpad will select elements, double-tapping will activate them.
In Mac OS X 10.5, Apple added "Alex" voice, which provided improved speech quality and a more human-like sound. Voices used to be a direct descendant of those used in Apple Speech Manager, which appeared in the early 1990s. Additionally, Alex's voice has a natural breath, unlike all other Apple voices.[1]
In Mac OS X 10.7, Apple offered downloading RealSpeak voices from Nuance for use with VoiceOver.
Accessibility Inspector
The Accessibility Inspector is designed to check the accessibility of an OS X application. It displays information about the GUI element currently under the cursor.[2]
Fast navigation on the Internet using separate keys
When Quick Navigation is turned on, when you view a web page, you can use the following keyboard keys to quickly navigate around the page. Pressing a key causes a transition to the next element of the specified type. To move to the previous item, hold down the Shift key while typing a character.
- Heading: H
- Link: L
- Text field: R
- Button: B
- Form Control: C
- Image: I
- Table: T
- Static text: S
- ARIA Landmark: W
- List: X
- Object of one type: M
- Level 1 header: 1
- Level 2 header: 2
- Level 3 header: 3
- Level 4 header: 4
- Level 5 header: 5
- Level 6 header: 6
Commands for working with text
Use the commands below (with quick navigation disabled) to work with text. VoiceOver reads the text as you move the insertion point.
- Move forward or backward one character: right arrow or left arrow
- Move forward or backward one character: Option–Right Arrow or Option–Left Arrow
- Move up or down one line: up arrow or down arrow
- Move to the beginning or end of a line: Command–Left Arrow or Command–Right Arrow
- Move to the beginning or end of a paragraph: Option–up arrow or Option–down arrow
- Move to previous or next paragraph: Option–Up Arrow or Option–Down Arrow
- Move to the beginning or end of a text field: Command–Up Arrow or Command–Down Arrow
- Selecting text as the cursor moves: Shift + any of the insertion point movement commands listed above
- Select all text: Command–A
- Copy, cut, or paste selected text: Command–C, Command–X, or Command–V
- Undo or redo the last change: Command–Z or Shift–Command–Z