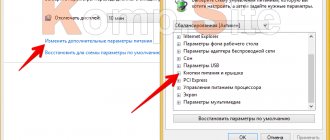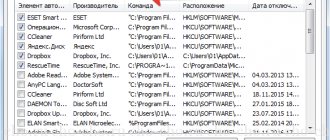Хотите знать, как навсегда отключить клавиатуру ноутбука в Windows 10 или как отключить клавиатуру ноутбука при подключении внешней?
Вы пролили чашку горячего кофе на клавиатуру вашего ноутбука? Возможно, пара клавиш перестала работать на клавиатуре, прикрепленной к вашему ноутбуку. Мы все были там.
Если вы сломали клавиатуру ноутбука и ищете лучший способ отключить клавиши клавиатуры ноутбука или хотите узнать, как постоянно отключать клавиатуру ноутбука в ОС Windows 10, тогда не беспокойтесь, это руководство специально создано для таких пользователей, как вы.
В этом руководстве мы покажем вам, как отключить клавиатуру на ноутбуке с операционной системой Windows 10. Мы также ответим на ваши вопросы, например: Можете ли вы отключить клавиатуру ноутбука с помощью стороннего программного обеспечения? Можно ли отключить клавиатуру ноутбука, но только при подключенной внешней? Итак, без лишних слов, давайте погрузимся прямо в.
Клавиши ноутбука
Первый способ, как разблокировать клавиатуру на ноутбуке – зажать Fn+Num Lock. Эта комбинация чаще всего используется для управления клавишами. Если на ноуте есть цифровая панель и Num Lock, попробуйте активировать кнопки этим сочетанием. Его же используют для отключения клавиатуры.
Если цифровой панели нет или сочетание с Num Lock не сработало, попробуйте зажать Fn и одну из функциональных клавиш из верхнего ряда. Обычно на нужной из них нанесено изображение кнопок. Если подобной картинки нет, зажмите Fn и последовательно нажимайте на F1…F12. Также проверьте сочетание Fn+пробел.
Дополнительные функции
Кроме полного выключения, в ноутбуках есть функция отключения подсветки. Она полезна для экономии заряда аккумулятора в поездках или при просмотре фильма в темноте для уменьшения бликов. Чаще всего для управления опцией предназначены комбинации Fn и функциональных кнопок – на нужной будет изображена лампочка, фонарик или подобный символ.
Как включить и выключить подсветку клавиатуры на ноутбуке марки ASUS: обычно это сочетания Fn+F3 – уменьшает яркость, в том числе до полного отключения, и Fn+F4 – увеличивает яркость свечения. У некоторых производителей для включения светодиодов предназначена отдельная кнопочка, вынесенная сбоку от основного блока с буквами: у MSI она размещена слева сверху.
Чтобы активировать подсветку клавиатуры на ноутбуке Lenovo, зажимайте Fn+пробел. У фирмы HP на последних моделях включение подсветки производится по клику на F5. Если настроен приоритет мультимедийных клавиш, используйте Fn+F5. На более старых моделях на управление подсветкой была настроена F12. На MacBook можно регулировать яркость свечения: увеличивать по F6 и уменьшать до выключения по F5.
Как постоянно отключить клавиатуру ноутбука в Windows 10
С поломанными клавиатурами может возникнуть боль, особенно на ноутбуках. И если вы сейчас сталкиваетесь с такой ситуацией, когда клавиатура вашего ноутбука не работает должным образом, вы можете легко отключить или отключить встроенную клавиатуру вашего ноутбука и использовать любую внешнюю клавиатуру, чтобы продолжить работу.
Хотя есть несколько способов отключить клавиатуру ноутбука, но здесь, в этом руководстве, мы расскажем о трех самых простых и лучших способах отключения клавиатуры ноутбука Windows 10, которые мы лично протестировали. Итак, теперь давайте посмотрим, как навсегда отключить клавиатуру ноутбука в операционных системах Windows 10. Вот так:
Внимание: если вы страстный геймер или любитель игр и ищете мощную игровую клавиатуру, то вы можете использовать эти лучшие игровые клавиатуры для PS4, чтобы получить потрясающий игровой опыт.
Способ 1: отключить клавиатуру ноутбука с помощью редактора групповой политики
Когда нужно останавливать переустановку встроенной клавиатуры при каждом запуске ноутбука, включение и ограничение установки устройства с помощью редактора локальной групповой политики является единственным и наиболее подходящим способом.
Это отличный способ для тех, кто хочет навсегда отключить клавиатуру ноутбука в Windows 10. Но вот некоторые важные вещи, которые следует иметь в виду, прежде чем продолжить этот метод и выключить клавиатуру ноутбука:
- Подключите внешнюю USB-клавиатуру к ноутбуку, чтобы убедиться, что она действительно работает и совместима с вашим ноутбуком.
- Убедитесь, что вы используете Windows 10 Pro или Enterprise, так как редактор локальной групповой политики (gpedit.msc) доступен только для этих вариантов.
- Изменение локальных групповых политик не очень рискованно, но и не без риска. Мы рекомендуем вам создать точку восстановления системы, прежде чем двигаться дальше.
Теперь, когда вы знаете предварительное условие, давайте начнем и узнаем, как навсегда отключить клавиши клавиатуры ноутбука, отключив автоматическую установку драйвера с помощью редактора локальной групповой политики Windows 10:
Шаг (1): Сначала удалите любую внешнюю клавиатуру, которую вы, возможно, подключили, а затем приступите к отключению встроенной клавиатуры ноутбука.
Шаг (2): Нажмите клавиши Windows + R вместе, чтобы открыть диалоговое окно «Выполнить» и введите в нем gpedit.msc , а затем нажмите кнопку ОК .
Шаг (3): в окне редактора локальной групповой политики выберите Конфигурация компьютера > Административные шаблоны > Система > Установка устройства > Ограничения установки устройства.
Шаг (4): В окне «Ограничения на установку устройства» щелкните правой кнопкой мыши «Запретить установку устройств, не описанных другими параметрами политики», а затем выберите «Изменить».
Шаг (5): Теперь выберите опцию Enabled и затем нажмите кнопку Apply и OK , чтобы сохранить изменения. Наконец, закройте редактор локальной групповой политики.
После деактивации автоматической установки драйвера с помощью редактора локальной групповой политики теперь пришло время удалить встроенный драйвер клавиатуры с помощью диспетчера устройств.
Шаг (6): Щелкните правой кнопкой мыши кнопку «Пуск» и выберите пункт «Диспетчер устройств» в меню опытного пользователя.
Шаг (7). В окне «Диспетчер устройств» разверните раздел «Клавиатуры», затем щелкните правой кнопкой мыши стандартную клавиатуру PS/2 и выберите параметр «Удалить устройство».
Шаг (8): Когда появится предупреждающее сообщение, нажмите кнопку Удалить , чтобы подтвердить удаление.
Шаг (9): Наконец, нажмите кнопку Да, чтобы завершить процесс удаления и перезагрузить систему.
После перезагрузки системы вы заметите, что клавиатура ноутбука Windows 10 отключена, а встроенные клавиши клавиатуры ноутбука больше не работают. Теперь вы можете подключить внешнюю клавиатуру к ноутбуку, и она начнет работать.
Способ 2. Отключите клавиатуру ноутбука, обновив неправильный драйвер
По мнению многих пользователей, когда речь идет об отключении клавиатуры ноутбука в Windows 10 без использования сторонних утилит или прохождении каких-либо сложных процедур, обновление встроенной клавиатуры с помощью несовместимого драйвера является наиболее подходящим решением. Потому что, когда вы устанавливаете несовместимый драйвер для встроенной клавиатуры вашего ноутбука в операционной системе Windows 10, он перестает работать.
Хотя мы лично не рекомендуем этот метод для отключения клавиш клавиатуры ноутбука, но отчаянные времена требуют отчаянных мер, верно? Просто следуйте приведенным ниже инструкциям и узнайте, как отключить клавиатуру ноутбука Windows 10 с помощью диспетчера устройств:
Важное примечание: если ваш ноутбук использует один и тот же драйвер как для клавиатуры ноутбука, так и для сенсорной панели или трекпада, лучше не вмешиваться в него. На всякий случай держите внешнюю USB-клавиатуру и мышь под рукой.
Шаг (1): Прежде всего, нажмите клавиши Windows + X вместе, а затем выберите Диспетчер устройств в меню опытного пользователя.
Шаг (2). В окне «Диспетчер устройств» разверните раздел «Клавиатуры», затем щелкните правой кнопкой мыши стандартную клавиатуру PS/2 и выберите параметр «Обновить драйвер».
Шаг (3): В окне «Обновление драйверов» выберите «Просмотреть мой компьютер для поиска драйверов».
Шаг (4): Далее выберите опцию «Разрешить мне выбирать из списка доступных драйверов на моем компьютере».
Шаг (5): В следующем окне снимите флажок Показать совместимое оборудование, а затем случайным образом выберите любого производителя (отличного от производителя вашего ноутбука) и выберите любую случайную модель в правой части окна. А затем нажмите на кнопку Далее.
Например: здесь был выбран производитель (стандартные клавиатуры) и модель стандартной клавиатуры PS/2. Теперь мы случайно выбрали другого производителя (ALPS) и другую модель (USB-клавиатуру ALPS).
Шаг (6): когда появится всплывающее окно «Предупреждение об обновлении драйвера», просто нажмите кнопку «Да», чтобы подтвердить установку драйвера.
Шаг (7): После обновления драйвера нажмите кнопку «Закрыть». И, наконец, если вы получите окно с вопросом, хотите ли вы перезагрузить систему. Просто нажмите на кнопку Да.
После перезагрузки ноутбука вы заметите, что встроенная клавиатура вашего ноутбука отключена и больше не работает. Таким образом, вы можете увидеть, как просто отключить клавиатуру ноутбука в операционных системах Windows 10.
Если вы хотите снова включить встроенную клавиатуру в будущем, просто следуйте той же процедуре и обновите драйвер клавиатуры до правильной версии (точного производителя и модели), и встроенные клавиши клавиатуры вашего ноутбука Windows 10 должны начать работать правильно.
Метод 3: Отключить клавиатуру ноутбука с помощью бесплатного программного обеспечения KidKeylock
Являетесь ли вы одним из тех пользователей, которым нужен простой способ отключения клавиш клавиатуры ноутбука Windows 10, и вы не хотите проходить сложный процесс выключения клавиатуры ноутбука с помощью локального редактора групповой политики или диспетчера устройств? Если ваш ответ «Да», то вы можете попробовать стороннее программное обеспечение, чтобы навсегда отключить клавиатуру ноутбука в Windows 10.
Хотя существует множество сторонних приложений, которые позволяют быстро или просто включить или отключить клавиши клавиатуры ноутбука и кнопки мыши. Но если вам нужно бесплатное и надежное решение в один клик, мы рекомендуем использовать бесплатное программное обеспечение Kid Key Lock.
KidKeyLock (также известный как Kid Key Lock или Kid-Key-Lock ) — это сторонняя бесплатная программа, которую можно загрузить в вашу систему. Эта простая и бесплатная утилита позволяет заблокировать функции клавиатуры и мыши всего за несколько секунд. Вы также можете установить пароль, чтобы разблокировать клавиатуру и указатель мыши. Программное обеспечение позволяет заблокировать всю клавиатуру и трекпад или только определенную кнопку, если вы хотите это сделать.
Блокировка клавиатуры для детей Варианты блокировки клавиатуры:
- Стандартные символьные клавиши (буквы, цифры, знаки и т.д.)
- Дополнительные клавиши (клавиши навигации, функциональные клавиши, ins/del, home/end и т. Д.)
- Системные ярлыки Windows (например, alt-tab, win-key и т.д.)
Блокировка клавиш Kid Key Lock:
- Левую кнопку мыши
- Средняя кнопка мыши
- Правая кнопка мыши
- Двойной клик
- Колесико мыши
Теперь, когда вы знаете, что такое KidKeyLock и что он делает, пришло время двигаться вперед и посмотреть, как навсегда отключить клавиатуру ноутбука в Windows 10 с помощью бесплатной программы KidKeylock. Вот так:
- Прежде всего, скачайте бесплатное программное обеспечение KidKeyLock и установите его в своей системе.
- После завершения установки откройте это бесплатное программное обеспечение.
- Теперь из раздела «Блокировка клавиатуры» переместите ползунок и установите для него значение «Блокировать все клавиши»! вариант.
- Наконец, нажмите кнопку ОК , чтобы сохранить изменения. Это оно!
Теперь клавиатура на вашем ноутбуке будет отключена. В случае, если вы хотите заблокировать любую из функций мыши (левую, среднюю или щелчок правой кнопкой мыши, двойной щелчок и колесико мыши), вы можете сделать это в разделе Блокировки мыши.
Сторонние программы
Если вам часто требуется блокировать и разблокировать кнопки на ноуте, удобно использовать специальные программы. Они не требуют запоминать системные параметры, вам достаточно щелкнуть по одному значку.
KeyFreeze
Компактное приложение, интерфейс состоит только из одного элемента «Lock keyboard & Mouse». При нажатии блокируется мышь, клавиатура и панель тачпада у ноутбука. Для отмены действия одновременно зажимайте Ctrl+Alt+Del, затем «Отмена» для закрытия меню.
Физическое отключение
Если вы все-таки решили разобрать ноутбук и отключить клавиатуру раз и навсегда, здесь вам необходимо действовать осторожно, даже малейшие царапины на материнке приведут ее в нерабочее состояние.
Итак, панель к материнской плате подключается посредством шлейфа. Чтобы отключить ее, аккуратно откройте корпус и отсоедините шлейф. При этом старайтесь не повредить пломбы, если ноутбук у вас новый, то по гарантии в ремонт его не примут.
Отключение из-за вирусов
Все вышеописанные способы работают в обе стороны, позволяя как выключать, так и включать клавиатуру. Если же устройство заблокировалось без вашего участия, и ничто не помогает его активировать, на экране появляется баннер с требованием внести деньги – ПК заражен вирусами. Как подключить клавиатуру после атаки вируса к компьютеру:
- Скачайте утилиту Windows Unlocker от Касперского.
- Запишите ее на флешку или CD.
- Вставьте в ноутбук подготовленный накопитель и перезагрузитесь, выбрав в загрузочном меню запуск с USB или CD.
- Кликните на любую кнопку, выставьте язык и запустите графический интерфейс.
- Оболочка похожа на рабочий стол Windows. Основное меню размещено на месте «Пуска», выберите в нем «Терминал».
- В окошке впишите WindowsUnlocker и кликните на ввод.
- Впишите 1, чтобы стартовало сканирование.
По окончании выберите 0 для выхода и перезагрузитесь.
Временное отключение встроенной клавиатуры
Существует несколько вариантов сделать устройство ввода неактивным: через возможности Windows и с использованием сторонних программ. Давайте подробно остановимся на каждом методе.
Способ 1: через командную строку
Первым делом запустим командную строку. Для этого одновременно нажмем клавиши Win + R. В нижней части экрана должно появиться маленькое окошко, в которое потребуется ввести команду «cmd».
Вводим команду cmd
После указания команды нажмем «Enter». На экране отобразится черное поле с текстом, в которое необходимо добавить комбинацию «rundll32 keyboard, disable».
Пишем команду rundll32 keyboard, disable
Теперь попробуйте нажать по клавише на клавиатуре ноутбука. С уверенностью можно сказать, что никаких изменений не произойдет. Чтобы вернуть устройству ввода прежнюю работоспособность, в командную строку впишите «rundll32 keyboard, enable».
Способ 2: через панель управления
Сначала одновременно удержим клавиши Win + Break. После данного действия должен произойти автоматический переход в раздел «Система». Также предлагаем пойти другим путем, открыв меню «Пуск» и введя в поисковой строке «Диспетчер устройств».
Открываем диспетчер устройств
В списке возможных устройств найдите пункт «Клавиатура».
Находим пункт Клавиатуры
Теперь нажмите правой кнопкой мыши по названию встроенной клавиатуры, и из открывшегося списка выберите «Отключить».
Выбираем Отключить
Система запросит разрешение на отключение устройства ввода, кликаем «Да». Теперь клавиатура временно не работает.
Чтобы включить ее обратно, выполните указания инструкции еще раз, только в последнем пункте выберите «Включить».
Проверьте соединения и электропитание клавиатуры
Очень часто, когда вы сталкиваетесь с проблемой, вы склонны думать о худшем и недооценивать тривиальные решения, которые затем оказываются эффективными. В свете сказанного, хотя это может показаться банальным советом, я предлагаю вам проверить соединения и источник питания клавиатуры.
- Клавиатура подключена кабелем – убедитесь, что клавиатура подключена правильно и не имеет повреждений (что может привести к неисправности периферийного устройства).
- Беспроводная клавиатура – убедитесь, что батареи заряжены и USB-ключ, используемый для связи с ПК (или адаптер Bluetooth), правильно подключены к компьютеру.
Ещё один тест, который вы можете сделать, – это перезагрузить компьютер, войти в BIOS и посмотреть, работает ли клавиатура внутри последнего. Если клавиатура не заблокирована в BIOS, это означает, что у неё нет аппаратных проблем и, следовательно, она не работает из-за проблем с программным обеспечением.
«Локальная групповая политика»
Разобравшись с удобной программой, позволяющей с достаточной долей гибкости регулировать активность тех или иных кнопок клавиатуры, можно перейти к стандартным методам деактивации элемента управления. В частности, выполнить данное действие можно через Редактор групповых политик.
Для начала потребуется узнать и скопировать ID оборудования:
После подготовительного этапа пользователь может приступать к непосредственному выполнению операции, связанной с Редактором групповых политик:
После повторного включения ноутбука вы заметите, что клавиатура перестанет реагировать на нажатия. Вернуть все в исходное состояние можно будет через аналогичные настройки Редактора групповых политик, выставив значение «Отключено» для указанного ранее пункта.
Как включить экранную клавиатуру с помощью клавиши?
Можно проделать открыть экранную клавиатуру без помощи мыши:
- Откройте меню Пуск, нажав клавиши «CTRL+ESC» (или клавишу с эмблемой Windows). Перейдите к пункту «Все программы» нажав клавишу «P». …
- Чтобы вернуться к документу, нажмите клавиши ALT+TAB.
Интересные материалы:
Нужно ли выписываться чтобы прописаться в другом месте? Нужно ли заверять у нотариуса протокол о создании ооо? Обработка первичной документации в бухгалтерии что это? Одно место багажа в самолете сколько КГ? ОКПО в реквизитах что это? Откуда берется черный цвет? Откуда евро? Откуда оплачивается больничный лист? Откуда появилась пасха? Откуда появляются растяжки на бедрах?
Очистите клавиатуру
Ваша клавиатура работает, но некоторые клавиши не реагируют? Тогда, вероятно, внутри неё скопилась пыль или другие загрязнения. Чтобы устранить проблему, вам необходимо очистить клавиатуру.
Для этого возьмите очень тонкую отвертку или другой инструмент, чтобы поднимать клавиши, баллончик со сжатым воздухом, изопропиловый спирт и ватный тампон, и используйте их для тщательной очистки клавиатуры.
После того, как вы нашли то, что вам нужно, чтобы очистить клавиатуру, отключите её от компьютера (если у вас настольный компьютер) или, если у вас ноутбук, отключите его от источника питания. Затем переверните его вверх дном и несколько раз похлопайте по спине, чтобы «переместить» пыль, крошки и другие загрязнения, накопившиеся с течением времени.
На этом этапе аккуратно подденьте застрявшие клавиши с помощью отвертки (или специального инструмента, который вы решили использовать), выполните общую очистку клавиатуры сжатым воздухом и используйте ватный тампон, смоченный в спирте, для очистки внутренних поверхностей клавиш. По окончании процедуры опустите клавиши, и они снова должны работать нормально.
Если, несмотря на очистку, клавиши по-прежнему не работают, извините, но вам просто нужно купить новые клавиши и установить их, следуя руководству производителя.