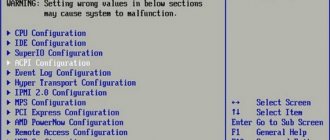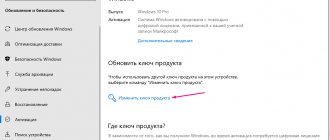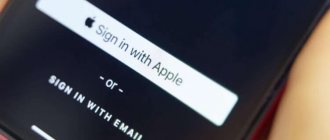Определение версии BIOS
Сначала пользователю необходимо определить версию используемой системы BIOS. Это можно сделать несколькими способами.
По экрану загрузки
Способ сводится к наблюдению за экраном загрузки во время запуска персонального компьютера (ПК). Так, можно определить версию БИОС и узнать точную комбинацию для входа.
Версия отображается в верхней части монитора. А снизу располагается клавиша для инициализации утилиты.
Через Диспетчер задач
Чтобы запустить «Диспетчер задач», необходимо нажать Ctrl + Shift + Esc или щелкнуть правой кнопкой мыши по нижней панели и выбрать одноименную опцию.
В новом окне нужно переходить к позиции «Файл», после чего в выпадающем списке указывать пункт «Новая задача (Выполнить…)». Далее в окне вводится команда msinfo32 и нажимается кнопка Enter.
Напротив позиции «Версия BIOS» расположена необходимая информация.
Сочетанием горячих клавиш
В системе предусмотрены горячие клавиши, позволяющие быстро открывать соответствующие окна. Запускать задачу «Выполнить…» можно нажатием Win + R.
Затем вводится команда msinfo32 и нажимается кнопка OK.
С помощью поисковой строки в меню «Пуск»
Необходимое окно может быть открыто через системное меню:
- Развернуть меню Пуск.
- В поисковой строке ввести msinfo32.
- Нажать Enter.
Как зайти в биос на Windows 7
Чтобы быстро входить в первичную систему BIOS на Windows 7 потребуется немедленно после включения машины нажать специальную клавишу на клавиатуре или комбинацию. Как правило, если все верно нажать, на экране возникает надпись при загрузке «Press DEL to enter SETUP» или «Press F1 to Run SETUP». Разница в комбинации клавиш может зависеть лишь от производителя материнской платы. В таком случае вид операционной системы роли не играет — будь то ХР или Windows 7.
При этом нужно учитывать, что каждый комп обладает каким-то своими индивидуальными особенностями. Компьютеры выполняют загрузку с разной скоростью: кто-то за пару секунд, кто-то за несколько минут. Вот чтобы не упустить тот момент, когда в БИОС можно зайти, рекомендуется нажимать на кнопку входа беспрерывно.
Итак, как было упомянуто выше, в зависимости от изготовителя вашего Bios на компьютере, клавиши для входа в него могут быть совершенно разными. Существуют различные таблицы, в которых упорядоченно представлены ОС и комбинации кнопок для выхода в их Биос. Они могут зависеть также от того, ПК у вас, ноутбук или нетбук.
Из этого видео вы узнаете, как установить Windows из Bios.
Если ознакомиться с этой таблицей, которая в интернете находится в свободном доступе, нет возможности или желания, то тогда следует учесть, что наиболее распространенными кнопками для входа в BIOS являются:
- Esc;
- Del;
- F2.
При их помощи — длительном нажатии или комбинации — и можно попасть в Bios. Если вы затрудняетесь понять, какая именно процедура поможет вам приступить к работе через первичную систему, то начать стоит именно с них.
Способ № 1: стандартный
Сперва определяемся с тем, BIOS какого производителя поставлен на вашем компьютере. На сегодняшний момент имеются три основные компании, занимающиеся разработкой подобных систем, следовательно, сочетание клавиш для входа в режим отладки, будет меняться исходя из того, какой у него разработчик.
Сразу после перезагрузки Винды информация об изготовителе высвечивается вверху экрана. Нередко там же, но внизу разработчики прописывают и желаемое сочетание кнопок.
Как только компьютер был перезагружен, можно приступать непосредственно к нажатию клавиши (или комбинации), причем ее или их следует не удерживать, а много раз нажимать с краткими интервалами.
Из видео вы узнаете, как зайти в BIOS на Windows 10.
Наиболее распространенными кнопками для того, чтобы выйти в bios на обычных компьютерах на базе операционной системы Windows 7, всегда являются:
- «F2»;
- «Delete»;
- «F1»;
- «Esc».
На некоторые модели ноутбуков нередко в качестве операционных клавиш для запуска первичной системы предлагают «F10» или, как вариант, комбинацию «Ctrl» + «Alt».
Существенным моментом является в том числе и тот факт, что в начальных версиях bios, после того, как вы смогли войти в режим отладки, манипулятор (мышь) не будет функционировать, поэтому всю навигацию надо будет осуществлять с использованием клавиши «Ввода» (enter) и стрелок клавиатуры. В отдельных особенно «допотопных» версиях для этих целей могут использоваться клавиши «Page Down» и «Page Up».
Теперь, когда вам удалось войти в режим отладки после перезагрузки операционной системы, вы имеете возможность выбирать нужный раздел для ознакомления с необходимой информацией или для внесения требуемых изменений в настройках пк. Любой из пунктов, опять же отвечает за множество характеристик. Но об этом мы поговорим в следующий раз.
Способ № 2: доступ к данным без предварительной перезагрузки компьютера
Если по каким-то причинам не получилось определить, биос какого именно производителя поставлен на вашем ПК, в связи с чем войти в режим отладки оказывается невозможным, то имеется способ определить, какая версия базовой ОС на текущий момент установлена на вашей рабочей цифровой машине без перезагрузки ПК.
Нередко эти сведения присутствуют в инструкции, которая поставляется в комплекте с компьютером. Однако это не вариант, если агрегат приобретался давно или это вообще собранная вручную машина. Тогда выручит такая процедура:
- войти в «Диспетчер задач»,
- открыть «Новая задача»,
- далее — «Файл».
Нажимаем «Открыть» и вводим команду «msinfo32», после чего подтверждаем через клавишу «Ok». Равным образом можно просто ввести ту же команду «msinfo32» в поисковую строку, которая обычно расположена в меню «Пуск», после чего нажать «Ввод». Откроется окно, и на экране высветится исчерпывающая информация об операционной системе: ее текущее состояние и вся необходимая информация.Теперь, владея данной информацией, вы сможете с легкостью выходить в режим отладки, подобрать требуемое сочетание клавиш.
Комбинации для входа по модели ноутбука
Порядок входа в БИОС на различных ноутбуках практически не отличается и предусматривает нажатие некоторых клавиш во время запуска системы.
В представленной ниже таблице можно увидеть, какие клавиши отвечают за запуск БИОСа в наиболее популярных марках ноутбуков.
| Марка ноутбука | Клавиши |
| HP Pavilion | F10 |
| ASUS | F2 |
| Lenovo | F2 |
| MSI | DEL, F2, F8, F11 |
| Acer | F2 |
| Samsung | F1, F2, F8, F11 |
| Toshiba | F2, F12 |
| Sony | Esc, F2, F10 |
| DEXP | F2 |
Чаще входить в утилиту нужно при помощи клавиши F2, нажимая которую при запуске ПК, можно открыть нужное меню на ноутбуках большинства производителей.
Итоги
Мы с вами рассмотрели наиболее часто встречающиеся причины, по которым начинающим пользователям придется воспользоваться BIOS или UEFI. Не стоит бояться применять эти настройки, ничего критического в компьютере или ноутбуке они не затрагивают.
А по мере накопления опыта, вы сможете настраивать и более серьезные вещи в BIOS, например, увеличить производительность компьютера с помощью разгона. Или снизить его нагрев и уровень потребления электричества с помощью андервольта. Но эти обширные темы уже для отдельных блогов.
Источник
Вход по производителю материнской платы
На стационарных компьютерах определить нужную комбинацию можно при изучении используемой материнской платы. Ниже представлена таблица с наиболее популярными производителями чипсетов и набором клавиш, которые необходимо нажимать для попадания в меню БИОСа.
| Производитель материнской платы | Клавиши для входа в БИОС |
| Asus | F8 |
| Intel | Esc |
| MSI | F11 |
| Gigabyte | F12 |
| ALR | F2, Ctrl + Alt + Esc |
| AMD | F1 |
| AMI | Del, F2 |
| Award | Del, Ctrl + Alt + Esc |
| DTK | Ctrl + Alt + Esc, Ctrl + Alt + S, Ctrl + Alt + Ins |
Способ второй: при старте компьютера
Чтоб зайти в БСВВ при старте Windows, нужно перезагрузиться, удерживая нажатой клавишу «Break». Т.е. выключить и заново включить компьютер. После этого, до входа в Виндовс, появится окно примерно такого вида:
Стрелкой указана клавиша, на которую необходимо нажать, чтобы войти в БСВВ при старте компьютера минуя ОС – в данном случае клавиша «Del». Теперь можно выйти из этого экрана и войти в БСВВ, удерживая данную клавишу. Появится окно БСВВ – обычно синего цвета – туда можно зайти и производить настройки, включить или отключить ту или иную опцию, назначать параметрам БСВВ конкретные значения и т.д.
Вот и все что нужно знать по данному вопросу. Ничего сложного в данных инструкциях нет, и через пару-другую попыток вы будете с базовой системой ввода вывода – «на ты».
Что делать если BIOS запрашивает пароль
Иногда при запуске компьютера и попытке войти в БИОС пользователь может столкнуться с запросом ввести пароль. Отсутствие необходимой комбинации может стать причиной невозможности открытия нужного меню, а иногда и запуска операционной системы.
Выходом может стать отключение питания материнской платы и сброс всех настроек. Этот процесс прост и не требует специальных знаний от пользователя.
Увидеть батарейку материнской платы можно, открыв крышку системного блока. Источник энергии не позволяет системе обесточиваться даже при полном отключении от сети. Этот элемент отвечает за сохранение пользовательских настроек, включая время и дату.
Крепится батарея при помощи специального зажима и легко вытаскивается без использования инструментов. После извлечения надо подождать полного сброса системы. Обычно процесс занимает не более 10 секунд.
Внимание! Все операции на материнской плате необходимо осуществлять только после полного обесточивания элементов компьютера. В противном случае появляется риск вызвать короткое замыкание, приводящее к перегоранию платы.
После выполнения указаний можно вставить батарею на место и подключить питание к компьютеру. При запуске БИОСа пароль вводить не придется. Это значит, что настройки были сброшены до заводского состояния.
Этот способ подойдет и владельцам ноутбуков. Некоторые проблемы могут возникнуть на этапе разборки устройства, поскольку не все производители обеспечивают легкий доступ к батарее. Иногда может потребоваться полная разборка прибора со снятием клавиатуры и основных элементов.
Можно подобрать служебный пароль БИОСа при помощи специализированных генераторов. Программа сможет отобразить необходимое сочетание символов для конкретной версии БИОСа и обеспечит вход в систему. При входе в утилиту ввода и вывода рекомендуется перейти в меню паролей и задать новую комбинацию. Если код вовсе не нужен, можно отключить функцию защиты.
Как попасть в UEFI BIOS
Новые компьютеры загружаются слишком быстро. Таким образом, более новые версии Windows предоставляют более простой способ доступа к BIOS, но сначала вам нужно загрузиться в Windows.
Как войти в BIOS на Windows 10
Выберите «Настройки» (Windows + I) → «Обновление и безопасность» → «Восстановление» и в разделе «Расширенный запуск» нажмите «Перезагрузить сейчас» Обратите внимание, что это на самом деле перезагрузит ваш компьютер.
Когда вы перезапустите с помощью расширенного запуска, вы сначала сможете выбрать параметры загрузки. На появившемся экране перейдите в раздел «Устранение неполадок» → «Дополнительные параметры» → «Настройки прошивки UEFI» и нажмите «Перезапустить», что приведет к загрузке вашего BIOS UEFI из Windows 10.