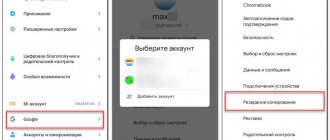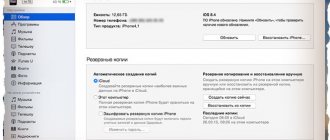Смартфоны становятся все более надежными с точки зрения хранения важной пользовательской информации, и на это, в том числе, положительно влияют самые разнообразные способы резервного копирования. Жаль, но всегда есть вероятность, что вы потеряете свое мобильное устройство, случайно уроните его в воду или банально разобьете вдребезги. Именно в этих случаях вам на помощь придет бэкап всей самой важной информации — как документов, связанных с профессиональной деятельностью, так и фотографий своего еще совсем маленького ребенка, которые будет здорово показать всем собравшимся на его 21-й день рождения.
Лучший Telegram-канал про технологии (возможно)
Лучший Telegram-канал про технологии (возможно)
Создать резервную копию ваших данных помогут фирменные сервисы Google, а также многочисленные сторонние решения — вы также можете сделать бэкап информации на компьютер. Эта статья расскажет вам о ключевых способах закрыть все свои файлы в виртуальный сейф, из которого они не должны пропасть.
Дисклеймер: при описании пунктов меню в «Настройках» и других приложениях на Android используются сугубо условные значения. Это связано с тем, что у разных производителей те или иные возможности могут называться а абсолютно по-разному. Цель материала — дать направление для дальнейшего действия.
Резервная копия важных данных с помощью сервисов Google
На самом деле, резервное копирование большинства пользовательских данных не так сложно реализовать с помощью фирменных сервисов Google — этот процесс значительно упростился за последние годы. К сожалению, компания не предлагает полное создание бэкапа всего гаджета целиком, как это реализовано у компании Apple с ее iCloud. Тем не менее, вы можете элементарно слить на «Google Фото» и «Google Диск» свою самую важную информацию, за исключением SMS, настроек системы и некоторой другой второстепенной информации.
Резервная копия фото и видео. Если вы все еще не используете приложение «Google Фото», судя по всему, настал момент, когда вам пора начать это делать. Это особенный сервис, который умеет автоматически сохранять в облако все, что вы снимаете на свой смартфон, — да, вы все правильно поняли, после установки соответствующего приложения у вас пропадет надобность делать это вручную. При первом открытии важно правильно настроить программу, чтобы она самостоятельно делала резервные копии вашего мультимедийного контента — вот как это правильно сделать:
- скачайте приложение «Google Фото»;
- откройте приложение «Google Фото»;
- перейдите в раздел «Настройки»;
- разверните меню «Автозагрузка и синхронизация»;
- убелитесь, что переключатель «Автозагрузка и синхронизация» переведен в активное положение.
В этом же меню нужно обратить внимание на пункт «Размер фотографий». Он дает возможность определить качество, в котором контент будет загружаться на серверы Google. Важно отметить, что при использовании «Высокого качества», фотографии в рамках которого ограничены разрешением 12 Мп, «Google Фото» предоставляет вам собственное бесплатное хранилище с неограниченным размером. Тем не менее, вы также можете выбрать вариант «Исходное качество», который не будет обрезать разрешение ваших снимков, — для него будет использоваться доступное место на вашем «Google Диске». Кстати, последний отлично подходит для хранения других файлов, которые вам определенно также захочется сохранить.
Резервная копия любых других ваших файлов. Конечно, фотографии и видеозаписи, которые сохраняют обрывки вашей памяти, точно очень важны. Тем не менее, не менее ценными также могут быть и документы, которые вы используете в своей профессиональной и другой деятельности. Их можно достаточно просто сохранить на «Google Диске» — это удобно как с точки зрения резервного копирования, так и с позиции общего доступа к файлам с любого поддерживаемого устройства. Вот что нужно сделать, чтобы забросить любые свои данные на облако Google через это приложение:
- скачайте приложение «Google Диск»;
- откройте «Google Диск»;
- нажмите на кнопку ⊕;
- выберите вариант «Загрузить»;
- определитесь с файлами, которые необходимо загрузить в облако.
«Google Диск» — универсальный сервис, который в дальнейшем можно использовать совместно со многими мобильными и другими приложениями. К примеру, у большинства файловых менеджеров зачастую есть встроенная интеграция с фирменным облачным хранилищем Google, и они дают возможность взаимодействовать с информацией, которая уже залита на облако, а также автоматически сохранять ее туда в обновленном виде.
Резервная копия настроек, игр и программ. Чтобы сделать бэкап большинства базовых параметров своего гаджета на базе Android, а также установленного программного обеспечения, можно использовать встроенную службу резервного копирования операционной системы. Она значительно упростит восстановление информации на новом устройстве, если она использует ту же или более позднюю версию Android. Следуйте инструкциям ниже, чтобы активировать встроенное автоматическое резервное копирование, созданное разработчиками Google:
- откройте «Настройки»;
- перейдите в раздел работы с учетными записями и резервного копирования;
- разверните меню резервного копирования данных;
- переведите в активное положение переключатель автоматического резервного копирования и, если потребуется, введите данные учетной записи Google.
По большому счету, уже этих шагов достаточно, чтобы защитить от потери подавляющее большинство своих данных. Тем не менее, в этом случае вам придется полностью пользоваться сервисами Google и даже оплачивать место в облачном хранилище данных, если базового не будет достаточно. Не могу исключать, что у вас может быть желание обратить свое внимание на альтернативы.
Чтобы восстановить резервную копию на новом телефоне, достаточно войти в свой аккаунт, а потом скачать «Google Фото» и «Google Диск». Это займет всего несколько минут.
Экспорт контактов на SD-карту или в память смартфона
Экспорт контактов Android
Вы можете сохранять контакты в формате vCard на SD-карте или во внутренней памяти смартфона. Необходимая для этого функция уже встроена в приложение «Контакты» Android. В зависимости от версии ОС процедура копирования может незначительно отличаться:
- Откройте приложение «Контакты».
- Откройте меню (значок с горизонтальными полосками в верхнем левом углу) и выберите «Настройки».
- В разделе «Управление контактами» нажмите «Экспорт», Выберите нужную учетную запись, а затем нажмите «Экспорт в файл VCF».
- Определите местом хранения карту памяти (если она доступна) или внутреннюю память устройства.
- Введите имя файла, и он будет сохранен.
- Для восстановления контактов, выберите в настройках пункт «Импортировать» вместо «Экспортировать», а затем укажите файл VCF и целевую папку.
Резервная копия информации через сторонние облачные сервисы
На рынке достаточно альтернативных облачных хранилищ для всей вашей информации, которые вы также можете активно использовать. К примеру, неплохой альтернативой может стать OneDrive от Microsoft — компания предлагает 1 ТБ пространства для заливки своей информации вместе с подпиской Office 365, которую многие используют. На западе популярностью также пользуется Amazon Drive, который предлагает неограниченное место для хранения информации всем подписчикам Prime. Словом, вариантов предостаточно, но всех их обычно объединяет необходимость ручного выбора фалов, которые нужно загрузить на сервера, что может быть не так удобно. Популярные облачные сервисы:
- OneDrive;
- Dropbox;
- MEGA;
- Яндекс.Диск;
- «Облако Mail.ru»;
- Amazon Drive.
В тему: Топ-5 лучших облачных хранилищ для Android
Чтобы восстановить резервную копию на новом телефоне, достаточно скачать необходимое приложение, войти в свой аккаунт, а потом скачать из облака все необходимые файлы.
Резервная копия офлайн на жесткий диск своего компьютера
Прекрасно понимаю, что вы можете быть против резервного копирования своей важной информации с помощью любых облачных хранилищ. Не отношу себя к числу подобных скептиков, но некоторые считают, что их данные компании могут анализировать и использовать в собственных целях. Не исключаю этого, поэтому допускаю, что многим будет комфортнее хранить бэкап на личном компьютере, который всегда под рукой. Этот вариант также нельзя списывать со счетов.
Передача данных с помощью кабеля. Да, вы периодически можете сбрасывать на компьютер вручную все свои самые важные данные, с которыми работаете на смартфоне, включая последние фотографии и видеозаписи. На Windows для этого даже дополнительное программное обеспечение не понадобится, а вот для Mac нужно приложение Android File Transfer. В остальном процесс передачи данных на компьютер практически не отличается:
- подключите смартфон к компьютеру с помощью USB-кабеля и выберите на мобильном устройстве вариант обмена данными;
- на Windows откройте «Мой компьютер» и перейдите в хранилище смартфона — на Mac откройте Android File Transfer;
- скопируйте файлы, хранящиеся на смартфоне, на диск компьютера.
Если файлов слишком много, вы также можете в дальнейшем перенести их на внешний диск. Тем не менее, не стоит забывать, что и компьютер, и любое другое офлайн-хранилище также может выйти из строя, поэтому за дальнейшую сохранность файлов отвечаете только вы.
Передача данных беспроводным образом. Чтобы упростить передачу файлов со смартфона на компьютер, можно также использовать специальные утилиты для синхронизации информации. Подойдет, к примеру, приложение Syncthing. Оно дает возможность выбрать конкретную папку на своем смартфоне, которая будет автоматически перебрасываться на компьютер каждый раз, когда его десктопный клиент обнаружит гаджет в поле своего зрения. Это также может быть удобно.
Чтобы восстановить резервную копию на новом телефоне, достаточно перебросить на него все файлы, которые вы сохранили на жестком диске компьютера.
Использование дополнительного ПО
Рассматривая, как сохранить контакты с Андроида, нужно отметить программу MyPhoneExplorer, которая позволяет не только скопировать телефонную книгу на ПК, но и сделать полный бэкап системы. Данное приложение работает следующим образом:
- Устанавливаем и запускаем MyPhoneExplorer;
- Подключаем смартфон к ПК и активируем отладку по USB;
- Во вкладке «Файл» указываем тип коммутации;
- Переходим в раздел «Разное» и жмем «Создать»;
- Выбираем место, куда будет записан создаваемый backup;
- Отмечаем пункты, информацию из которых требуется сохранить.
После окончания копирования ваши контакты будут надежно сохранены на винчестере компьютера. Реклама
Используемые источники:
- https://nastroyka.zp.ua/articles/kak-sozdat-backup-kontaktov-na-android.html
- https://upgrade-android.ru/stati/stati/3748-kak-sdelat-rezervnuyu-kopiyu-kontaktov-na-android.html
- https://softdroid.net/sozdanie-rezervnoy-kopii-kontaktov-na-android
- https://gurudroid.net/kak-sdelat-polnyj-bekap-androida.html
- https://poandroidam.ru/contacts/kak-sohranit.html
ПОДЕЛИТЬСЯ Facebook
- tweet
Предыдущая статьяГаджеты «Леново»: сброс до заводских настроек — способы, порядок выполнения действий, отзывы
Следующая статьяКак сделать скриншот на Самсунге А3