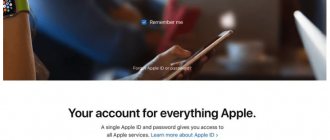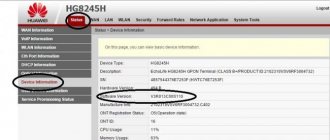Currently, the share of devices manufactured by Huawei in the market for 3G/4G modems and mobile Wi-Fi routers is at least 50%. These are independent WiFi routers with a SIM card that can work with any telecom operator. These are USB modems locked to a specific mobile communications provider - Rostelecom, MTS, Beeline, Megafon, etc. But no matter what device you use, sooner or later you may suddenly need to go into the control panel of your Huawei modem. It’s also your personal account, it’s also the router’s website, it’s also the web interface. This is done through the standard IP address 192.168.8.1 - it is the one that is usually used to enter the settings of 3G/4G modems and Huawei mobile routers. Now, with 100% probability, you will be able to open a page with the settings of modems Huawei E8372h, E3372, 3372H, E3531, E8231W, E3276, E1550, AF23, E3372 through the address 192.168.8.1. It is also suitable for accessing the personal account of Huawei E5573, E5577s, EC 5321u and other models of mobile 3G/4G routers. By the way, different telecom operators may have different names for the same modems. A striking example is the modems of the operators MTS 4G (829F, 827F), Beeline 4G (E3370, E3372), Megafon 4G (E392, M150-2). Most of the Huawei modem models listed above have one thing in common - they use HiLink firmware. In general, they can use two firmware options - Stick and HiLink. But you can log in via https://192.168.8.1 to the web interface of a modem or mobile router only on HiLink firmware, since in the case of Stick there is no web interface at all.
Another important point that you need to know about when purchasing and setting up a mobile router is the need to make some settings. If you bought a locked model from a certain provider, then it is almost ready to work: insert a SIM card and you’re done. That is, without additional dancing with a tambourine. But if you have a Huawei modem or mobile Wi-Fi router, that is, with the manufacturer’s proprietary universal firmware, then you still have to go to the web interface and change a number of parameters in order to pick up the operator’s network. And changing the factory password for Wi-Fi won’t hurt either!
How to set up your IP address?
To set up your network for the first time, you need to know your router's IP address. In this case, let's say we use the IP address 192.168.8.1. And we use the site https://192.168.8.1 to log in and configure.
After you press Enter, a new window will appear asking for your username and password. Make sure you know your login account. Once on the page, go to the settings settings.
In this section you can make changes such as
- Wi-Fi password.
- Network IP address (last two digits only).
- Internet access ID.
- Restriction for other users.
- Login to 192.168.8.1 Huawei
Possibilities
After logging into the personal account system for the Megafon modem from a computer, any Internet subscriber from the operator gained access to the following features:
- How to enter the settings of Huawei routers: IP address 192.168.8.1
- Refill;
- Details of expenses for Internet services;
- Setting up automatic account replenishment;
- Changing the tariff plan;
- Checking the remaining traffic quota;
- Connection or renewal of additional services.
This, of course, is not all the services available in the service, but we have listed the main ones. In addition, there it is also possible to configure the system itself, adjust it to your convenience, and change the password to a static one.
Setting up a Huawei 3G / 4G router/modem using 192.168.8.1
Huawei is a young brand that recently came from China. As a new and modern digital manufacturer, they have released user-friendly devices. This Wi-Fi modem is an example. Huawei has created a separate Wi-Fi modem with a SIM card holder so that users can connect to the Internet from a SIM card instead of just using cables.
What is 3G/4G Huawei Modem?
This device is considered very convenient due to its portability and versatility. To easily set up this modem, Huawei offers an application called Huawei Hilink. They use 192.168.8.1 as their default IP address.
How do I set this up using my phone?
Step 1: Connect to your Huawei device; in this case we use a mobile phone.
Once your mobile phone has connected to Wi-Fi (SSID), you need to log in to the admin panel. The default ID and password can be found on the device.
This is an initial step, but later we recommend changing your password for security purposes. After setting up the Internet, no one uses the default login and password.
Step 2. Setting up the control application
You need to download the Huawei Hilink app. It is available on Google Play. If you don't have a Huawei phone, don't worry because you can find the app in the Apple Store too.
Launch the application after the download is complete. You have to set it up according to the steps the app asks you to do. You complete the installation until the phrase “Welcome” is displayed.
Step 3: Set up your Wi-Fi
In the app you will find a function to set your Wi-Fi. Let's add new features:
- Wi-Fi name
- Wi-Fi password (they always ask for at least eight letters and you need the password as a key to connect to the Internet)
- Login password for device management (this is the password for the owner to manage the equipment)
List of possible usernames and passwords
What are the differences between 3G and 4G networks: features, advantages and disadvantages
The factory login and password are indicated on the modem case. Most often, the manufacturer uses the login “admin” and a password with a simple set of numbers or letters.
The documentation of the device or on it itself indicates the following information: “Huawei Rostelecom router: how to enter the settings.” The full operating instructions also contain information about login and password, which can be found on the technical support forum. If the access data is lost, you need to return the modem to default settings using the Reset button on the gadget panel. Afterwards you will have to re-do all the manipulations to install the profile.
What to do if you forgot your Wifi password?
This is not a rare case because we see that many people have difficulty remembering their password. It's even easier to forget your Wi-Fi password since we have Wi-Fi everywhere. School, home, restaurants, cafes, gyms, or even the garage often have different Wi-Fi networks.
So what if we can't remember the password we set ourselves? It's simple and you can use any modem, not just the Huawei 3G/4G Wifi modem.
You need to reset all settings to factory settings. Each router or modem has a button that helps you erase all previous settings. After rebooting, the modem will become completely new.
Now the settings will return to the default modem username and password and all you have to do is configure everything again.
How to set up Wi-Fi on Huawei using a computer?
We provide you with another method to set up your 3G/4G Wifi modem. To do this, you need to use a laptop or a regular desktop PC.
Step 1: Connect to Wi-Fi
Same thing with using a phone, you need to connect your laptop to Wi-Fi by default. The default username and password are located on the back of the router. They must include the SSID and key (password) to enter the Wi-Fi setup.
Step 2: Login to IP 192.168.8.1
On a laptop, you cannot configure the application, but you can log in with the default IP address 192.168.8.1. Any internet browser from Firefox or Chrome can access this site, so simply enter this IP in the address bar (as if you were visiting a site) and press Enter.
First connection and related configurations
Huawei WS319
After connecting, you can start setting up your Huawei router, which looks pretty standard, about the same as everyone else’s. First you should open any browser.
Then you need to enter the router address “192.168.3.1” into the search bar. An authorization window will open, where you need to enter “admin” in the login and password fields.
So, now you need to understand how to configure the Huawei WS319 router in the correct way. First, let's make the most popular PPPoE setup, which is used by major providers such as Rostelecom. To do this we need to do the following:
- Enable connection
- You must select Ethernet as the service type
- For the connection type we denote the IP router mode (PPP)
- Activate always-online mode
- Enter the login and password from the contract
- Save all changes
Various user configurations, for example the name of the network, can be chosen at your discretion or left as it was, this does not play any role.
Configuring the Huawei WS319 router in dynamic IP mode does not have significant changes, so it is worth noting only a few main differences: the connection type is not (PPP), but (IP); for IPv4 addressing you need to select DCHP; In the NAT item, enter the NAPT value.
To be able to use the Huawei Wi-Fi network on your phone without any problems, you need to go to the home network tab and select the Wi-Fi settings item there. In the SSID line, enter any name at your discretion, this is what your network will be called after all the actions. Next, be sure to activate the network by checking the box next to the corresponding function. Regarding security modes, you can choose whatever you want, depending on the location of the router. It is better to choose a longer password, with capital and small letters, and be sure to add a few numbers. This is all that is needed, after these steps the Wi-Fi should start. If you have any problems, use the screenshot:
To do a reset, you need to go to the “reset settings” section, which is located on the main page.
Huawei Smartax MT880
We log in to the web interface in the same way, and in the window that opens, select WAN in basic.
Editing configurations in this model is quite different, so it may not be immediately clear. To start entering values, you need to click on the pencil shown in the screenshot. The settings themselves below should also match, they are about the same as before:
After this we confirm the changes.
Huawei HG532E
The setup of Huawei HG532E is almost identical to other Huawei models. However, the web interface address is slightly different, namely “192.168.1.1”. After authorization, you need to go to the WAN through the Basic tab, there, after selecting the INERNET_B_ATM_0_33 network, you can begin to enter and designate the required configurations. To begin with, we will also consider PPPoE, so we select this type of connection, and then enter the login and password from the documents. Everything else on this router should be correct by default and correspond to the screenshot:
To configure the Huawei HG532 router in static IP mode, you can use the instructions for the previous model. The same applies to wi-fi, in order for it to work on the phone, you need to repeat the same steps as for the previous model.
Huawei HG8245H-256M
Quite a popular alternative to the already mentioned models that support a Wi-Fi connection with a capacity of up to 300 Megabytes per second. Making it work is a little more difficult than previous models, because they belong to a different branch of Huawei modems.
The setup is as follows:
- To begin, the router must be connected through any of the first three ports. The fourth is inaccessible because it is used for IPTV - Internet Protocol Television. They are signed as LAN N, where N is a number, and may not be placed in the classic sequence from left to right.
- Next, you should go to a special IP address assigned for each model separately. In the case of the HG8245H it is "192.168.100.1".
- An authorization page will open in which you will need to specify the username “root” and password “admin” in the “Account” and “Password” fields, respectively. We confirm the actions by clicking on the only button to log in to your account.
If there are connection problems, you will need to configure the DHCP client yourself. To do this, follow these steps:
- Right-click on the icon with the display and cable in the lower right corner of the screen.
- Select the “Network and Sharing Center” item in the special drop-down menu (works for both the seventh and 10 versions of Windows).
- After this, you need to view the list of all available networks in the “View active networks” tab; as a rule, there is only one there. You will need to click on the inscription located on the right half of the screen, opposite the network icon described above - “Local network connection N”, where N is the number of the network connector into which the computer’s Ethernet port was inserted.
- The “Status” window will open, which provides a short list of the properties of your connection. In this window, click on the “Properties” button. Administrator rights may be required to perform this action.
- Then you need to pay attention to the “Default Gateway” field, which will indicate a special IP address. If it contains an address from a different subnet (for example, if the modem was used before you), then you need to connect to the new address indicated in the line.
If this does not help, and the modem’s web page is unavailable, then the main probable problem, besides the malfunction of the router itself, is, of course, an error in the operation of the DHCP client. In this case, you need to do the following:
- Return to the Properties tab.
- Select “Internet Protocol Version 4 (TCP/IPv4)” and uncheck it.
- If this does not help, you need to click on the “Properties” button for this very item and enter a specific set of IP addresses in the fields. This selection will depend on your operator, so if you have reached this point, it is best to call your nearest telecommunications operator office to ask exactly what data to enter in these fields.
Quick connection
In some cases, there is an option for easier connection, but it is not available for every router. As a rule, you can use it if the router was purchased at a cellular phone store or computer store, and not ordered on the Internet.
In order to do this, you must first remove the frame from the router body to which the device’s optical cable is attached. Under this frame there should be several stickers, and on one of these stickers the name of the network and the key to it should be indicated. Usually there is no Russian text on it and the Huawei logo is indicated.
In text form, they look like two lines, the first is the SSID with a alphanumeric code and the second is the WLAN Key with a long numerical code, with one or two letters of the Latin alphabet at the end.
All that needs to be done after this is to write down or photograph these two values, and then enter them as login and password in the already created “PPPoE” type network. The procedure for creating such a connection is indicated at the beginning of the article.
How to connect Wi-Fi with DSP using 192.168.8.1?
What is DSP? DSP stands for Digital Signal Processor. It is a device that helps people receive and analyze signals using special technology. This technology is designed to help people process information faster and more accurately.
In business, these tools are used to support reporting, sales analysis, and development. However, in order to receive data for these jobs, the DSP must have access to the Internet.
192.168.8.1 IP address is widely used when establishing Wi-Fi and Internet communications. It becomes the default IP address for many types of routers, including Huawei.
Wi-Fi is important to people's lives, so there is no doubt that we tend to invest in devices that can help us set up Wi-Fi and set up a network.
What is a Huawei account and what is it for?
A Huawei account will provide access to many useful features, such as cloud storage. The developer has implemented its own service in all its devices and offers users different options.
Registered persons can use the official Huawei store. Below we will study in detail the list of functions and advantages of the service in question.
Characteristics
Externally, the Huawei hg8245 router looks very stylish and modern. Compared to devices of previous generations, it is thinner and longer. Therefore, it takes up minimal space on a table or other work surface. It can even be mounted on the wall. Especially to implement this task, there are special connectors for fasteners at the bottom of the router.
The connection to the router occurs through two wires. One of them is optical, and the second is for the LAN connector. When connecting for the first time, you need to activate the router’s power via the button on the back wall of the gadget.
Unlocking the mts 829f modem for all operators for free
It's good if your modem is already a year or two old. On the newest modems, new firmware and its unlocking process are paid. We need to find the required version of firmware that can accept AT commands and flash the modem with it. Enter the required command to unlock the modem through the console, and then install the HI-LINK firmware again. You will need to stitch using the needle method.
Now you need to check what firmware version you currently have, if it is lower than 22.200.xxx.xxx or 21.200.xxx.xxx then to unlock, enter only the code using the AT command. And then flashing is not necessary. Let's see what I have next.
Instructions on how to connect the Huawei E8372h-153 USB modem to a computer
Let's take a closer look at the question of how to connect a Huawei modem to a computer and change the Internet and WiFi network settings on it. Huawei E8372h (153) is a universal device that can also distribute a wireless signal to other computers in router mode.
To configure the Huawei E8372H as a modem, you need to connect it to the USB port of your laptop. In 99% of cases it is recognized automatically by the system.
If not, then you need to install drivers. To do this, you need to run the AutoRun.EXE program from the root folder located on the modem. My autorun window popped up immediately as soon as I connected the Huawei E8372h to my computer.
After this, the Internet should appear on the computer, and no other settings are required.
How to log into your Megafon personal account
The procedure for logging into the service is extremely simple and does not differ significantly from how it is performed for mobile subscribers. All necessary actions are performed as follows:
- Follow the direct link lk.megafon.ru or click on the “Personal Account” button from the main page of the official website of the mobile operator.
- In the “Phone number” field, enter your phone number in any format.
- In the “Password” field, enter the code you received earlier.
- Click on the “Login” button.
How to open modem settings from a mobile operator?
Among users who prefer an active lifestyle and are often on the go, modems with SIM cards from cellular providers: MTS, Beeline, Megafon, etc. are especially popular.
These compact devices look approximately the same, in the form of a plastic box the size of a mobile phone. The most common models are from and “ZTE”.
As a rule, their minimal external equipment includes a USB connector, a status indicator and an On/Off key.
The principle of entering their control window is approximately the same. After connecting to the computer's USB port, the driver is installed, and then the new connection is displayed in network connections.
Usually, all settings are already saved by the provider and Internet distribution begins immediately, but if desired, more fine-tuning is allowed. Externally, the menu of web configurators will be different for all companies, but the essence of the login procedure is no different.
You need to launch an Internet browser and type “192.168.1.1” or another one, which is specified in the instructions for the device. After the user clicks "Enter", a menu will appear asking for a code and name (these are written in the documentation that came with the device).
After authorization, the desired menu will appear on the display, which on the start page contains information about the state of the modem.
Mobile operator settings
To open modem settings from a mobile operator, use a disk or third-party programs. It is also allowed to perform the necessary manipulations using a personal computer. USB devices use a separate algorithm.
Antenna for a computer to strengthen the Wi-Fi signal
Using disk
With the mobile operator Megafon, MTS or Rostelecom, settings are most often made without the participation of third-party programs. However, the disk allows you to enter automatic parameters. A standard IP address is used, which can be changed later.
In modems EC315, 3372h, parameters are checked automatically. You must burn the utility for a specific model to the disk. When connected to a PC, information is read and the active window is launched from the toolbar.
Login to settings
USB-modem Huawei, ZTE is easy to use, you only need to use one SIM card. SIM cards with 4G standard are supported. The computer connects to the USB port. Next, you log in and select admin.
Important ! Using Beeline and Rostelecom as an example, it’s easy to understand the connection. All parameters are located in the top panel of the window; you need to select a profile. The access point and protection data are filled in.
Via PC
If you are using a Byfly, TP Link or Gpon modem, you can make settings via a personal computer.
Action algorithm:
- connecting the device via cable,
- choosing a network control center,
- change settings,
- adapter settings,
- connection selection,
- go to properties,
- telephone connection,
- opening access,
- checking permissions,
- connection to local network.
If we look at the Windows 10 system, the Ethernet tab is used. Upon completion of the operation, all that remains is to select “save” and press the OK button.
What is a modem?
First, let's define the concepts. Some people don’t know that a router and a router are the same thing, but a modem is a different device. The modem, through modulation and demodulation of signals, transmits digital data through analog channels.
Types of modems:
- Dial Up are the very first modems that many remember from their youth and childhood. The small device was plugged into a telephone socket, while the network was constantly busy, and the speed was slower than a turtle.
- ADSL – modems working with ADSL technology, also via home telephone. But here you can use a splitter to separate lines in order to simultaneously use the Internet and telephone. The data transfer speed has become higher, but still less compared to fiber optics.
- 3G/4G/LTE modems are mobile devices most often produced by telecom operators.
We will write about logging into the web interface of ADSL and 3G/4G/LTE modems. They, like routers, have an administrative panel.
Our Blonde wrote about how to access the WEB interface of the router here.
Review – external view
After the purchase, we are happily greeted by a bluish-green package with the name of the modem-router. Personally, I was not impressed with this box:
And rightly so - after extraction everything changes dramatically. A nice plump sample in matte white color is very pleasing to the eye - you can immediately see who the main modem is here. It’s a little thicker than the popular 3372, but the extra weight suits it.
One of the main advantages of the modem is support for its own Wi-Fi access point (up to 10 connected devices). And even the initial setup can be done through it without any restrictions. But no one canceled the functions of the usual “whistle” - they opened the lid and a USB appeared for insertion:
Via USB, according to my tests, everything works fine with separate routers. On my devices, the modem was recognized successfully, and the Internet crawled at a confident speed. I put one of the examples in the settings section, I recommend you pay attention.
Another important element of the panel is indicators. There are only three of them here, but there is more than enough information (from left to right):
- Network connection. Flashes when connected, lights up if successful. There are three colors: green (2G), blue (3G), cyan (3G+ and 4G LTE).
- SMS. If there is SMS, it will light up. To read, you can use either the standard customizer or the mobile application (see the settings section).
- Wi-Fi. Lights up when the access point is activated. Enabled by default.
Another interesting, and for some, very important element is two TS9 connectors for connecting external antennas. Such connectors use 3G/4G signal amplifiers, but it is also possible to connect external television antennas through adapters (pigtails) or even car antennas. Moreover, if you have two connectors, connect both, and if you have one, connect the first and don’t worry.
No antennas included! If necessary, you need to purchase it yourself.
Overview - under the hood
Now let's move on to the interior. Carefully move the lid:
One of the uninteresting things here is the SD card tray (up to 32 GB). You can install a telephone flash drive and use the modem as a card reader. On the darkest day, in peacetime, I personally have not seen anyone using this opportunity.
Just below is the tray for the SIM card. I’ll immediately point out a minus - the tray is exclusively for a standard size SIM card, and in the world of all these “nano” ones, you won’t be able to stuff it there directly from the phone. And there are no adapters included! Fortunately, I had a whole set of these adapters lying around (the manufacturer does not recommend using them), apparently I was waiting for this modem to appear. Immediately pay attention to the correct position, otherwise nothing will work:
Note. A huge advantage of this model is that it accepts SIM cards from absolutely any operator. And most of our operators understand it automatically. The same modem is available in locked versions from specific operators, but it is better to buy from HUAWEI - there will be less hassle if you need to change the SIM card.
Another important element is the RESET hole. It is useful for resetting the modem to factory settings (to cancel all default settings in case of problems with the setup or operation of the modem). To reset, turn on the modem (via USB or an adapter from your phone), press something thin into the hole and hold it until the lights blink.
In continuation of the information on the reset, I will mention that after it all data is overwritten to the factory settings, and the name of the Wi-Fi network and the password for connecting to it correspond to the data on the sticker under the same cover. The same network is available when you turn it on for the first time - you don’t have to worry about settings at all with a known operator, but simply insert a SIM card, turn on the modem and connect directly to the network.
Full name – HUAWEI E8372h-153
And it seems that everything is here. The device is very simple, but functional to the point of indecency. For any application where it is necessary to use the Internet from mobile networks (at home, in the country, in the garage, car or office), this is one of the best solutions. Finally, let me remind you about the connection methods - it works from anything where there is the necessary power (5 V, 1 A) - I don’t recommend anything less, in my experience there were misunderstandings due to this with constant reboots of the Iota modem, so I recommend being a little more responsible with the adapter . Possible application scenarios:
- Via the USB port of a computer or laptop (it will also distribute the Internet via USB).
- Via USB phone charging.
- Through powerbank.
- Through the car radio.
- And a lot more that is not obvious (I saw how they use a TV set-top box just for power supply).
During operation, the modem was slightly heated. And even with complete downtime. But nothing critical - that’s how they should work.