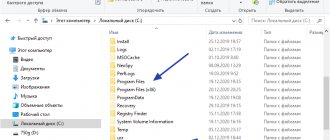Windows
Author Irina Luneva
Date
Aug 28, 2016
2,717
Share
Cases when a second operating system appears on a computer are not uncommon. However, not everyone can remove one of the two operating systems. Some people continue to work with several operating systems at once.
- LiveJournal
- Blogger
Users install two operating systems at once in order to test one of them
- Why are there multiple operating systems on one computer?
- How to remove a second operating system from your computer
- How to remove one of the two operating systems for Windows 7 (no different for version 8)
When the “eight” from Windows appeared, not everyone was in a hurry to remove the “seven”; a popular solution was to install two versions, this made it possible to check the functionality and ease of use, and, if necessary, remove an unnecessary option. Some remained on the “native” Windows 7, while others opted for the new edition.
There is no point in working with two operating systems at once. A powerful computer allows you to install at least 7 series of OS, the amount of hard drive memory can cope with such a task, but this will not be useful. But on outdated equipment this will already affect the speed of operation, and even freezes are possible. In each case, it is necessary to remove unnecessary Windows from the computer, but how to do it?
Some users, when they see such a problem, are sure that it is easy to solve; they need to format the partition of the extra OS and the task is completed. In fact, this will not solve the problem, but will only hide it, because the bootloader will continue to work. You also need to erase the OS from the boot window.
Editing the bootloader
Uninstalling a second Windows always begins by editing the boot menu. First, clear the screen of excess stitching. Then they go to the storage, that is, to the disk where the second OS is stored, and do the cleaning. There are several ways to remove unnecessary Windows.
In the boot menu, a list of all operating systems available for launch is displayed on the screen each time. True, the screen loader can be edited. Screen settings are configured by the user with administrator rights.
How to edit the menu in the bootloader window:
- start the computer;
- when the list of available operating systems is displayed on the screen, select “Change default values...” (at the very bottom of the display);
- Click on the “Select default OS” option and select the desired system.
After performing this action, the updated Windows will be displayed on the screen at boot time, which will start by default. However, you still need to remove the old operating system.
How to remove unnecessary OS using configuration:
- simultaneously press “Win + R”;
- in the “Run” console write the characters “msconfig”;
- in the utility window, open the “Download” tab;
- select the unnecessary operating system and click on “Delete”;
- select a new Windows that will be used by default;
- Click on “Ok” and restart the PC.
How to edit a menu using the EasyBCD utility:
- download EasyBCD to PC;
- run the program;
- find the section “Edit menu...”;
- select the old operating system from the list, check the box and click on “Delete”;
- “Save” changes.
How to edit the bootloader from the command line:
- run the console with administrator rights;
- write the command “bcdedit”;
- “Download Manager...” will appear;
- find the “displayorder” section with codes for all operating systems;
- write the characters “bcdedit /delete” and indicate the code of the system to be deleted;
- the extra operating system will be removed from the menu and storage at the same time;
- if you write “bcdedit /displayorder {code} /remove”, then the extra Windows will be removed only from the boot menu.
Important! It’s not enough to remove the line reminding you of the old Windows from the screen loader; you need to remove the extra operating system from the drive. Disk cleaning is performed if a new Windows has already been installed.
Why are there multiple operating systems on one computer?
- In most situations, the problem occurs due to the installation of several operating systems on one computer. As already mentioned, some do this to test the operating system, but inexperienced users do it by mistake, after which for a long time they do not even notice the “duplicity” of their PC;
- Another reason why you have to select an OS every time you boot is the incorrect installation of Windows. When a person forgets to format a hard drive before recording a new OS, the process will occur on top of the previous Windows.
- LiveJournal
- Blogger
As a result, a selection window appears at startup, but in fact, only one OS is running on the computer
The second variant of the problem is not so serious; you can remove the “false” OS line from the selection window. Also, the choice of operating system by boot is eliminated by installing the working version by default.
What to do if residual files are not deleted
During the process of uninstalling the old OS, some data folders may remain. Removing them can be difficult. The system may throw an error and report that the user does not have the necessary access rights. The problem with deleting old files can be solved in two ways.
Changing the owner of a folder
How to remove the remaining unnecessary data if the system gives an error about lack of access rights:
- log into the command console with administrator rights;
- indicate the path to the problematic old OS (takeown /f “*path to file” /r /dy);
- specify the name of your own account (icacls “C:\” /grant *username*:F /t /c /l /q);
- Reboot the PC, if the error does not disappear, write the following symbols in the console: icacls *drive*: /setintegritylevel m.
Removing a second Windows 7
Next, you should mark the second Windows to be removed and click on “Delete”.
In the menu that appears, it is recommended to click “Restart”.
The computer will be completely rebooted, but there will be no choice of the second Windows required to boot. The system that was saved will boot.
Removal using Windows
Now you have already figured out the BIOS settings on your computer, your new system is running and you are ready to work. But to make it uncomplicated, Microsoft has already thought about how to remove old Windows after installing a new one in a convenient way for the user, so they added such an item to the standard software as “Disk Cleanup”. We will perform all work performed in the Windows 7 operating system. In other operating systems of the Windows family, the procedure will be the same. Let's take a step-by-step look at how it works:
- Click the Start button (bottom left corner of the screen).
- Type “Cleaning” into the search bar.
- At the top of the window, select “Disk Cleanup”.
- The application selected in the previous step will open.
In the window that appears, select the drive where the operating system was previously installed and click OK. Next, the program will estimate how much disk space can be freed up and open the following window, in which you need to check the box “Previous Windows installations” and click OK. The program will ask again if you want to delete the files. Agree, click “Delete Files”, and in a few minutes the files from your previous Windows installation will be deleted.
There is another way to open a program that will clean up the disk. Click “Start”, then “All Programs”. Then select “Standard”, then “Service”, and then “Disk Cleanup”.
How to completely remove Windows from a bootable USB flash drive/disk
When installing Windows, we always use a disk or bootable USB flash drive where we recorded the system image. When we go directly to the installation, a window opens with partitions and disks. Select the system disk and format it, and then install the system on it. So you uninstalled Windows 10 and installed Windows 7 or vice versa.
If you have more than one system on your computer, but they are located on different disks or partitions (this is what you should do, and not install several systems on one partition), then you simply get rid of one system by formatting the disk using a bootable USB flash drive or disk, or from another system using the Disk Management utility.
You simply right-click on the desired partition and select “Delete volume” or “Format”. Of course, if you no longer need the volume, you need to merge it with another partition.
Removing 1 of 2 systems using System Configuration
The second way to remove one of several installed systems is the System Configuration utility. Open the Run window using the Win+R keys and enter the command:
msconfig
Next, go to the “Download” tab, where the installed Windows systems should be displayed. First, install the Windows you use by default. Select it with the mouse and click the “Set as default” button.
Next, select the system that you want to delete and press the corresponding button. Then we apply the changes.
A window should appear asking you to restart your PC. Be sure to reboot so that the system is deleted.
How to remove Windows XP 7 8.1 or 10 using LiveCD
By LiveCD I mean some kind of image of a program that works with disks. I suggest using the GParted LiveCD distribution. It can be downloaded from the official website and written to a flash drive, for example, using the Rufus utility. Once you've done this, boot from the drive.
A window will appear where you need to select the very first option – GParted Live (Default setting).
Now you need to format the system disk. The main thing here is not to make a mistake, since the names of the drives are indicated in a way that is unusual for ordinary users. First you need to focus on the volume of the partition and the file system - in Windows it is always NTFS or FAT.
Right-click on the desired partition and select “Format to”, selecting the NTFS file system.
Complete cleaning of the hard drive and removal of Windows 7 – 10 | CMD
Here I will consider the option of completely wiping the hard drive, after which all partitions of this particular drive will be deleted along with the files and the drive will be put back together. Keep in mind that this method is used only if your files have already been transferred to another medium or are of no particular value to you.
We boot from a bootable flash drive or disk and reach the window where disks and partitions are manipulated.
Interesting: It is impossible to install Windows on disk 0 partition 1
Press the Shift+F10 keys so that the command line appears, and then execute the following commands. Be very careful.
- diskpart – utility for working with disks;
- list disk – display disks
- select disk 3 – select the desired disk. Be very careful, look at the size of the shared disk, for example, 512 GB, or 931 GB. Not a partition, but a disk;
- clean – complete disk cleanup.
That's all, you have completely cleaned the disk, including the partitions. Now you know how to remove Windows 10, 7, 8 and any other system and their files. All methods are effective and at least one of them will work.
Manually removing an old Windows installation
If for some reason you want to delete the folder with the old version of Windows manually, you will have to tinker a little and make a number of settings.
First, you need to log in with an administrative account with full rights. Otherwise, you will not be able to delete the pack.
Now let's make the settings step by step:
- Open My Computer.
- Open the drive with the operating system installed (for example, local drive C).
- Find the "Windows.old" folder.
- By right-clicking on the folder, open the context menu and select the “Properties” line.
- In the window that opens, select the “Security” tab.
- Click the "Advanced" button - the "Advanced security settings for Windows.old" window will open in front of you.
- Go to the Owner tab and click the Edit button.
- In the next window, select your account as the owner, that is, the account from which the deletion will be performed, and click “Apply”.
- You will see a message stating that you have become the owner of the Windows.old folder - click OK and close the properties window.
- You can start deleting the folder with the old Windows operating system.
What to do with unnecessary windows files?
After removing the second Windows 7 from the computer, the old operating system files will remain. You must select the area of the hard drive where the second system was installed. The best option is to format it for later use to store information and files on it.
Partition formatting requires special attention. Please check it thoroughly before deleting all content. This disk contains the following directories: Windows, Program Files, All Users, etc. The partition name should not be “C”; it must be a different letter.
Before formatting, you can save files from this local drive if necessary.
It is recommended to first copy data from the folders: desktop, my documents, my photos, etc.
How to remove seven or eight if you upgraded to ten
If you decide to upgrade to the latest version of Windows, then at the same time you need to clear the disk space. But do this only if you are completely satisfied with the new version of the OS and do not intend to return to older versions.
Usually, a standard utility for deleting old (temporary or junk) files is sufficient for these purposes. For example, CCleaner. But if the previous version is still taking up space, then follow the steps that will remove the remnants of the old OS completely.
- Go to the taskbar and search for “Disk Cleanup”. Select the desired shortcut.
- In the tab, mark all temporary data and enable the clear function.
- To delete data from the previous system, click on the “Clean up system files” option. It is located at the bottom left.
- You will need to select the disk on which the old operating system is located.
- When you see all the files you need to delete, there will be a “Previous Windows installations” item. This is the item you need to select.
- Clean and reboot the computer.
"Command line"
Connecting a new Windows 10 hard drive - description of the process
It's time to find out how to erase a second operating system using the command line. This method is only suitable for experienced users, but if you follow the step-by-step instructions, everyone can do it. The process looks like this:
- Go to the Start menu and search for “Command Prompt”.
- Select the appropriate application and wait for it to launch.
- Type or paste the BCDEDIT command and press the Enter key.
- Find out the identifier of the previous operating system.
- Enter the command “BCDEDIT /DISPLAYORDER {ID of unnecessary Windows} /REMOVE”, where you insert the desired identifier and press the “Enter” key.
- Restart the computer and check whether the second OS has been removed.
Important! There is also a faster way to get to the command line. To do this, press the hot key combination Win + R to open the “Run” utility and enter the “cmd” command in it by clicking on “Ok”.
Finding IDs on the Command Line
How to edit boot.ini
If we are not talking about Windows Vista or seven, then loading the operating system begins with the boot.ini file. It records:
- wait information when download option is selected;
- information about the operating system that is turned on first by default if the choice is not made by the user:
- Extra options.
Thus, one of the ways to remove the old operating system is to change the boot.ini file.
As always, we start by loading into the version of the operating system that should remain the only one on the computer.
- Find “My Computer” on the desktop and click to open the characteristics.
- Select “Properties” and look for the “Advanced” option.
- Next we find “Download and Recovery”. Click on “Parameters”.
- In the new window, select “Edit”. The boot.ini file will open using Notepad. It is very advisable at this stage to save a copy of this file just in case and put it on one of the disks. Don't forget to rename it - Boot.old. Now you can forget about the copy and return to the boot.ini file for editing.
- Find a line in the file indicating that the menu displays two operating systems to choose from. It needs to be removed.
- Now let's save the changes we just made. Click “Save As”, keeping the name as it was originally.
Close all tabs and restart your computer. Now there will be only one operating system.
VIDEO: How to remove the second boot of Windows 7,8,10?
Well, that's all for today!
Please write in the comments, did you manage to remove the second Windows when loading the operating system? And what version of Windows did you do this in? Like if you liked the video and subscribe to our channel if you haven’t already, as well as alerts by clicking on the bell next to the subscribe button!
Installing the Windows operating system is not a complicated process, but it is tedious! And it often presents many surprises, which not every specialized master can eliminate, due to the lack of complete knowledge. One of the most common surprises is “the previous Windows OS was not uninstalled or partially uninstalled.” In most cases, this mistake is made by newcomers in this field.
Stage 2: Removing system residues
After editing the boot items, you can proceed to clearing the information that remains from unnecessary Windows 10. There are several options for this procedure.
Option 1: Formatting the drive
The most radical method is to completely format the disk or partition - this ensures that all remnants of the second Windows are erased.
Option 2: Manual removal
If the previous operation is not available, you can delete everything unnecessary manually. Open the drive where another copy of “ten” was previously installed. Find the folders from the list below and erase each one in turn:
- "Program Files";
- "Program Files (x86)";
- "ProgramData";
- "Windows";
- “Users” (for the English version – “Users”).
It is recommended to permanently delete by pressing the Shift+Del combination.
Now the second Windows 10 is completely removed from the computer.