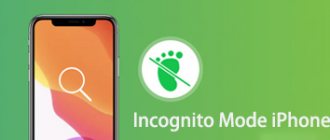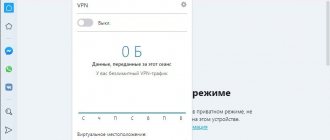Как часто вы сталкиваетесь с ситуацией, когда вам нужно зайти куда-нибудь в интернете, чтобы об этом никто не узнал? Или же вы хотите посмотреть, куда заходил родственник с вашего компьютера, пока вас не было дома? А может быть вы уже потеряли все надежды, чтобы узнать, на какие сайты заходили с вашего компа, пока вас не было.
Такое часто случается и в этой статье вы найдете самый эффективный и работающий способ в виде инструкции с пошаговым руководством, чтобы узнать, как вычислить сайты, посещенные в режиме инкогнито. А также вы узнаете, как замести свои следы в интернете. Никаких программ и приложений предлагаться не будет. Это будет чистая работа с вашим ПК.
Как вычислить сайты, посещённые в режиме инкогнито
Для ребенка или для любого другого члена семьи, коллеги по работе, который не разбирается глубоко в настройках компьютера, может казаться, что если он из браузера зашел в режиме инкогнито на какой-то сайт, то информация об этом нигде не останется.
На первый взгляд это действительно так. Однако, человеком, который готов немножечко покопаться, вся информация может быть найдена. Кстати ранее мы писали подобную статью, как узнать, кто заходил на страничку ВКонтакте.
Порой, узнать, куда заходил посторонний пользователь с вашего компьютера – жизненно важно! Ведь не понятно, что именно мог делать человек в вашем устройстве. Если он заходил в режиме инкогнито, значит, ему есть, что скрывать от вас. А это плохой сигнал. Итак, в чем весь фокус?
Дело в том, что не смотря на то, что в любом браузере можно отключить режим сохранения истории посещений, то сам компьютер и провайдер, который предоставляет интернет, хранит информацию о переданных процессах на любом компьютере.
В этой же статье вы узнаете, как можно с этим бороться. Поверьте, после прочтения данной статьи вы станете настоящим профессионалом режима инкогнито.
Google Chrome
Вы уже знаете, что кнопка “Настройка и управление” локализуется в верхнем секторе окна и обозначается тремя вертикальными точками. Перед тем, как убрать режим инкогнито, давайте потренируемся его запускать. Программа автоматически начнет открывать отдельное окно, в котором появится специфический значок со шляпой и очками. А еще режим запускается клавишной комбинацией Ctrl + Shift + n.
Активируйте инкогнито одновременно с привычным режимом – просто это делается в разных окнах. Режим действует только на открытых с его помощью веб-страницах. Между двумя режимами пользователь может позволять себе свободно переключаться. Важные моменты при дезактивации:
- Если вы действуете в приватном режиме, закрывать нужно все окна, на которые распространяется его действие.
- В Хроме для этого достаточно нажать на крестик.
- В Mac OS всё то же самое, но крестик перемещается в левый верхний угол.
- Вся информация, которую вы вводили в регистрационные формы, исчезнет.
- Файлы cookie, как мы уже писали, сохранены не будут.
Как узнать какие сайты посещали с компьютера если история удалена
Наверняка, вы до сих пор задаетесь вопросом, как посмотреть историю в режиме инкогнито? Для того, чтобы посмотреть, какие сайты посещал человек с вашего ПК, вам придется на несколько минут представить себя программистом.
Итак, для поиска чужих следов нам понадобиться командная строка. Это такое системное окошко, которое напоминает примитивный старый компьютер, как когда-то мы играли в Дэнди или Марио. С помощью него мы создадим специальный текстовый файл, в котором и будет отражена вся информация. К вашему сведению, вы дополнительно можете узнать еще, кто искал вас в интернете.
Но только не торопитесь выдувать пар из ушей, все достаточно просто! Итак, первым простым шагом вам нужно просто нажать на кнопку «ПУСК». Она есть у каждого компьютера на рабочем столе:
Шаг 1: Найдите кнопку Пуск Шаг 2: Найдите форму поиска
В строке поиска нужно ввести слово из трех букв… Нет, не то слово, которое пришло вам сейчас на ум… Совсем не то. Это слово:
сmd
Шаг 3: Введите в командную строку cmd
Оно означает запуск командной строки. После того, как вы его наберете, вам нужно сделать второй важный шаг — нажать клавишу «Enter».
После чего, на вашем рабочем столе откроется такая штуковина — такое окно, которое может быть не только черного цвета — и зеленого, и синего, смотря какой компьютер:
Шаг 4: так выглядит командная строка
Теперь вам нужно с помощью специальной команды создать на диске C или D текстовый файл, в котором будет отражена вся информация о посещаемых сайтах в любом браузере.
Эта команда выглядит так (в двух вариантах):
Шаг 5: команда создания файла с кэшем истории посещений в двух вариантах
Если после ввода в командную строку первого варианта с диском С у вас высветится, что доступ запрещен, то вместо этого возьмите вторую команду для диска D (или же другой диск, если на вашем компьютере есть разные диски — F, например, или A…).
Подставлять команду надо следующим образом: скопировав команду вставлять её нужно через правую кнопку мышки, нажав «Вставить»:
Шаг 6: вставьте командую сюда
Привычная команда на горячих клавишах CTRL+V не работает в командной строке. Вставили?
Шаг 7: после вставки команды нажмите Enter
Теперь снова нажимайте клавишу «Enter»:
Высветится строка для новой команды.
Шаг 8: команда выполнена, если появилась строка с юзером
Это значит, что файл уже создан. В данном случае мы взяли вторую команду для диска D и теперь идем искать этот текстовый файл:
Шаг 9: найдите файл с кэшем (на диске C или D)
Вот он, находится в списке среди других файлов после открытия диска D вот здесь:
Шаг 10: файлы с дисками вашего ПК находятся здесь
Вот какую информацию можно найти в файле DNScache.txt:
Рис 1: отображение посещенных сайтов в режиме инкогнито под приватным просмотром
Рис 2: отображение посещенных сайтов в режиме инкогнито под приватным просмотром
Рис 3: отображение посещенных сайтов в режиме инкогнито под приватным просмотром Рис 4: отображение посещенных сайтов в режиме инкогнито под приватным просмотром
Четко видно, какие сайты были открыты на компьютере. Стоит отметить, что данные странички были открыты из браузера в режиме инкогнито! То есть, в истории самого браузера их не найти.
Кстати, пока не забыли, напоминаем, вы можете узнать еще кто посещал вашу страничку в фэйсбуке
Теперь одна фишка! Чтобы вам не пришлось каждый раз лезть в командную строку и задавать команду на создание файла с информацией из КЭШа, можно создать файлс командой, который автоматически будет создавать такой файл и вы каждый раз без лишних усилий старый файл со старыми данными удалите и тут же создадите новый файл со свежими данными.
Перерыв 3 минуты! Прежде чем продолжить, узнайте, когда отключат интернет в России.
Такой документ-команду можно спрятать далеко внутри своих папок, что его никто не сможет найти, кроме вас. Как такой документ создать?
Для этого вам нужно взять одну из команд, которая вам подошла, например для диска D и написать ее в обычном текстовом файле:
Шаг 1: пишем команду в текстовом файле, чтобы создать файл с кэшем автоматически
После этого нажимаем «Сохранить как»:
Шаг 2: нажимаем «Сохранить как»
И меняем расширение с txt на cmd
Шаг 3: смените расширение с txt на cmd Шаг 4: так должен выглядеть файл командной строки перед сохранением
На вашем рабочем столе появится такой или другой модификации значок похожего типа:
Шаг 5: команда для создания файла с кэшем истории браузера готова
Нажав на этот файл 2 раза левой кнопкой мышки на диске D будет создаваться специальный файлик с КЭШем истории посещений в браузерах.
Теперь давайте разберемся, как можно очистить историю именно в этой командной строке, чтобы вы точно были уверенны в своем собственном инкогнито.
Как очистить историю посещений в любом браузере наверняка
Как уже писалось выше, история посещений в браузере сохраняется, даже если из самой истории браузера она удалена.
Для того, чтобы полностью очистить свою истории посещений в любом браузере, вам нужно выполнить команду в этой же командной строке (как открыть командную строку — смотрите выше):
Шаг 1: создать текстовый файл с такой командой
Чтобы команда сработала, нужно в командной строке вставить её сюда:
Шаг 2: вставляем команду в командную строку
И нажать клавишу «Enter». После нажатия этой клавиши высветится следующее уведомление:
Шаг 3: перед вами должно появиться уведомление такого типа
По такому же принципу, как было описано выше, вы можете создать файл, который будет выполнять функцию команды для этого окна командной строки. И вам не придется каждый раз открывать это окно, чтобы открыть историю КЭШа или очистить его.
Кстати, если у вас есть дети и они самостоятельно пользуются своим телефоном смартфоном и вы не знаете, что ребенок там делает, то вы можете настроить контроль за телефоном ребенка, чтобы обезопасить его от разных неприятных ситуаций.
Особенности режима инкогнито
В таком скрытом режиме Яндекс Браузера можно делать всё, как и в обычном, но после закрытия окна:
- останутся лишь: добавленные закладки
- скачанные файлы
- созданные пароли
- история открытых страниц
- все расширения, которым не дано специальное разрешение, чтобы предотвратить потенциальную утечку данных
Инкогнито способен лишь скрыть следы из истории браузера и не даст сайтам отследить ваше последующее посещение или связать с предыдущим. Он не сделает посещение сети полностью анонимным, т.к. ваш провайдер при желании сможет логировать адреса и открытые на них страницы.
Как включить режим инкогнито в браузере
Если вы точно знаете, что никто из вашего окружения особо не разбирается в настройках, то достаточно воспользоваться обычным режимом инкогнито в браузере.
Так как браузеры бывают разные, то мы кратко покажем, как включить режим инкогнито в самых популярных браузерах.
Как включить инкогнито в гугле хроме
Чтобы включить режим инкогнито в браузере гугл хром, вам нужно найти троеточие в правом углу браузера. Открыть его и найти указанную строчку «Новое окно в режиме инкогнито»:
Шаг 1: Включить режим инкогнито в Google Chrome
После того, как вы выберите этот режим, вам будет открыто уведомление о том, как работает инкогнито в хроме. Что сохраняется, а что нет в истории посещений:
Шаг 2: прочитать уведомление при переходе в режим инкогнито в Google Chrome
Как включить инкогнито в Яндексе браузере
Следующим браузером по популярности идет Яндекс. Если вы пользуетесь именно им, то для перехода в режим инкогнито вам нужно зайти в меню, перейти в раздел «дополнительно» и там уже найти команду «Новое окно в режиме инкогнито».
Шаг 1: включить инкогнито в Yandex браузере
После перехода в режим, вы также, как и при использовании режима инкогнито в Гугл Хроме увидите похожее уведомление:
Шаг 2: прочитать уведомление при переходе в режим инкогнито в Yandex браузере
Как включить инкогнито в Опере
Чтобы в браузере Опера выйти в интернет в режиме инкогнито, вам нужно найти вкладку «Меню» и нажать на неё:
Шаг 1: включить инкогнито в Опере — найти меню
После чего, в выпавшем окне вам нужно нажать на пункт меню «Создать приватное окно» — это он и есть, режим инкогнито:
Шаг 2: Нажать «создать приватное окно»
После перехода в приватный режим, вам покажется уведомление:
Шаг 3: прочитать уведомление при переходе в режим инкогнито в Опере
Как включить режим инкогнито в мозиле фаерфокс
Чтобы включить инкогнито в файерфокс, вам нужно найти пункт меню:
Шаг 1: включить режим инкогнито в мозиле фаерфокс — найти меню
После этого выбрать пункт меню «Новое приватное окно»:
Шаг 2: нажать «новое приватное окно»
После нажатия этого пункта меню, вы увидите уведомление:
Шаг 3: прочитать уведомление при переходе в режим инкогнито в Мозилле Фаерфокс
Как отключить приватный просмотр
Чтобы перейти к стандартному показу сайтов через браузер Яндекса, достаточно закрыть приватное окно. При этом страницу стандартного отображения можно оставить открытой, если вы собираетесь продолжить использование программы. Временные файлы cookie, созданные во время конфиденциального просмотра, будут удалены сразу после закрытия. Поэтому на компьютере не останется никаких следов вашей деятельности в Интернете, если только вы не добавляли адреса в избранное, и не скачивали файлы на жёсткий диск.
Обратите внимание! Повторное нажатие той же комбинации кнопок на клавиатуре не приведёт к закрытию приватного окна. Вместо этого появится новая вкладка с такой же функцией.
Запустить режим инкогнито в любом браузере
Если вы хотите, как волшебник, быстро входить в режим инкогнито в любом браузере, то вам нужно запомнить горячие клавиши, которые запускают этот режим инкогнито.
Для трех браузеров сразу команда одинаковая. Только в Мозилле Фаерфокс она немного отличается. Команды вы можете посмотреть в таблице ниже.
А также, вы сами можете узнать, кто следит за вашим телефоном и как этого избежать.
Чтобы перейти в режим инкогнито в нужном браузере, его сначала нужно открыть (запустить) и только потом кликать команду:
Как часто вы сталкиваетесь с ситуацией, когда вам нужно зайти куда-нибудь в интернете, чтобы об этом никто не узнал? Или же вы хотите посмотреть, куда заходил родственник с вашего компьютера, пока вас не было дома? А может быть вы уже потеряли все надежды, чтобы узнать, на какие сайты заходили с вашего компа, пока вас не было.
Такое часто случается и в этой статье вы найдете самый эффективный и работающий способ в виде инструкции с пошаговым руководством, чтобы узнать, как вычислить сайты, посещенные в режиме инкогнито. А также вы узнаете, как замести свои следы в интернете. Никаких программ и приложений предлагаться не будет. Это будет чистая работа с вашим ПК.
Кэш в мобильном Яндекс Браузере
При включении режима инкогнито, браузер от Яндекс также не будет собирать данные в хранилище кэша. Оно является самым часто наполняемым среди остальных хранилищ в браузере. Ведь сюда складываются изображения из сайтов, логотипы, разные графические элементы интерфейса. Также в cash могут храниться целые страницы веб-сайтов, которые были посещены вами ранее. В последнее время кэш стал более вместителен в браузерах и может сохранять даже музыку и видео.
Кэш видео в браузере
Там ещё могут храниться скрипты от часто посещаемых сайтов. Все эти данные нужны для того, чтобы сделать ваше путешествие по интернету более комфортным. При повторном запросе того же веб-адреса, браузер уже не будет скачивать ваш любимый трек в MP3. Или новый видеоклип из YouTube. Программа просто откроет его из своего кеша и покажет вам. Если вы снова запросите этот файл. При включенном режиме инкогнито в вашем Яндекс Браузере на мобильном телефоне будет происходить полная загрузка страницы. Так как хранилища не будут размещать вспомогательные файлы.
Как вычислить сайты, посещённые в режиме инкогнито
Для ребенка или для любого другого члена семьи, коллеги по работе, который не разбирается глубоко в настройках компьютера, может казаться, что если он из браузера зашел в режиме инкогнито на какой-то сайт, то информация об этом нигде не останется.
На первый взгляд это действительно так. Однако, человеком, который готов немножечко покопаться, вся информация может быть найдена. Кстати ранее мы писали подобную статью, как узнать, кто заходил на страничку ВКонтакте.
Порой, узнать, куда заходил посторонний пользователь с вашего компьютера – жизненно важно! Ведь не понятно, что именно мог делать человек в вашем устройстве. Если он заходил в режиме инкогнито, значит, ему есть, что скрывать от вас. А это плохой сигнал. Итак, в чем весь фокус?
Дело в том, что не смотря на то, что в любом браузере можно отключить режим сохранения истории посещений, то сам компьютер и провайдер, который предоставляет интернет, хранит информацию о переданных процессах на любом компьютере.
В этой же статье вы узнаете, как можно с этим бороться. Поверьте, после прочтения данной статьи вы станете настоящим профессионалом режима инкогнито.
Opera
Опера продолжает оставаться одним из самых популярных браузеров, хотя по степени распространенности и уступает Хрому. Чтобы превратиться в анонимного пользователя в этой программе, требуется войти в меню и отыскать там опцию “Создать приватное окно”. Обратите внимание на ключевые отличия от Google.
После нажатия кнопки включится то, что вам нужно. Здесь тоже имеются визуальные отличия, к ним нужно привыкнуть.
Теперь вы – инкогнито. Смело заходите в соцсети, просматривайте любые изображения и видеоролики – информация об этом не попадет в историю. Осталось выяснить, как убрать режим инкогнито, и этот процесс будет довольно простым.
Стоит учесть: если вы занимаетесь чем-то “недозволенным” на рабочем месте, шеф вполне может отследить ваши странствия, не заходя в Оперу. Это делается удаленно, по локальной сети. Надоело быть анонимом? Закройте все “тайные” окна и работайте, как обычно.
Как узнать какие сайты посещали с компьютера если история удалена
Наверняка, вы до сих пор задаетесь вопросом, как посмотреть историю в режиме инкогнито? Для того, чтобы посмотреть, какие сайты посещал человек с вашего ПК, вам придется на несколько минут представить себя программистом.
Итак, для поиска чужих следов нам понадобиться командная строка. Это такое системное окошко, которое напоминает примитивный старый компьютер, как когда-то мы играли в Дэнди или Марио. С помощью него мы создадим специальный текстовый файл, в котором и будет отражена вся информация. К вашему сведению, вы дополнительно можете узнать еще, кто искал вас в интернете.
Но только не торопитесь выдувать пар из ушей, все достаточно просто! Итак, первым простым шагом вам нужно просто нажать на кнопку «ПУСК». Она есть у каждого компьютера на рабочем столе:
Шаг 1: Найдите кнопку Пуск
Шаг 2: Найдите форму поиска
В строке поиска нужно ввести слово из трех букв… Нет, не то слово, которое пришло вам сейчас на ум… Совсем не то. Это слово:
сmd
Шаг 3: Введите в командную строку cmd
Оно означает запуск командной строки. После того, как вы его наберете, вам нужно сделать второй важный шаг — нажать клавишу «Enter».
После чего, на вашем рабочем столе откроется такая штуковина — такое окно, которое может быть не только черного цвета — и зеленого, и синего, смотря какой компьютер:
Шаг 4: так выглядит командная строка
Теперь вам нужно с помощью специальной команды создать на диске C или D текстовый файл, в котором будет отражена вся информация о посещаемых сайтах в любом браузере.
Эта команда выглядит так (в двух вариантах):
Шаг 5: команда создания файла с кэшем истории посещений в двух вариантах
Если после ввода в командную строку первого варианта с диском С у вас высветится, что доступ запрещен, то вместо этого возьмите вторую команду для диска D (или же другой диск, если на вашем компьютере есть разные диски — F, например, или A…).
Подставлять команду надо следующим образом: скопировав команду вставлять её нужно через правую кнопку мышки, нажав «Вставить»:
Шаг 6: вставьте командую сюда
Привычная команда на горячих клавишах CTRL+V не работает в командной строке. Вставили?
Шаг 7: после вставки команды нажмите Enter
Теперь снова нажимайте клавишу «Enter»:
Высветится строка для новой команды.
Шаг 8: команда выполнена, если появилась строка с юзером
Это значит, что файл уже создан. В данном случае мы взяли вторую команду для диска D и теперь идем искать этот текстовый файл:
Шаг 9: найдите файл с кэшем (на диске C или D)
Вот он, находится в списке среди других файлов после открытия диска D вот здесь:
Шаг 10: файлы с дисками вашего ПК находятся здесь
Вот какую информацию можно найти в файле DNScache.txt:
Рис 1: отображение посещенных сайтов в режиме инкогнито под приватным просмотром Рис 2: отображение посещенных сайтов в режиме инкогнито под приватным просмотром Рис 3: отображение посещенных сайтов в режиме инкогнито под приватным просмотром
Рис 4: отображение посещенных сайтов в режиме инкогнито под приватным просмотром
Четко видно, какие сайты были открыты на компьютере. Стоит отметить, что данные странички были открыты из браузера в режиме инкогнито! То есть, в истории самого браузера их не найти.
Кстати, пока не забыли, напоминаем, вы можете узнать еще кто посещал вашу страничку в фэйсбуке
Теперь одна фишка! Чтобы вам не пришлось каждый раз лезть в командную строку и задавать команду на создание файла с информацией из КЭШа, можно создать файлс командой, который автоматически будет создавать такой файл и вы каждый раз без лишних усилий старый файл со старыми данными удалите и тут же создадите новый файл со свежими данными.
Перерыв 3 минуты! Прежде чем продолжить, узнайте, когда отключат интернет в России.
Такой документ-команду можно спрятать далеко внутри своих папок, что его никто не сможет найти, кроме вас. Как такой документ создать?
Для этого вам нужно взять одну из команд, которая вам подошла, например для диска D и написать ее в обычном текстовом файле:
Шаг 1: пишем команду в текстовом файле, чтобы создать файл с кэшем автоматически
После этого нажимаем «Сохранить как»:
Шаг 2: нажимаем «Сохранить как»
И меняем расширение с txt на cmd
Шаг 3: смените расширение с txt на cmd
Шаг 4: так должен выглядеть файл командной строки перед сохранением
На вашем рабочем столе появится такой или другой модификации значок похожего типа:
Шаг 5: команда для создания файла с кэшем истории браузера готова
Нажав на этот файл 2 раза левой кнопкой мышки на диске D будет создаваться специальный файлик с КЭШем истории посещений в браузерах.
Теперь давайте разберемся, как можно очистить историю именно в этой командной строке, чтобы вы точно были уверенны в своем собственном инкогнито.
Как очистить историю посещений в любом браузере наверняка
Как уже писалось выше, история посещений в браузере сохраняется, даже если из самой истории браузера она удалена.
Для того, чтобы полностью очистить свою истории посещений в любом браузере, вам нужно выполнить команду в этой же командной строке (как открыть командную строку — смотрите выше):
Шаг 1: создать текстовый файл с такой командой
Чтобы команда сработала, нужно в командной строке вставить её сюда:
Шаг 2: вставляем команду в командную строку
И нажать клавишу «Enter». После нажатия этой клавиши высветится следующее уведомление:
Шаг 3: перед вами должно появиться уведомление такого типа
По такому же принципу, как было описано выше, вы можете создать файл, который будет выполнять функцию команды для этого окна командной строки. И вам не придется каждый раз открывать это окно, чтобы открыть историю КЭШа или очистить его.
Кстати, если у вас есть дети и они самостоятельно пользуются своим телефоном смартфоном и вы не знаете, что ребенок там делает, то вы можете настроить контроль за телефоном ребенка, чтобы обезопасить его от разных неприятных ситуаций.
Как включить режим инкогнито в браузере
Если вы точно знаете, что никто из вашего окружения особо не разбирается в настройках, то достаточно воспользоваться обычным режимом инкогнито в браузере.
Так как браузеры бывают разные, то мы кратко покажем, как включить режим инкогнито в самых популярных браузерах.
Как включить инкогнито в гугле хроме
Чтобы включить режим инкогнито в браузере гугл хром, вам нужно найти троеточие в правом углу браузера. Открыть его и найти указанную строчку «Новое окно в режиме инкогнито»:
Шаг 1: Включить режим инкогнито в Google Chrome
После того, как вы выберите этот режим, вам будет открыто уведомление о том, как работает инкогнито в хроме. Что сохраняется, а что нет в истории посещений:
Шаг 2: прочитать уведомление при переходе в режим инкогнито в Google Chrome
Как включить инкогнито в Яндексе браузере
Следующим браузером по популярности идет Яндекс. Если вы пользуетесь именно им, то для перехода в режим инкогнито вам нужно зайти в меню, перейти в раздел «дополнительно» и там уже найти команду «Новое окно в режиме инкогнито».
Шаг 1: включить инкогнито в Yandex браузере
После перехода в режим, вы также, как и при использовании режима инкогнито в Гугл Хроме увидите похожее уведомление:
Шаг 2: прочитать уведомление при переходе в режим инкогнито в Yandex браузере
Как включить инкогнито в Опере
Чтобы в браузере Опера выйти в интернет в режиме инкогнито, вам нужно найти вкладку «Меню» и нажать на неё:
Шаг 1: включить инкогнито в Опере — найти меню
После чего, в выпавшем окне вам нужно нажать на пункт меню «Создать приватное окно» — это он и есть, режим инкогнито:
Шаг 2: Нажать «создать приватное окно»
После перехода в приватный режим, вам покажется уведомление:
Шаг 3: прочитать уведомление при переходе в режим инкогнито в Опере
Как включить режим инкогнито в мозиле фаерфокс
Чтобы включить инкогнито в файерфокс, вам нужно найти пункт меню:
Шаг 1: включить режим инкогнито в мозиле фаерфокс — найти меню
После этого выбрать пункт меню «Новое приватное окно»:
Шаг 2: нажать «новое приватное окно»
После нажатия этого пункта меню, вы увидите уведомление:
Шаг 3: прочитать уведомление при переходе в режим инкогнито в Мозилле Фаерфокс
Вкладка инкогнито на мобильном
Было бы странно, если бы возможность использования скрытого режима отсутствовала в мобильном варианте Яндекс Браузера под управлением Android. Для включения инкогнито на телефоне достаточно кликнуть на меню и
пункт «Новая вкладка Инкогнито». После запуска вы увидите уже упоминаемый нами ранее серый цвет фона, как и в десктоп версии, сигнализирующий, что вкладка запущена в формате анонимности.
Интересно, что Яндекс Браузер блокирует создание скриншотов при активной вкладке инкогнито, чаще всего не помогают даже сторонние специальные приложения захвата.
Запустить режим инкогнито в любом браузере
Если вы хотите, как волшебник, быстро входить в режим инкогнито в любом браузере, то вам нужно запомнить горячие клавиши, которые запускают этот режим инкогнито.
Для трех браузеров сразу команда одинаковая. Только в Мозилле Фаерфокс она немного отличается. Команды вы можете посмотреть в таблице ниже.
А также, вы сами можете узнать, кто следит за вашим телефоном и как этого избежать.
Чтобы перейти в режим инкогнито в нужном браузере, его сначала нужно открыть (запустить) и только потом кликать команду:
У каждого есть личная жизнь, которую он ожидает сохранить. Хотя GDPR вступил в силу в течение одного года, бренды и маркетологи все еще не отказываются от отслеживания личных данных пользователей Интернета. Возможно, поэтому многие люди включают режим инкогнито на своем телефоне iPhone или Android, который также называется приватным просмотром.
Когда вы пользуетесь интернетом в частном порядке, ваш мобильный браузер защищает вашу личную информацию и блокирует доступ к ней брендов. Из этого туториала вы узнаете, как просмотреть историю инкогнито on iPhone Android телефон, даже если вы удалили его.
- Часть 1: Как увидеть Инкогнито на iPhone или Android
- Часть 2: лучший способ просмотреть историю инкогнито iPhone
- Часть 3: лучший способ увидеть историю инкогнито на Android
На Android
Если на компьютере режим инкогнито открывается для всех страниц, которые будут запускаться в бедующем, то на телефоне действует все немного иначе. Открывается лишь одна вкладка, в которой происходят все тайные действия.
Поэтому, чтобы выйти из скрытого режима, достаточно закрыть уже открытую вкладку. Для этого в Яндекс браузере нажимаем на значок для отображения всех открытых вкладок.
Затем нажимаем на «крестик», расположенный в верхнем правом углу скрытой вкладки.
Таким способом закроется вкладка, а вместе с ней и конфиденциальный режим. Чтобы вернуться в режим инкогнито назад, снова воспользуйтесь функцией «Инкогнито вкладка».
Часть 1: Как увидеть Инкогнито на iPhone или Android
Поскольку интернет-пользователи все больше заботятся о своих личных данных, большинство мобильных браузеров интегрируют режим инкогнито, такой как Safari и Chrome, но способы просмотра истории инкогнито на iPhone и Android немного отличаются.
Как увидеть историю Safari Incognito на iPhone
Шаг 1: Откройте Safari на своем iPhone и нажмите Показать страницы значок в правом нижнем углу. Для iPad пропустите этот шаг.
Шаг 2: Глубоко нажмите Дополнительная , чтобы отобразить Недавно закрытые вкладки экрана.
Шаг 3: Здесь вы можете увидеть историю инкогнито Safari, которую вы недавно закрыли.
Примечание: Еще одним способом быстрого просмотра истории iPhone в режиме инкогнито является приложение «Настройки». найти сафари в настройках, голова к РАСШИРЕННАЯ > Сайт данных и вы получите приватную историю просмотров.
Кроме того, резервное копирование iTunes и iCloud можно использовать для проверки истории инкогнито на iPhone, но вам необходимо восстановить всю резервную копию на вашем устройстве iOS. Имейте в виду, что он перезапишет ваши текущие данные.
Вы можете следовать аналогичным настройкам увидеть историю инкогнито на вашем компьютере без труда.
Как просмотреть историю Google Incognito на iPhone и Andro > Шаг 1: Если вы включили режим инкогнито в приложении Chrome и ожидаете увидеть историю посещенных страниц, войдите в свою учетную запись Google в Chrome.
Шаг 2: Нажмите МЕНЮ Кнопка в приложении, которая представляет собой трехточечный значок в правом верхнем углу.
Шаг 3: Выбрать История из контекстного меню, чтобы увидеть недавно историю Google инкогнито на iPhone.
Примечание: Этот способ доступен как для Chrome для iOS, так и для Chrome для Android.
Mozilla
Тут ситуация похожая. Вновь смотрим на верхний правый угол – там есть специфический квадратный значок. Это пропуск в главное меню.
Ничего сложного. Вместо слова “инкогнито” вы наблюдаете “Приватное окно”. Жмите на эту кнопку – и превращайтесь для своих коллег и домочадцев в загадочного незнакомца.
Как и в предыдущих случаях, закрытие всех анонимных окон приводит к возвращению в обычный режим просмотра страниц. Как видите, запуск инкогнито несколько отличается в разных браузерах, но закрывается эта опция одинаково легко. Пользуйтесь этими ценными сведениями во имя личной свободы!
Часть 2: Лучший способ просмотреть историю инкогнито iPhone
По умолчанию вы можете видеть только историю инкогнито, которая все еще находится на вашем iPhone. Когда дело доходит до удаленной истории инкогнито, вам понадобится Apeaksoft iPhone Восстановление данных.
- Apeaksoft Восстановить удаленную историю просмотров с iPhone без резервного копирования.
- Доступ к истории инкогнито из резервной копии iTunes или iCloud.
- Просмотрите ваши потерянные файлы iOS, включая историю инкогнито, упорядоченную по типам данных.
- Работать на всех устройствах iOS, таких как iPhone XS / XR / X / 8 / 7 / 6 / 5, iPad, iPod и т. Д.
Скачать для WinСкачать для Mac
Одним словом, iPhone Data Recovery — это лучший способ просмотреть историю инкогнито на iPhone, даже если вы не сделали ее резервную копию.
Как просмотреть историю iPhone в режиме инкогнито
Шаг 1: Скачать лучший просмотрщик истории инкогнито
Существует две версии iPhone Data Recovery, одна для Windows и другая для Mac. Скачайте и установите нужный на вашем компьютере и запустите его.
Подключите устройство iOS к компьютеру с помощью USB-кабеля.
Шаг 2: Предварительный просмотр всей приватной истории просмотров
Выберите Восстановление с устройства iOS и нажмите Начать сканирование Кнопка для поиска удаленных данных на вашем iPhone. Когда сканирование завершится, появится окно предварительного просмотра. Выбрать История сафари под Памятки и другие раздел. Теперь вы можете просматривать историю инкогнито Safari.
Наконечник: Чтобы восстановить частные адреса просмотра из резервной копии iTunes или iCloud, выберите соответствующую вкладку в главном интерфейсе и следуйте инструкциям на экране, чтобы открыть окно предварительного просмотра.
Шаг 3: Выборочное восстановление истории инкогнито с iPhone
Отметьте все элементы, которые вы хотите просмотреть позже, на правой панели и щелкните Восстанавливать кнопка, чтобы начать восстановление истории инкогнито с вашего iPhone. Когда это будет сделано, выйдите из программы и отсоедините ваш iPhone. Всякий раз, когда вы хотите увидеть историю инкогнито iOS, вы можете получить ее на свой жесткий диск.
Какие функции станут недоступными при включении анонимного режима на телефоне
При включении вкладки инкогнито в вашем мобильном Яндекс Браузере, обозреватель лишается некоторых других функций.
| Функции: | Особенности: |
| Синхронизация вкладок в браузере | Вы не сможете синхронизировать открытые в браузере вкладки на других устройствах. |
| Браузер лишается возможной защиты Wi-Fi Protect | Этот модуль есть во всех видах браузера. Он позволяет защищать ваши данные при подключении к точкам доступа в общественных местах. Если защита активна, то данные передаются по зашифрованному маршруту. И другие, более опытные пользователи, находясь с вами в одной сети, не смогут прочитать переписку или получить другие ваши личные данные. Работает на телефоне только для сайтов http (не зашифрованных). |
| В новой вкладке с инкогнито не работают виджеты браузера | А также нет вертикалей, которые выполняют похожую функцию: сохраняются быстрые ссылки на понравившиеся фото, видео, игры и т. д. |
| Браузер не получает рекомендации Дзен в инкогнито | Яндекс Дзен — это алгоритм браузера, представленный в виде ленты новостей. В которой собираются все материалы, которые нравились или могут понравиться пользователю. |
Яндекс Дзен в режиме инкогнито
Если вы не нуждаетесь в перечисленных функциях и возможностях, то смело можете открывать новую вкладку. Которая не будет следить за вами и засорять браузер чаще всего никому не нужными данными.