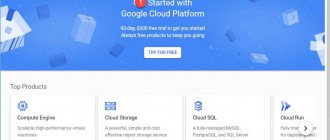Have you launched a Word or Excel file, and then the message “Error sending a command to the application” popped up? You can, of course, close the program and open the desired file again - it will load normally on the second try. But for many users this is not an option.
Once I also got this message when starting Word. The main problem here is that almost nothing is written about this on the Internet. There are, of course, many forums where users write about this, but the answers are quite vague. If they exist at all.
Solution
How to resolve this error depends on its cause. But, since in most cases it is more difficult to establish the cause than to eliminate it, a more rational solution is to try and find the right course of action from the options presented below.
Method 1: Disable DDE Ignoring
Most often, you can resolve an error when sending a command by disabling DDE ignoring.
- Go to the “File” tab.
- Click on the “Options” item.
- In the parameters window that opens, go to the “Advanced” subsection.
- We are looking for the “General” settings block. Uncheck the “Ignore DDE requests from other applications” option. Click on the “OK” button.
After this, in a significant number of cases, the problem is eliminated.
Method 2: Disable Compatibility Mode
Another likely cause of the problem described above may be that compatibility mode is enabled. In order to disable it, you need to follow the steps below sequentially.
- We go, using Windows Explorer, or any file manager, to the directory where the Microsoft Office software package is located on the computer. The path to it looks like this: C: Program FilesMicrosoft OfficeOFFICENo. # is the number of the office package. For example, the folder where Microsoft Office 2007 programs are stored would be named OFFICE12, Microsoft Office 2010 - OFFICE14, Microsoft Office 2013 - OFFICE15, etc.
- In the OFFICE folder, look for the Excel.exe file. Right-click on it and select “Properties” from the context menu that appears.
- In the Excel properties window that opens, go to the “Compatibility” tab.
- If there are checkboxes next to “Run this program in compatibility mode” or “Run this program as an administrator,” then uncheck them. Click on the “OK” button.
If the appropriate boxes are not checked, then we continue to look for the source of the problem elsewhere.
Method 3: Cleaning the Registry
One of the reasons that can cause an error when sending a command to an application in Excel is problems in the registry. Therefore, we will need to clean it. Before proceeding with further actions, in order to insure yourself against possible undesirable consequences of this procedure, we strongly recommend creating a system restore point.
- In order to open the “Run” window, enter the key combination Win + R on the keyboard. In the window that opens, enter the command “RegEdit” without quotes. Click on the “OK” button.
- The Registry Editor opens. On the left side of the editor there is a directory tree. We move to the “CurrentVersion” directory along the following path: HKEY_CURRENT_USERSoftwareMicrosoftWindowsCurrentVersion.
- We delete all folders located in the “CurrentVersion” directory. To do this, right-click on each folder and select “Delete” from the context menu.
- After the removal is completed, restart the computer and check the functionality of the Excel program.
Method 4: Disable hardware acceleration
A temporary solution to the problem may be to disable hardware acceleration in Excel.
- Let’s go to the “Options” section in the “File” tab, which is already familiar to us from the first method of solving the problem. Click on “Advanced” again.
- In the Excel Advanced Options window that opens, look for the “Display” settings block. Check the box next to “Disable hardware acceleration of image processing.” Click on the “OK” button.
Method 5: Disable add-ons
As mentioned above, one of the reasons for this problem may be a malfunction of some add-on. Therefore, as a temporary measure, you can use disabling Excel add-ins.
- Again, in the “File” tab, go to the “Options” section, but this time click on the “Add-Ins” item.
- At the very bottom of the window, in the “Manage” drop-down list, select “COM Add-ins”. Click on the “Go” button.
- Uncheck all add-ons that are listed. Click on the “OK” button.
- If after this the problem disappears, then we return to the COM add-ins window. Check the box and click on the “OK” button. Let's check if the problem has returned. If everything is in order, then move on to the next add-in, etc. We disable the add-on in which the error returned and do not enable it again. All other add-ons can be enabled.
If, after turning off all add-ons, the problem remains, this means that the add-ons can be enabled, and the error should be resolved in another way.
Method 6: Reset File Associations
To resolve the issue, you can also try resetting the file associations.
- Using the “Start” button, go to the “Control Panel”.
- In the Control Panel, select the “Programs” section.
- In the window that opens, go to the “Default Programs” subsection.
- In the default program settings window, select “Match file types and protocols for specific programs.”
- In the list of files, select the xlsx extension. Click on the “Change program” button.
- In the list of recommended programs that opens, select Microsoft Excel. Click on the “OK” button.
- If Excel is not in the list of recommended programs, click on the “Browse...” button. We follow the path that we talked about when discussing how to solve the problem by disabling compatibility, and select the excel.exe file.
- We perform similar actions for the xls extension.
Microsoft Office Settings
As a rule, an error when sending a command to an application occurs when trying to open files in Microsoft Office, and most often in Excel. There are several ways to fix this problem, and the settings are identical for Microsoft Word.
Ignore DDE requests
The simplest way to solve the problem helps in most cases. It is enough to do the following:
- Open Excel.
- Go to the menu in the left corner of the window. Go to settings.
- There will be a menu on the left side of the window that opens; through it you need to go to additional parameters. Afterwards, scroll the page to “General” and uncheck the line about ignoring requests from other applications.
- Click “Ok” and restart Excel.
Disable hardware acceleration
Disabling hardware acceleration is a temporary solution to the problem. It can be used until new video card drivers are released. To disable you need to do the following:
- Open Excel and go to its settings.
- Go to Additional.
- Uncheck hardware acceleration.
- Save changes.
Disabling unnecessary libraries and add-ons
Disabling add-ons occurs according to the following scheme:
- Go to Excel Options and go to Add-ins.
- Go from the “Management” column at the bottom of the window to COM Add-ins.
- Uncheck one of the add-ons and save the changes.
- Then run the program.
- If the error persists, uncheck the following box.
- Relaunch Excel.
- If this does not help, then you need to further disable Excel add-ins. It is important to do this one at a time.
If, after disabling all additional add-ons, the error when sending a command to the application does not disappear, it is recommended to visit the official website of the add-on manufacturer and download updates.
Changing compatibility
Errors may also occur due to product incompatibility. But it can be changed according to the following scheme:
- We find an application that does not start in the installation folder. If you don’t know where the folder is located, you can right-click on the shortcut, select Properties and view the location of the file.
- Right-click on it and go to “Properties”.
- Uncheck compatibility and rights level.
- Save changes.
Reset mappings
Resetting file associations is done as follows:
- Right-click on the Excel document.
- Choose to open with another program.
- Select Excel from the list of suggested ones.
- Set it to open this file type by default.
Editing the registry
Before making changes to the file registry, you need to make a new restore point. This is necessary to be able to return to the same settings in case of errors. All actions occur according to the following scheme:
- Make a restore point.
- Press the Win+R key combination and run the regedit command.
- Delete all files in the HKCU\Software\Microsoft\Windows\CurrentVersion\Action Center branch.
- Reboot the OS.
The error is caused by Tune Up Utilities
It often happens that the error can be caused by an antivirus or the TuneUP Utilities utility. You need to remove this software and check. There is also a way to solve the problem without uninstalling the application:
- Open the TuneUP Utilities utility.
- Go to the Optimize section and select Disable Programs.
- Find the line with the Microsoft program and turn off the toggle switch.
Reinstalling Microsoft Office
If none of the methods help, then it is recommended to install all updates from the center and restart the computer. If the error persists, you will need to reinstall Office from the official website.
https://youtube.com/watch?v=y8q37x0he78%3Ffeature%3Doembed
How to resolve an error when sending a command to an application in Word
Let's look at how you can get rid of the problem if the user launches Microsoft Word.
Change file compatibility settings
This fix method is also suitable for Excel. The algorithm is as follows:
- go to drive C and open the Program Files folder;
- then - to the Microsoft Office folder, and in it - Office 16 (or with a different number depending on the version);
- To work, we need the WINDWORD.EXE file, where the “Properties” item is selected;
- in the window that opens, click on the “Compatibility” tab, where you will need to open the “Compatibility Mode” block;
- uncheck the box next to “Run this program in compatibility mode”;
- in the “Rights level” block, uncheck the box next to “Run the program as an administrator”;
- After that, click “Ok” to start the changes.
More Information
There are many possible reasons that might lead to this error.
- The Excel workbook tries to access data from another application that is still active.
- Too many Excel add-ins have been added to the program, or one of the add-ins is corrupted.
- You might have taken one of the following actions: Use a third-party add-in or application
- Try to open an embedded object
- Save or open a file
- Try to use the Send as Attachment option
- Call another application from the Excel workbook
For more information about this problem and for additional troubleshooting steps, see the following Microsoft Knowledge Base articles:
2616247 Why does “An error occurred when sending commands to the program” appear when opening Excel 2010 files? (Easy Fix Article)
Elimination
The reasons for this error can be very different. Therefore, we will not go into detail about why the error appeared and will go through one by one ways to eliminate it.
Disabling the Ignore DDE Requests feature
First of all, try disabling this function in the Excel options:
- Open the application, click "File".
- Go to the "Options" section.
- Open the “Advanced” tab → in the “General” section, uncheck “Ignore DDE requests from other applications” and click “OK”.
- Close Excel and try opening the document you need.
Opening xls with excel by default
Let's assign files with .xls (.xlsx) extensions a program that will open them by default:
- Open "Run" (Win+R keyboard shortcut) and run the command
- In the “Control Panel” that opens, select “View: Large (or small icons)” and open “Default Programs”.
- Select "Match file types or protocols to specific programs."
- Wait for all extensions to load.
- Find the .xls and .xlsx extensions, highlight them and click Change Program.
- Select Excel as the program that will open files of this extension by default. Click OK.
Select Excel.exe and click Open.
Installing the full update package
The error is possible due to bugs that have already been fixed in new Microsoft Office patches. If you have not updated your software after installing it on your PC, run Windows Update and click “check for updates.” If there are updates, you can install them, restart your computer and check for the error.
This step is not necessary, but it is advisable. If you have completely disabled system updates for your own reasons, you can try other options to resolve the error.
Disabling hardware acceleration
This method will help to temporarily solve the error when sending a command to Excel:
- Open Word or PowerPoint Microsoft Office.
- Choose File → Options.
- Go to the "Advanced" section, in the "Display" section.
- Check the box next to “Disable hardware image processing acceleration” and click “OK”.
Check the functionality of the file.
Complete reinstallation of Microsoft Office
If none of the above methods solved the problem, try reinstalling MS Office. For complete removal:
- Restart your PC and install Excel and other programs again.
Subscribe to our Email newsletter. We won't spam, we promise!)
What to do if nothing helps?
Sometimes a user who decides to get rid of an error is unable to do so using the five main methods.
In this case, you should first check for new software for the office application by going to the System Update Center.
Disabling automatic software downloads quite often leads to errors with requests and other problems that can be corrected by changing the Center settings.
Installing MS Windows updates.
If this method fails to solve the problem, the last option remains - reinstalling MS Office. It is advisable to update the office suite completely, and sometimes replacing the old version with a newer one can be a good way. When reinstalling, you should clear the contents of the MS Office folder. This radical method helps in almost 100% of cases when none of the previous attempts led to the elimination of the error. However, it also requires more time - from several minutes to an hour, depending on the power of the computer and the version of the package.
Disabling hardware acceleration
Go to “File” - “Options” - “Advanced” and in the “Display” section, check the box to disable hardware acceleration.
If none of the above steps helped resolve the error when sending a command to Excel, then install Windows updates. This is done in the system settings (Start button and gear), in the Windows Control Center section.
Click the Check for active updates button. Don't forget to restart your computer after installing updates.
If Office is the cause of the problem, you can restore it. To do this, right-click on the main menu button and select “Applications and Features”. Find the Office package you have installed and click on it. When you select a change, you will be given a choice of recovery methods.
First, choose the quick option, and if it doesn’t help, then restore over the network. In any case, you should click the “Restore” button.
If even after this the error sending commands to the application continues to bother you, you should reinstall Microsoft Office. This is an extreme measure, and we hope that it won’t come to this for you.
Excel format disable ignoring DDE requests
The first proposed solution, according to many, is one of the most effective. This eliminates not only the described failure, but also many other Excel errors.
The essence of the solution is to enter the program parameters through the file menu, select general settings and go to the general configuration. Here you just need to check the box next to the line to ignore DDE requests
What it is is not so important in this case. The main thing is that this method almost always works
But this is 99% of cases. For the 1%, when this method does not give a result, you will have to use other methods, which, by the way, are no less effective under certain conditions.
Microsoft Excel: error when sending a command to an application - reasons
Let's list what the problem might be:
- Failure or conflict in add-ons. Modules may conflict or have errors in the code.
- Clicking on a file when Excel is in the process of executing a task (usually in the background, unnoticed). When loading, it tries to solve the problems, and then a request appears to open the table. An error is generated.
- Problems in the Microsoft Office package.
An error when sending a command to the Excel application can occur in versions 2003, 2007, 2010, 2013, 2016. Let's look at various solutions.
Disable dynamic data exchange
This is the most popular treatment method. Go to the "File" menu.
And click on options.
In the "Advanced" section, look for an item that will allow you to ignore DDE.
Check the box and click OK. Try opening any Excel workbook. Did not help? Let's move on.
Recovering User Experience Virtualization (UE-V)
A hotfix package has been released specifically to correct this command routing error. If you have disabled updates, you will have to install it manually. You can download it here.
Follow the link above and accept the user agreement.
Click the checkbox and enter your email address.
The download link will be sent to the specified address.
Select it and paste it into the address bar of your browser. The download will start automatically. Click on the shortcut and the installation will begin. Go through it step by step and restart your computer. Try double-clicking on the document again to open it. Are you seeing the “Error sending command to Excel” message again? So we're trying to fix the add-ons.
Disabling unnecessary libraries
Go to File – Options and click on add-ons.
There is a dropdown menu item at the bottom. This is where "COM Add-ins" is needed. Click and go to them.
Uncheck all the boxes and launch Excel.
If this helped eliminate the error when sending commands to the application, then tick one box at a time. This way you will find the add-on that is the source of the message. If this does not help resolve the error when sending a command to the application, then you need to disable compatibility.
Changing launch modes
Open the folder where Excel is located. To do this, click on start and find the program shortcut. Right-click on it (RMB) and select “Advanced” - “Go to file location”.
In the folder that opens, right-click on the program icon and select “Properties”. In the “Compatibility” section, uncheck the “Run as administrator” and “Run in compatibility mode” checkboxes.
Another reason for the problem of sending a command to an application may be that the file mappings to the executable program are broken.
Setting up comparisons
Use the search to find the control panel. Go to programs.
And select default programs.
Go to comparison.
Find the section with .xls files.
Install an executable for this type. To do this, click “Change program” and select the appropriate application.
If the system does not detect the file, click the "Other applications" link and search for it in the system. Install the program similarly for other extensions. If an error continues to appear when sending a command to Excel, you need to optimize the loading of pictures.
More Information
There are many possible reasons that might lead to this error.
- The Excel workbook tries to access data from another application that is still active.
- Too many Excel add-ins have been added to the program, or one of the add-ins is corrupted.
- You might have taken one of the following actions: Use a third-party add-in or application
- Try to open an embedded object
- Save or open a file
- Try to use the Send as Attachment option
- Call another application from the Excel workbook
For more information about this problem and for additional troubleshooting steps, see the following Microsoft Knowledge Base articles:
2616247 Why does “An error occurred when sending commands to the program” appear when opening Excel 2010 files? (Easy Fix Article)
It's all Tune Up's fault.
If you have the Tune Up Utilities program, then most likely the message “Error when sending a command to the application” in Word or Excel appears because of it. So this method should help.
- Open Tune Up Utilities.
- Go to the Optimize tab.
- Click the “Disable Programs” button.
- Look for the Microsoft Office line in the new window. If it says “Enabled” next to it, then switch it to “Disabled”.
Ready.
If you have the Russian version of Tune Up Utilities, then use the screenshots as a guide. There is nothing complicated there, so you can easily cope with it.
System update
In new versions of the system, the Microsoft Office package is updated automatically along with the OS. It is likely that the reason is a broken code, then the developer will correct the defect as soon as possible and release a new update. You need to go to the “Update Center” and check for available system updates.
Ultimately, you will need to resort to reinstalling the Excel software component, which in most cases will restore its functionality. As a last resort, you can run a system integrity scan using /sfc scannow, the command is entered into the console. After the action, repeat the Microsoft Office installation process.
https://www.youtube.com/embed/EQyB3GQiwPMIf you still have questions on the topic “Error when sending a command to an application” in Excel, how to fix it?”, you can ask them in the comments
if(function_exists('the_ratings')) { the_ratings(); } ?>
The following method is only suitable for Excel (all versions)
In this case, you also need to uncheck one item.
Example for Excel 2007 (also relevant for Excel 2010 and 2013):
- Click on the "Office" button in the upper left corner and select "Excel Options."
- Go to the “Advanced” tab and scroll the window to the very bottom.
- There will be an item “Ignore DDE requests from other applications”. Make sure there is no checkmark there. If it is there, remove it and click “Apply”.
Uncheck the option to ignore DDE request.
Example for Excel 2003:
- In the top menu, click on “Service” and select “Options”.
- Go to the "General" tab.
- Clear the checkbox in the “Ignore DDE requests” item (if there is one) and click “OK”.
If you checked this box so that you can open Excel in different windows, then skip this method. The problem may be able to be fixed using other methods.
Another way is to check this box, save the setting, then open this window again and remove it. May I help.
More Information
There are many possible reasons that might lead to this error.
- The Excel workbook tries to access data from another application that is still active.
- Too many Excel add-ins have been added to the program, or one of the add-ins is corrupted.
- You might have taken one of the following actions: Use a third-party add-in or application
- Try to open an embedded object
- Save or open a file
- Try to use the Send as Attachment option
- Call another application from the Excel workbook
For more information about this problem and for additional troubleshooting steps, see the following Microsoft Knowledge Base articles:
2616247 Why does “An error occurred when sending commands to the program” appear when opening Excel 2010 files? (Easy Fix Article)
What does TuneUp have to do with it?
Another reason why an error sending a command to an application appears in Windows is due to the use of the TuneUp applet. It is a bridge for connecting Apple mobile devices to Microsoft systems. It is not surprising that competing corporations insert their own bugs into all software products.
In this case, it is recommended to get rid of this utility entirely, using not system tools in the form of a standard program and applications section, but uninstaller utilities that can not only remove applications in the usual ways, but also look for residual garbage in the form of system registry file entries and folders. The iObit Uninstaller program may be perfect, the free version of which works with almost no restrictions.
Repairing and reinstalling Office
However, errors in Excel 2007 or any other version of the application are not limited to the situations described above.
When nothing helps, you can use Office recovery tools. To do this, use the programs and components section, where you select the required application, press the change button on the panel at the top, after which the program recovery line is used in the menu that appears.
How to resolve the error of sending a command to an application using the classic method?
But there is a way out, and the simplest one. The error of sending a command to an application in Word can be solved quite simply by re-opening the desired file.
If this does not help, when opening you should get rid of the so-called DDE requests that ignore compatibility mode. The solution to eliminating the error of sending a command to an application in this case is to run the desired program in compatibility mode with the previous, and not with the current operating system. In most cases this helps. By the way, the problem of when an error in sending a command to an application in AutoCAD can be solved in a similar way.
To fix the problem, you need to enter the most common “Explorer” and use the Program Files directory of installed programs and the folder of the applications you are looking for (for example, Office with the selection of the directory of the appropriate editor).
The startup executable file (for example, Word.exe) will be present here. This is what you need to use (or rather, its launch properties).
Through the RMB menu on it, you should go to properties, and then from the drop-down menu just below, select the launch item in compatibility mode, say, with Windows XP.
Instead of an afterword
In general, problems associated specifically with Excel can be eliminated using the methods proposed above. In principle, they can also be used to correct errors in Word, but disabling DDE requests does not work here. However, installing a certain compatibility mode, deleting system registry folders, or even re-installing can give results.
Please note that now you do not need to install the full package, but you can limit yourself to only a selective installation of the same Excel or Word. That's right
Why reinstall a program that doesn’t experience such glitches in the first place? But here it is worth paying attention to the fact that the existing version of the office suite may be incompatible with the one being installed, and after installation, some programs may stop working. Be careful when loading the distribution and take into account not only the version of Office, but also the bitness (architecture) of the operating system installed on your computer or laptop.
Actions with the registry
The most drastic way to fix an error in sending a command to an application is through the registry, but you will have to perform such actions at your own peril and risk.
Call the editor with the regedit command from the Run menu and follow the HKCU branch through the directory tree to the CurrentVersion directory. In it you need to delete all the contents, then exit the editor and completely restart the computer system. It is quite possible that a method such as the latest solution will give its result.
Keep in mind that it will be impossible to undo changes made in the registry, since they are saved automatically, so before intervening, take the trouble to at least create a backup copy of it, using the appropriate item in the editor itself, a system section, or the parameters of an optimizer program that contains such a module in stock.
Resetting file associations
If the files do not want to open or you continue to get this error, then the problem is somewhere else. In this case, you need to follow these steps:
- Press the Win + I hotkey combination and go to the “Applications” section.
- Click on “Default Applications”.
- Scroll down the window until you see the Reset button. Take advantage of it.
Immediately after this, all parameters will take their default values.
Setting default programs
Perhaps the error when sending a command to Excel or any other application is due only to the fact that, by default, registered file extensions are simply not associated with the corresponding program to open them.
In this case, you need to call the standard “Control Panel”, select the default programs section and use the file or protocol association menu. In the list you just need to find the Excel format, select the program of the same name and use it. If it is missing, the path to the executable file will need to be specified manually.
Why does the error occur?
A malfunction may occur for the following reasons:
- corruption ;
- presence of errors in the registry ;
- glitch in application settings;
- an attempt to gain access to a program that is being used.
Determining the exact cause in some cases is much more difficult than eliminating the problem itself. It is recommended to immediately begin implementing methods to resolve the error.
Deactivating Compatibility Mode
It is no secret that in Windows operating systems, when installing different office packages or when using more recent versions of Office on outdated OSs, it is possible to run programs in compatibility mode (for example, with Windows XP).
To correct the situation, go to the “Office” directory, which is usually located in the Program Files (x86) directory. We find in it the executable EXE file of the main program, call the properties line through RMB and uncheck the start lines in compatibility mode and run as administrator, after which we reboot the system. This option is suitable for all office applications, including Word, Excel, Access, Power Point, etc.
About notOshibka.Ru
Consent to the processing of personal data
I hereby confirm and give my voluntary consent to the website neoshibka.ru (Internet address https://neoshibka.ru/) in accordance with Article 9 of the Federal Law of July 27, 2006 N 152-FZ “On Personal Data” for processing and the use of my personal data specified during the registration process, commenting, or when filling out any other contact form on this site, with or without the use of automation tools, including collection, recording, systematization, accumulation, storage, clarification (updating, changing ), extraction, use, transfer (distribution, provision, access), depersonalization, blocking, deletion, destruction of personal data in order to collect statistics and improve the services provided by the site. The processing of personal data is also carried out for the purposes of my information notification (distribution of information, if desired, there is an unsubscribe function) and for conducting analytics and statistics.
I am aware that:
- This consent to the processing of my personal data specified during registration on the Site, sent (filled out) using the Site, is valid for 20 (twenty) years from the date of registration on the Site;
- Consent can be withdrawn by me based on a written statement in any form;
- Providing personal data of third parties without their consent entails liability in accordance with the current legislation of the Russian Federation.
» CorelDRAW
Quote:
Tell me what the problem is and how to fix it. From time to time Corel X4 thinks a lot when copying objects, and if after that you try to paste the copied element into a field, then you can go have some tea (( Try applying the CdrCore.dll patch from the header.
Quote:
Moved the C:Program FilesCorelCorelDRAW Graphics Suite X5Setup folder to another location. Corel seems to work as before. I want to completely remove it to save disk space. Tell me, what is this folder needed for and are there any unpleasant consequences due to its deletion? You can delete it as unnecessary, nothing will happen. This is a backup copy of the installation copied from the CD, or wherever you installed it, used to restore the program.
Quote:
The program will simply be deleted
Corel periodically gives such a glitch. The file closing cross disappears. how to fight?
I installed Corel X5 Russian 686 and now every other time a window pops up:
“error when sending a command to the application” is not critical. But is it possible to somehow fix this? The previous build of X5 worked fine.
Quote:
I installed Corel X5 Russian 686 and now every other time a window pops up:
“error when sending a command to the application” is not critical. But is it possible to somehow fix this? The previous build of X5 worked fine.
Thank you in advance! Exactly the same error. Corel Draw X5 SP1 licensed Russian. Operating system Windows 7. This error does not occur on XP
Just don't hit me!
I scoured the net and couldn’t find anything lower than the seventh version. Maybe someone has something in their stash? Don't ask why - I don't know. I want to feel nostalgic
Friends, there is a question that I once asked, but it remained unanswered. I will try again.
In the picture on the left is the letter O from the FreesetLight font, converted to curves in Corel X5, on the right is the letter O from the FreesetLight font, converted to curves in Corel X3 (with the 1st service pack). Naturally, the contour obtained in X3 corresponds to reality, i.e. This is exactly the number of nodes the glyph O has if you open it in FontLab. Actually the question is, who knows how to overcome the “amateur performance” of Corel X5 when converting fonts to curves? This problem began with the release of the 2nd service pack for the X3 and continues from version to version. It is very important for me to solve this problem. It is because of this that I still use WinXP, although it only uses half of the memory installed on the computer, and I use Corel X3 (SP1). But at the same time, quite often you have to render visuals in Max, and it does not have enough resources. Now we have bought new computers for the department with powerful hardware, and whether you want it or not, you will have to install Win7 64 bits, otherwise there is no point in this hardware. In connection with this dilemma, Corel X3 without a second service pack on 64-bit systems does not see Type1 fonts, of which I have quite a lot. And all other versions, starting from the 2nd service pack for X3 and onwards, incorrectly convert fonts to curves. I would be very grateful for your help in solving this problem.