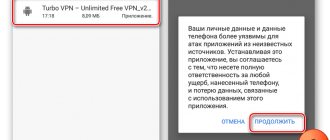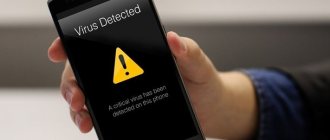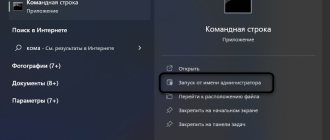Ошибка 0x80070005 при обновлении Windows 10 Ошибка 0x80070005 при обновлении функций до Windows 10 версии 1903 становится причиной конфликтов системных компонентов и отсутствия звука. Для устранения проблемы можно поочередно изменить параметры отдельных служб и приложений, которые по умолчанию установлены на компьютере, или скачать антивирусную программу. Выполнение подобных действий требует прав администратора.
Работа антивирусной программы
Антивирус может блокировать службу обновления, препятствовать запуску приложений, вследствие чего возникает ошибка с кодом 0x80070005. Для устранения конфликта следует деактивировать программу на время инсталляции компонентов обновления.
- Нажать Win + R.
- В окне Выполнить вписать regedit, нажать кнопку ОК.
- Перейти в директорию HKEY_LOCAL_MACHINE\SOFTWARE\Policies\Microsoft\Windows Defender.
- Кликнуть по пустой области в интерфейсе, вызвать контекстное меню.
- Выбрать Параметр DWORD.
- Ввести имя файла: DisableAntiSpyware.
- Открыть файл (дважды кликнуть по названию левой кнопкой мыши).
- В поле Значение ввести цифру 1, нажать кнопку ОК.
Создание параметра DesableAntiSpyware
Когда служба защиты Windows отключится, можно будет установить обновления без риска появления ошибки. Для включения стандартного антивируса нужно в свойствах нового параметра вписать значение 0.
Приостановите работу антивируса и файервола
Некоторые службы и программы могут блокировать запуск отдельных файлов или влиять на загрузку фрагментов обновления.
Отключите антивирус, приостановите работу файервола.
Это касается не только сторонних приложений — родные программы Windows (Defender и, возможно, другие службы) тоже нужно отключить на время скачивания и установки обновления.
Включение службы VSS
Служба позволяет изменять файлы, которые заняты другими процессами. Активация компонента поможет исправить ошибку 0x80070005:
- Нажать Win + R.
- Ввести services.msc.
- Найти службу Теневое копирование тома, кликнуть по названию.
- В верхнем левом углу нажать по ссылке Запустить.
Включение службы VSS
Если служба уже активна, необходимо выполнить перезапуск компонента (нажать по одноименной ссылке), перезагрузить компьютер и повторить инсталляцию обновления.
Перезагрузка компьютера и роутера
Проблема при установке сборки 1903 может возникнуть из-за того, что компьютер загружен с ошибками. Если какой-то из компонентов системы не загружен должным образом или было «снято» неактуальное состояние из файла подкачки при быстрой загрузке Windows, попробуйте полностью перезагрузить компьютер. Перед этим отключите функцию быстрой загрузки Windows.
При выключении ПК временные конфигурации стираются, а при следующей загрузке будут инициализированы автоматически со значениями по умолчанию.
Выключите компьютер и роутер. Отсоедините кабель от сети и удерживайте кнопку питания компьютера в течение 2-3 минут. После еще подождите 5 минут, прежде чем подключить питание, и включить устройства.
После попробуйте обновить ОС до версии 1903. Если сообщение об ошибке 0x80070005 препятствует установке, смотрите другие методы.
Перезапуск процесса TCP/IP
В процессе обновления Windows 10 до редакции 1903 задействуется протокол TCP/IP, при нарушении работы которого может возникать ошибка Error 0x80070005. Для нормализации работы системного компонента следует:
- Открыть меню Пуск.
- В списке приложений открыть каталог Служебные, перейти в папку Windows.
- Кликнуть по элементу Командная строка правой кнопкой мыши.
- Навести курсор на пункт Дополнительно, выбрать опцию Открыть от имени администратора.
- В консоли написать netsh int ip reset.
- Нажать Enter.
Перезапуск службы TCP /IP
По завершению работы протокола выполнится сброс системных компонентов, которые были запущены. После завершения операции нужно перезапустить систему и повторить инсталляцию обновления. Если проблема связана с работой протокола TCP/IP, ошибка должна исчезнуть.
Причины ошибок
Отсутствие файлов или разрешений реестра, которое приводит к наличию кода ошибки 0x80070005 на вашем устройстве, может происходить по нескольким причинам. Наиболее распространенная из них связана с наличием на вашем компьютере вредоносных программ. Вредоносное ПО может нарушать и изменять системные файлы, необходимые для выполнения процесса обновления. Таким образом, этот код ошибки требует систематического подхода для первого поиска отсутствующих или поврежденных файлов, а также очистки вредоносных программ, которые могут препятствовать доступу вашего компьютера к обновлениям.
Изменение атрибутов системной папки
При скачивании обновлений и ошибке 0x80070005 отказано в доступе к Windows Audio Windows обращается к специальным файлам. Ошибка возникает при отсутствии доступа к необходимым данным.
Для исправления ситуации нужно изменить параметры директории System Volume Information, которая по умолчанию скрыта. Для отображения файла нужно выполнить ряд действий:
- Открыть файловый менеджер Проводник.
- Открыть панель инструментов Вид, путем нажатия по одноименной вкладке.
- В правой части панели открыть меню Параметры.
- Выбрать пункт Изменить параметры папок и поиска.
- В новом окне открыть вкладку Вид.
- В блоке Дополнительные параметры пролистать список вниз и снять галочку напротив строки Скрывать защищенные системные файлы (рекомендуется).
- Нажать кнопки Применить, ОК.
Включение отображения скрытых папок
Обратите внимание! В разных редакциях Windows 10 название и расположение системных элементов может отличаться.
После открытия директории необходимо изменить права доступа каталога System Volume Information, который расположен в корневой директории системного диска C. Задачу можно выполнить путем совершения нескольких последовательных действий:
- Вызвать контекстное меню папки.
- Выбрать опцию Свойства.
- Убрать галочку с параметра Только для чтения.
- Нажать Применить, ОК.
На месте галочки необязательно оставлять пустое поле. Для выполнения задачи можно использовать и черный квадратик.
Изменение параметров папки System Volume Information
Решение ошибки error 0x80070005
Учитывая важность всех трех выше описанных процессов, любому владельцу Windows крайне необходимо знать, как бороться с подобной неприятностью. К счастью, существуют методы, позволяющие исправить ситуацию.
Для первых двух случаев подойдет следующая методика:
- Выйти в сеть и совершить небольшое путешествие на интернет-ресурс известной на весь мир корпорации Майкрософт.
- Воспользоваться встроенным поисковиком и найти на сайте важный файл SubInACL.exe.
- Перекинуть его на «винт» и инициировать инсталляцию в папку C:\Subinacl\.
Дальше потребуется запустить встроенный текстовик (можно воспользоваться всем известным «блокнотом»). В него потребуется поместить следующее:
@echo
off Set OSBIT=32
IF exist «%ProgramFiles(x86)%» set OSBIT=64 set RUNNINGDIR=%ProgramFiles%
IF %OSBIT% == 64 set RUNNINGDIR=%ProgramFiles(x86)%
@Echo Gotovo.
@pause
Полученный таким образом файл сохраняется, обязательно (!) с разрешением «bat», на рабочем столе эксплуатируемой операционки. Для его активации надо кликнуть по названию правой кнопкой компьютерной мыши, выбрать пункт запуска с правами администратора. Подождать окончательного завершения запущенного процесса и инициировать перезапуск ПК. Проблема должна быть решена.
Для третьей возможной ситуации подойдет несколько иной метод:
- Изначально временно выполнить деактивацию работы используемого антивирусного ПО.
- Удостовериться, что на винчестере присутствует достаточный объем свободного пространства.
- Найти папку, имеющую название «System Volume Information».
- Правой кнопкой мыши перейти в ее свойства.
- Убрать галочку напротив установленного атрибута «Только чтение».
Естественно, сохранить сделанные изменения и попробовать запустить ранее прерванный процесс.
Ошибка 0x80070005 возникает при попытках установки заплат на ОС, при ее активации и восстановлении. Основная причина ее возникновения – нарушение прав доступа. Соответственно и методы устранения будут связаны с восстановлением этих прав для текущего пользователя.
Устранение ошибки при загрузке обновлений
Проблема может быть вызвана повреждением файлов обновления, которые находятся в папке SoftwareDistribution. Решением послужит удаление битых данных, но сначала нужно отключить две службы:
- Нажать на клавиатуре Win + R.
- В новом окне написать services.msc.
- Нажать ОК.
- В списке выделить Центр обновления Windows.
- Кликнуть по ссылке Остановить.
- Найти Фоновая интеллектуальная служба передачи (BITS), остановить аналогичным образом.
Остановка служб «Фоновая интеллектуальная служба передачи (BITS)» и «Центр обновления Windows»
Порядок действий при удалении файлов, которые были повреждены в ходе обновления системы:
- Запустить файловый менеджер Проводник.
- Перейти в папку Windows, которая находится на диске C.
- Открыть директорию SoftwareDistribution.
- Выделить содержимое.
- Кликнуть правой кнопкой мыши по выделению.
- Выбрать опцию Удалить.
Удаление файлов из папки SoftwareDistribution
После удаления битых файлов нужно очистить Корзину, перезапустить компьютер и включить службы обратно. Позже можно будет повторить установку обновления без риска возникновения ошибки.
Средство устранения неполадок
Windows 10 оснащен инструментом, который предназначен для обнаружения ошибок и автоматического их исправления. Если будет найден поврежденный файл, то средство устранения неполадок попытается его исправить путем загрузки новой копии.
Откройте Параметры нажатием на значок шестеренки из меню Пуск или клавишами Windows + I, перейдите в раздел «Обновления и безопасность».
Перейдите на вкладку «Устранение неполадок», в списке найдите «Центр обновления Windows» и щелкните на кнопку «Запустить средство устранения неполадок».
Дождитесь завершения, затем перезагрузите компьютер. Если продолжаете сталкиваться с ошибкой 0x80070005 перейдите к следующему шагу.
Примечание. Для достижения оптимальных результатов требуется подключение к интернету. Кроме того, попробуйте запустить средство несколько раз.
Изменение прав доступа
Отсутствие прав доступа администратора часто становится причиной появления ошибки 0x80070005 при установке апдейта Windows 10 Version 1903. Поскольку ручное восстановление прав — трудоемкое занятие, лучше воспользоваться стандартной консольной утилитой SubInACL.
Для нормальной работы программы нужно внести изменения в параметры установки:
- В корневом каталоге системного диска C создать папку SubInAcl.
- Запустить инсталлятор программы и в первом окне нажать кнопку Next.
- Установить отметку рядом со строкой I accept и нажать кнопку Next.
- При выборе директории для установки в поле Install SubInAcl.exe to ввести путь C:\SubInAcl\, нажать кнопку Install Now.
- Дождаться завершения распаковки файлов, нажать Finish.
Выбор директории при установке SubInAcl
Программа необходима для скрипта, который поможет устранить ошибку. Для использования файла нужно выполнить несколько действий:
- Скачать необходимый скрипт.
- Вызвать контекстное меню файла.
- Выбрать опцию Запуск от имени администратора.
- Перезапустить систему.
Запуск скрипта от имени администратора
Если скрипт не помог исправить 0x80070005, нужно запустить другую версию. После проведения манипуляций можно повторить установку обновления.
Что делать в первую очередь
Ошибка восстановления системы Windows 10 0x80070005 исправляется с помощью следующих действий.
Установите для текущего пользователя права администратора
При попытке зарегистрировать файл dll утилитой registerserver код ошибки 0x80070005 исправляется именно этим способом.
Зайдите в панель управления.
Вам нужно изменить учетные настройки пользователей.
Выберите изменение типа учетки.
И установите администратора.
Войдите в систему заново с этой же записью, ошибка 0x80070005 «Отказано в доступе» должна пропасть.
Проверка наличия свободного места на винчестере с ОС
Еще одна причина появления такой проблемы как непредвиденная ошибка при восстановлении системы 0x80070005 – отсутствие места, куда ОС могла бы копировать файлы. Для ее разрешения откройте проводник.
Посмотрите на значение показателя занятого пространства. Если полоса красная, значит места не осталось.
Нужно почистить диск вручную или специальным сервисом в свойствах.
Нажмите соответствующую кнопку.
Выставьте галочки для типов данных, которые можно удалить.
Подтвердите.
Ждите, пока будет выполняться очистка.
Можете таким же образом очистить и системные файлы, кнопка в этом же окне.
Проверка наличия доступа к системной папке диска
Все необходимые для управления диском данные сохраняются в каталоге System Volume Information. Если у пользователя нет на нее прав, то возникнет код ошибки 0x80070005 Windows 10, как исправить расскажем подробнее.
В обычном состоянии каталог скрыт. Чтобы изменить его свойства доступа отобразите системные файлы и папки в панели управления проводника, область «Вид».
Затем кликайте пкм на этой папке, выбирайте свойства и смотрите в раздел атрибутов. Вам нужно, чтобы квадратик не был помечен галочкой или черной заливкой.
Отключите защиту диска
Переходите на вкладку «Восстановление» в панели управления.
Затем в настройки.
Выбирайте системный диск и кликайте «Настроить».
Ставьте переключатель в режим отключения.
Учтите, что при этом пропадут все точки восстановления.
Проверка системы
Ошибка установки 0x80070005 Виндовс 10 поверх существующей ОС может заключаться в повреждении системы вирусами. Часто они «забирают» права у текущего пользователя.
Если у вас нет антивируса – установите сторонний или воспользуйтесь системными средствами. Кликайте + и выбирайте блок, отвечающий за безопасность.
Переключитесь в раздел защиты от вирусов.
Запускайте проверку.
Можно воспользоваться и утилитой проверки на вирусы Microsoft Security Scanner, которая размещена на официальном ресурсе. Что делать, если возник код ошибки 0x80070035? Ответ вы найдете в другой статье на нашем сайте.
Проверьте реестр утилитой CCLeaner, так как исправить ошибку 0х80070005 можно просто его почистив.
Правка реестра
Как исправить ошибку 0х80070005 нам подскажет редактор реестра – в нем тоже можно указать права пользователей.
В окне выполнения команд (+) вводим директиву regedit.
На первой команде HKEY_CLASSES_ROOT кликаем пкм и выбираем «Разрешения…».
Если в списке нет нужного пользователя, нажимаем «Добавить». Если есть – просто выделите его.
В пустом поле вводим логин юзера в системе и кликаем «Проверить имена».
Если такой пользователь есть, щелкаем «ОК».
Далее галочками помечаем права выделенного юзера.
После перезагрузки права вступят в силу.
Если у вас возникла ошибка при запуске приложения 0xc00000142 в Windows 10, не спешите расстраиваться — переходите по ссылке и читайте инструкцию по ее устранению.
Запуск службы
Если проблема сохраняется, то как исправить ошибку 0x80070005 ищем в службах: надо запустить теневое копирование тома.
В поиске набирайте «Службы».
И в списке ищем соответствующую. Для запуска дважды кликните и выберите в списке значение «Автоматически».
Лечение поврежденных системных файлов
Вызвать ошибку 0x80070005 может повреждение файлов системы. Для возвращения данных рекомендуется воспользоваться консольными командами: SFC и DISM. Порядок действий при использовании стандартных протоколов:
- Найти в меню Пуск приложение Командная строка и выполнить запуск программы.
- Ввести sfc /scannow, нажать Enter.
- Подождать завершения работы программы.
При появлении надписи Защита ресурсов Windows не может восстановить поврежденные файлы, следует воспользоваться функциями консольного приложения DISM:
- Запустить Командную строку.
- Ввести dism /Online /Cleanup-Image /RestoreHealth, нажать Enter.
- Подождать восстановления файлов, которые были утеряны.
- Перезагрузить систему, повторить установку компонентов обновления.
Внимание! Перед совершением манипуляций следует создать точку восстановления, которая при возникновении ошибки поможет откатить систему до прежнего состояния.
Обновление магазина приложений Windows и 0x80070005
Поскольку все знают, что Windows является одной из самых популярных операционных систем, Microsoft пытается добавлять новые функции для улучшения уже существующих функций (чтобы обеспечить лучший пользовательский интерфейс). Тем не менее, никто не может быть полностью застрахован от какой-то ошибки. Например, от кода ошибки 0x80070005, который встречается в магазине приложений. Этот код встречается при использовании Windows Store с сообщением: «Что-то случилось, и это приложение не удалось установить. Повторите попытку. Код ошибки: 0x80070005».
Ошибка 0x80070005 при обновлении приложений Windows из магазина
Эта ошибка блокирует обновления приложений из Windows Store, и кажется, что она связана с системными обновлениями, так же, как и в случаи с Windows Update. Однако, когда вы сталкиваетесь с проблемой в магазине приложений, служба Windows Update может работать без каких-либо проблем. Таким образом, наиболее вероятная причина заключается в том, что что-то не так с доступом к папке, в которой хранятся приложения.
Так как же исправить ошибку?
Шаг 1. Зажмите клавиши «Windows+R» и запустите команду «Выполнить».
Вызываем окно «Выполнить», нажатием клавиш «Windows+R»
Шаг 2. В поле поиска введите «C:-Users-AppData-Local».
В поле «Открыть» вводим команду «C-Users-AppData-Local»
Шаг 3. Затем нажмите «Пользователи»/«Ваше имя учетной записи»/«AppData»/«Local».
Переходим по указанному пути «Пользователи»-«Ваше имя учетной записи»-«AppData»-«Local»
На заметку! Если вы не видите папку «AppData», вам нужно сделать невидимые папки видимыми. Для этого сделайте следующее.
- Нажмите «Поиск», введите «Параметры проводника».
Щелкнув по значку поиска, вводим «Параметры проводника», открываем найденный результат - Перейдите в раздел «Вид» и отметьте пункт, как на картинке ниже. Локальная папка будет открыта.
О, нажимаем «Применить», затем «ОК»
Шаг 4. Найдите папку «Packages». Для этого прокрутите полосу прокрутки с помощью мыши. Когда вы найдете папку, щелкните ее правой кнопкой мыши и выберите «Свойства».
Щелкаем по папке «Packages» правой кнопкой мыши, нажимаем «Свойства»
Шаг 5. Перейдите в раздел «Безопасность», как на картинке ниже.
Открываем вкладку «Безопасность»
Шаг 6. Нажмите кнопку «Дополнительно», затем «Изменить».
Нажимаем кнопку «Дополнительно»
Нажимаем «Изменить»
Шаг 7. Во всплывающем окне убедитесь, что всем пользователям предоставлен полный контроль. Если нет, нажмите «Дополнительно/Поиск».
Нажимаем на кнопку «Дополнительно»
Нажимаем «Поиск»
Шаг 8. Выберите нужного вам пользователя, затем «ОК».
Выбираем нужного пользователя, нажимаем «ОК»
Шаг 9. Затем поставьте галочку в поле, как на картинке ниже и нажмите «ОК».
Ставим галочку в поле «Заменить владельца подконтейнеров и объектов», нажимаем «ОК»
Шаг 10. Снова щелкните правой кнопкой мыши по папке и выберите «Свойства/Безопасность».
Щелкаем по папке «Packages» правой кнопкой мыши, нажимаем «Свойства»
Открываем вкладку «Безопасность»
Шаг 11. Нажмите кнопку «Дополнительно», затем «Добавить».
Нажимаем кнопку «Дополнительно»
Нажимаем ниже «Добавить»
Шаг 12. Кликните по выбору субъекта (как на рисунке ниже).
Нажимаем на ссылку «Выберите субъект»
Шаг 13. Щелкните «Дополнительно/Поиск». Выберите нужного вам субъекта, затем «ОК».
Нажимаем ниже на «Дополнительно»
Нажимаем «Поиск», выбираем пользователя, нажимаем «ОК»
Шаг 14. Отметьте галочки, как на нижеприведенных картинках. В конце нажмите «ОК».
Отмечаем все пункты галочками, нажимаем «ОК»
Ставим галочку на пункт «Заменить все записи разрешений дочернего объекта наследуемыми от этого объекта», нажимаем «ОК»
Перезагрузите компьютер, чтобы эти изменения вступили в силу. Когда эти операции завершатся, вы сможете обновлять любые приложения в Windows Store.
Устранение ошибок на жестком диске
Неправильная работа жесткого диска — распространенная причина появления ошибки с кодом 0x80070005. Исправлять подобную проблему нужно с помощью стандартной утилиты. Последовательность действий:
- Открыть файловый менеджер Проводник и перейти в меню просмотра разделов диска.
- Вызвать контекстное меню диска C и выбрать Свойства.
- Перейти на вкладку Сервис и нажать Проверить.
- Дождаться завершения сканирования диска.
- Выполнить перезапуск системы и повторить инсталляцию компонентов обновления.
Проверка целостности системы
Обратите внимание! При проверке системы на наличие ошибок нельзя работать за компьютером, поскольку запуск дополнительных процессов может повлиять на работу программы.
Назвать наиболее эффективный метод устранения ошибки 0x80070005 нельзя, поскольку способ решения проблемы зависит от причины возникновения. Поэтому для выявления неполадок рекомендуется выполнить последовательную проверку системы.
Что делать, если восстановление системы не было успешно завершено
В окне об ошибке 0x80070091 пользователю предлагается запустить процесс восстановления системы повторно, чтобы устранить возникшую проблему. При этом система рекомендует выбрать другую точку восстановления, но на деле довольно редко подобным образом удается решить проблему.
Если восстановление системы не было успешно завершено, рекомендуем выполнить описанные ниже действия. Но обратите внимание, что рекомендуемые шаги могут привести к возникновению непредвиденных ошибок системы, поэтому крайне рекомендуется заранее озаботиться сохранением важных данных с компьютера на внешних носителях или в «облаке».
Чтобы устранить ошибку 0x80070091 проделайте следующее:
- Измените название системной папки WindowsApps на любое другое. Сделать это стандартным образом не получится и сначала потребуется озаботиться получением необходимых прав для изменения папки. Запустите командную строку от имени администратора и пропишите в ней команду: TAKEOWN /F «C:\Program Files\WindowsApps» /R /D Y
- Далее запустится процесс, на выполнение которого может потребоваться значительное время. Скорость выполнения команды напрямую зависит от скорости работы жесткого диска, на котором установлена система. Если Windows установлен на медленном HDD накопителе, потребоваться может более десятка минут на выполнение процесса.
- Когда необходимые действия в командной строке будут выполнены, переходите к настройкам проводника. Потребуется включить отображение скрытых и системных файлов. Для этого нажмите правой кнопкой мыши на «Пуск» и выберите пункт «Панель управления». Далее установите режим просмотра «Крупные значки» и зайдите в «Параметры проводника». На вкладке «Вид» установите галочку в пункте «Показывать скрытые файлы, папки и диски», а также снимите галочку с пункта «Скрывать защищенные системные файлы»;
- Чтобы переименовать папку WindowsApps, на компьютер потребуется скачать и установить приложение Unlocker. Для выполнения описанных работ будет достаточно Portable версии программы, которую можно бесплатно скачать в интернете. Загрузив и установив программу Unlocker, запустите ее и выполните следующие действия. Сначала необходимо выбрать папку Program Files\Windows Apps. Далее в нижнем левом углу выберите вариант Rename и укажите любое новое имя для папки, например, WindowsApps.old. После этого в правом нижнем углу экрана нажмите на пункт «Unlock All», после чего папка должна быть успешно переименована.
Обратите внимание: В ряде случаев программа может затребовать перезагрузку компьютера для смены имени папки. - После того как имя папки WindowsApps будет изменено, попробуйте вновь выполнить восстановление системы, более ошибка 0x80070091 возникать не должна.
Когда система будет успешно восстановлена, можно удалить папку WindowsApps.old, предварительно проверив, что в Program Files после восстановления системы была создана папка WindowsApps.
ACCESS DENIED 0x80070005 в операционной системе Windows 10
Чаще всего, ошибка 0x80070005 возникает при обновлении Microsoft Windows 7 или 8.1 до версии 10, а также при установке, активации или обновлении программ и самой ОС Windows 10.
Зачастую ошибка связана с нехваткой прав на файл, который используется на данном этапе установки.
Ошибка 0x80070005 нередко упоминается как «ошибка ACCESS DENIED» или при попытке зарегистрировать библиотеку ошибка Dllregisterserver, отказано в доступе. Как исправить ошибку 0x80070005?
Обновление системы
Критически важный процесс для Вашего компьютера. Не игнорируйте установку апдейта из-за возникновения ошибок!
Удостоверьтесь, что не закончилось место на диске
Распространенная ситуация, когда файл подкачки или какие-то пользовательские данные заняли все место на системном жестком диске. И получается, что клиент Центра обновления Windows не может скачать нужные ему файлы, так как их просто некуда поместить.
Удалите временные файлы, перенесите часть данных на другой носитель или задайте меньший размер файла подкачки — обеспечьте наличие свободного места.
Проверьте интернет-соединение
Ошибка 0x80070005 в процессе установки обновления Windows 10 может возникать в том числе и при нестабильном соединении с серверами Microsoft. Естественно, что в такой ситуации будет затруднительна закачка файлов через интернет.
Для поиска и решения проблемы можно воспользоваться встроенной утилитой «Определение и устранение неполадок сети«. Просто запустите ее, внимательно читайте и выполняйте рекомендации средства устранения неполадок.
Выполните восстановление Центра обновления Windows
В процессе работы компьютера под управлением операционной системы Windows: при установке и удалении программ, при разрыве или нарушении соединения в процессе загрузки файлов, а также по ряду других причин — службы и компоненты могут быть повреждены.Например, если случайно удалены или перемещены какие-то системные файлы, либо неверно применены групповые политики.
Проверьте ПК на наличие вирусов
В некоторых случаях работу системных служб может нарушать вредоносное программное обеспечение (вирусы, шпионское ПО).
При помощи предпочитаемой Вами антивирусной программы удостоверьтесь, что на компьютер не проник вирус.
Приостановите работу антивируса и файервола
Некоторые службы и программы могут блокировать запуск отдельных файлов или влиять на загрузку фрагментов обновления.
Отключите антивирус, приостановите работу файервола.
Это касается не только сторонних приложений — родные программы Windows (Defender и, возможно, другие службы) тоже нужно отключить на время скачивания и установки обновления.
Проверьте права пользователя
Если пользователь, от чьего имени производится запуск обновления, не обладает достаточным уровнем прав, то для устранения ошибки 0x80070005 может быть достаточно выйти из системы и войти под локальным или доменным администратором.
Если это не поможет, и попытка апдейта или активации системы снова вызовет ошибку, то перезадайте права на файлы и записи реестра. Для этого проделайте следующее.
Утилита SubInACL
Скачайте и запустите на своем компьютере утилиту SubInACL (ее можно взять на сайте Microsoft). Запустите командную строку, наберите notepad reset.cmd и нажмите Enter. Скопируйте следующие строки в файл reset.cmd: @echo off subinacl /subkeyreg HKEY_LOCAL_MACHINE /grant=administrators=f /grant=system=f subinacl /subkeyreg HKEY_CURRENT_USER /grant=administrators=f /grant=system=f subinacl /subkeyreg HKEY_CLASSES_ROOT /grant=administrators=f /grant=system=f subinacl /subdirectories %windir% /grant=administrators=f /grant=system=f @Echo Finished! @pause В командной строке напишите reset.cmd и запустите этот файл нажатием кнопки Enter. Перезапустите компьютер. Данный батник восстановит права на все ветки реестра.
Обновите клиент Центра обновления Windows
В отдельных случаях переходу на Windows 10-й версии могут мешать ошибки в клиенте Центра обновления.
Были выпущены специальные версии клиента для Windows 7, а также для Windows 8.1, которые позволяют избежать проблем. Установите обновление клиента, соответствующее Вашей версии Windows. Его можно найти на сайте производителя системы.