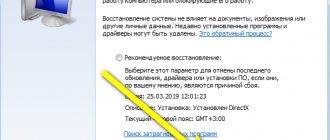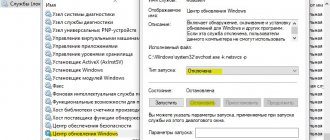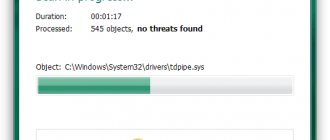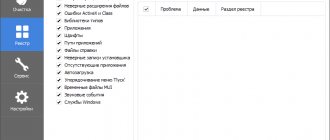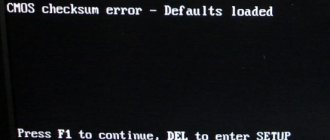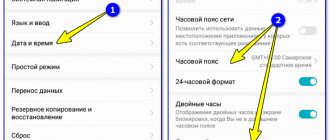При работе компьютера одновременно выполняется множество процессов – как запущенных пользователем, так и ОС в автоматическом режиме. Если у вас маломощный компьютер, а иногда или даже с современной «начинкой», часто приходится сталкиваться со снижением производительности ПК.
При проверке «Диспетчера задач» на предмет выявления провокатора проблемы пользователи обнаруживают, что грузит систему процесс System.exe. Нагрузка на жёсткий диск и процессор, достигающая 100%, критична для работы ПК, что заставляет разбираться, как ликвидировать проблему и оптимизировать работу компьютера. Именно с этими проблемами и разберёмся в статье.
Проверка загруженности диска на 100% в Диспетчере задач
Вы можете проверить загруженность своего диска в Диспетчере задач во вкладке с работающими процессами. Вы уже наверняка использовали эту системную программу, но просто не обращали на столбец с загруженностью диска(имеются в виду новички с Windows).
- Нажмите ALT+CTRL+Delete на своей клавиатуре.
- Выберите из списка действий «Диспетчер задач».
- Выберите вкладку «Процессы».
- В этой вкладке можно увидеть столбец с именем «Диск». Именно в нем и будет указываться общая загруженность вашего диска.
Отключение службы Connected User Experiences and Telemetry
Очередная служба сбора диагностики, в точнее слежки, за пользователем, которая маловероятно кому-то пригодится. Предыдущее название службы — Diagnostics Tracking Service. В Диспетчере задач, во вкладке «Службы» она зовется «DiagTrack». Ее и вырубаем, выбрав пункт «Остановить». Теперь, когда она временно приостановлена, необходимо выбрать «Отключена», а перейдя на вкладку «Восстановление» не забыть поставить в меню Первого сбоя «Не выполнять никаких действий».
Аналогичные действия можно выполнить с помощью команд:
sc stop DiagTrack
sc config DiagTrack start= disabled
Подробную стать про отключение всей телеметрии в «десятке» читайте здесь.
Почему диск загружен на 100% в Windows 10
Причины, почему диск загружен на 100% в Windows 10:
- Обновление системы.
- Резервное копирование.
- Службы системы Windows Search и Superfetch.
- Процессы системы svchost и system.
- Фрагментация дисков.
- Наличие битых секторов.
- Нагрузки процессами сторонних приложений.
Первым делом, обратите внимание, какие процессы грузят диск на 100%. Исходя из этого, проще выявить неисправность:
- Чтобы определить процессы, что дают нагрузку на диск, нажмите Ctrl+Shift+Esc и отсортируйте процессы по колонке «Диск».
- Также, процессы, которые нагружают диск, можно посмотреть, открыв вкладку « — вкладка «Диск».
- Если во время нагрузки жесткого диска возникают просадки, что и «Диспетчер задач» не откроешь, воспользуйтесь KernRate чтобы выяснить, какой конкретно драйвер дает нагрузку. Запускайте утилиту от имени администратора, для копирования информации нажмите Ctrl+C и сохраните лог в текстовом документе.
В конце, в строке «Module», будет указан процесс (имя файла процесса), который нагружает систему.
Выключаем анимированные гаджеты меню «пуск»
Итак, попробуем отключить живые плиточки программ Виндовс Стор в «Пуск», чтобы облегчить нагрузку на ЦП с диском. Начнём:
- Запустим меню из «Пуск», обращаем внимание на плитки справа. Выбираем любую из них;
- Кликнем правой кнопочкой по той части панели, где находятся живые плитки. Кликнем по нужной плитке правой кнопочкой мышки. В контекстном меню выбираем вкладку «дополнительно», после этого вкладку «Отключить живые плитки»;
- Если же вам вообще не хочется видеть в данной плиточной системе ту или другую плиточку, кликнем по ней и нажмём «Открепить от начального экрана»;
- Далее, нужно посмотреть «Диспетчер задач»: вы заметили, что нагрузка не снижается, тогда перейдём к другим способам отключения магазина.
Диагностика и поиск причин загрузки диска
При заполнении диска нужно провести тщательную диагностику, которая поможет определить источник проблемы. Осуществить желаемое можно посредством штатных средств: «Диспетчера задач», «Монитора ресурсов» и «Системного монитора». В результате пользователь получит конкретный набор данных, на основании которых можно будет предпринимать действия.
Диспетчер задач
Диагностику можно провести посредством «Диспетчера задач». Необходимо открыть соответствующее окно любым доступным способом и перейти во вкладку «Процессы».
Порядок действий:
- Запустить «Диспетчер задач» через меню «Пуск», «Панель задач» или c помощью набора Ctrl + Shift + Esc.
- Открыть раздел «Процессы».
- Включить сортировку столбика «Диск».
- Найти процессы, больше всего нагружающие жесткий диск.
Если процесс System грузит диск на 100 процентов в Windows 10, выявить конкретную причину появления неисправности не удастся.
Можно воспользоваться графической сводкой, наглядно показывающей степень нагрузки носителя в режиме реального времени. График находится в меню «Производительность».
Монитор ресурсов
«Монитор ресурсов» — инструмент для определения нагрузки ПК. Способен помочь оценить показатели устройства.
Инструкция по использованию:
- Запустить «Диспетчер задач».
- Во вкладке «Производительность» нажать по гиперссылке «Открыть монитор ресурсов». Утилиту можно запустить и посредством команды perfmon /res, выполненной в консоли.
- Перейти в раздел «Диск».
- Отсортировать все позиции по столбику «Всего (байт/c)».
- Найти процессы, потребляющие ресурсы.
Будут перечислены все читаемые в настоящее время файлы. В правой части, в режиме реального времени, строится график скоростей обмена данными с дисками и указана длина очереди, которая не должна быть выше 2 — это свидетельствует о перегруженности дисковой системы. Следствием становится замедление работы накопителя — все поступающие запросы не успевают обрабатываться.
Системный монитор
Опытные пользователи дополнительно могут применять штатный инструмент «Системный монитор». Утилита открывается при помощи команды perfmon в окне «Выполнить». Чтобы получать информацию о диске, нужно добавить необходимый счетчик посредством встроенных опций на панели.
Удаляем плиточный магазин через утилиту «групповая политика»
В данной утилите есть функции, которые отвечают за отключение как отдельных частей магазина, так и всей этой площадки целиком. Итак:
- Кликнем по кнопочкам Win R и в открывшейся строке напечатаем gpedit.msc
- В открывшемся окошке кликнем 2 раза по «Конфигурация компьютера»;
- Переходим в левое окошко, где нам нужно найти «Административные шаблоны», затем ищем «Компоненты Windows», далее «Магазин»;
- Вы увидите перечень папочек, которые применимы к Виндовс Сторе. В правой части окна нам нужна строка «Отключить приложение Store»;
- Теперь по данной команде нам нужно кликнуть правой кнопочкой мышки, у нас появится ниспадающее меню, выбираем изменить;
- У нас откроется новое окошко. В нём мы должны поставить чикбокс над командой «Включено», затем нажимаем «Применить» и Ок.
Теперь перемены по всей видимости вступят в силу и плиточный Магазин перестанет забирать энергию ПК.
Программы, активно использующие диск
Несмотря на то, что этот пункт сравнительно нечасто оказывается причиной нагрузки на HDD в Windows 10, рекомендую начать с него, особенно если вы не являетесь опытным пользователем. Проверьте, а не является ли какая-то установленная и запущенная (возможно, находящаяся в автозагрузке) программа причиной происходящего.
Для этого вы можете выполнить следующие действия
- Откройте диспетчер задач (сделать это можно через правый клик по меню пуск, выбрав соответствующий пункт в контекстном меню). Если в нижней части диспетчера задач вы увидите кнопку «Подробнее», нажмите ее.
- Отсортируйте процессы в колонке «Диск», нажав на ее заголовок.
Обратите внимание, а не какая-то из ваших собственных установленных программ вызывает нагрузку на диск (т.е. находится первой в списке). Это может быть какой-либо антивирус, выполняющий автоматическое сканирование, торрент-клиент, или просто неправильно работающее ПО. Если это так, то стоит убрать эту программу из автозагрузки, возможно, переустановить ее, то есть искать проблему с нагрузкой на диск не в системе, а именно в стороннем ПО.
Также нагружать диск на 100% может какая-либо служба Windows 10, запущенная через svchost.exe. Если вы видите, что именно этот процесс вызывает нагрузку, рекомендую посмотреть статью про svchost.exe грузит процессор — в ней приводится информация о том, как с помощью Process Explorer узнать, какие именно службы запущены через конкретный экземпляр svchost, вызывающий нагрузку.
Как убрать вирус «бездействия системы»
Утилита Plumbytes Anti-Malware для удаления вируса «бездействия системы»
- Скачайте программу Plumbytes Anti-Malware. Это надежная утилита, которая помогает обнаруживать и удалять большинство угроз безопасности, включая вирус «бездействия системы», а также прочие вредоносные и рекламные программы, трояны, черви и руткиты.
Скачиваем программу Plumbytes Anti-Malware с официального источника - Откройте файл «antimalwaresetup.exe» двойным щелчком мыши.
- Чтобы начать процесс установки нажмите кнопку «Установить». Мастер настройки автоматически загрузит на ваш компьютер необходимые программные файлы. Весь процесс занимает всего 2-3 минуты.
Нажимаем «Установить» («Install»)Процесс установки программы
- Дальше Plumbytes Anti-Malware самостоятельно обновит базу сигнатур и начнет умное сканирование системы.
Plumbytes Anti-Malware самостоятельно обновит базу сигнатур и начнет умное сканирование системы - Вы увидите подробный список угроз безопасности и потенциально нежелательных приложений. Нажмите кнопку «Удалить выбранное», чтобы очистить компьютер от вредительских файлов, среди которых вирус «бездействия системы».
После сканирования нажимаем кнопку «Удалить выбранное» («Remove selected»)
Неправильная работа драйверов AHCI
Мало кто из пользователей, устанавливающих Windows 10, выполняет какие-либо действия с драйверами дисков SATA AHCI — у большинства в диспетчере устройств в разделе «Контроллеры IDE ATA/ATAPI» будет значится «Стандартный контроллер SATA AHCI». И обычно это не вызывает проблем.
Однако, если без видимых причин вы наблюдаете постоянную нагрузку на диск, следует обновить этот драйвер на тот, что предусмотрен производителем вашей материнской платы (если у вас ПК) или ноутбука и доступен на официальном сайте производителя (даже если там он в наличии только для предыдущих версий Windows).
Как произвести обновление:
- Зайдите в диспетчер устройств Windows 10 (правый клик по пуску — диспетчер устройств) и посмотрите, действительно ли у вас установлен «Стандартный контроллер SATA AHCI».
- Если да, найдите раздел загрузки драйверов на официальном сайте производителя вашей материнской платы или ноутбука. Найдите там драйвер AHCI, SATA (RAID) или Intel RST (Rapid Storage Technology) и загрузите его (на скриншоте ниже пример таких драйверов).
- Драйвер может быть представлен в виде установщика (тогда просто запускаем его), либо в виде zip-архива с набором файлов драйвера. Во втором случае распаковываем архив и выполняем следующие шаги.
- В диспетчере устройств нажмите правой кнопкой мыши по Стандартному контроллеру SATA AHCI и нажмите «Обновить драйверы».
- Выберите «Выполнить поиск драйверов на этом компьютере», затем указываем папку с файлами драйвера и нажимаем «Далее».
- Если всё прошло успешно, вы увидите сообщение о том, что ПО для данного устройства было успешно обновлено.
По завершении установки, перезагрузите компьютер и проверьте, остается ли проблема с нагрузкой на HDD или SSD.
Если не удается найти официальные драйвер AHCI или он не устанавливается
Данный способ может исправить 100-процентную нагрузку на диск в Windows 10 только в тех случаях, когда у вас используется стандартный драйвер SATA AHCI, а в сведениях о файле драйвера в диспетчере устройств указан файл storahci.sys (см. скриншот ниже).
Способ срабатывает в тех случаях, когда отображаемая нагрузка на диск вызвана тем, что оборудование не поддерживает технологию MSI (Message Signaled Interrupt), которая по умолчанию включена в стандартном драйвере. Это достаточно распространенный случай.
Если это так, то выполните следующие шаги:
- В свойствах контроллера SATA откройте вкладку «Сведения», выберите свойство «Путь к экземпляру устройства». Не закрывайте это окно.
- Запустите редактор реестра (нажать клавиши Win+R, ввести regedit и нажать Enter).
- В редакторе реестра перейдите к разделу (папки слева) HKEY_LOCAL_MACHINE System CurrentControlSet Enum Путь_к_контроллеру_SATA_из_окна_в_пункте_1 Подраздел_со_случайным_номером Device Parameters Interrupt Management MessageSignaledInterruptProperties
- Дважды кликните по значению MSISupported в правой части редактора реестра и задайте для него значение 0.
По завершению закройте редактор реестра и перезагрузите компьютер, после чего проверьте, была ли исправлена проблема.
Технические неисправности
Аппаратные проблемы, влияющие на взаимодействие пользователя с системой – тоже нередкий случай, с которым сталкиваются пользователи. При этом причин у этого может быть несколько:
- Отсутствие соответствующих драйверов.
- Некорректная работа драйвера.
- Несовместимость аппаратной части и операционной системы.
- Несвоевременное физическое обслуживание.
Каждая из этих причин требует более подробного рассмотрения, поскольку способ их решения не всегда один и тот же.
В первом случае процесс Система может проявлять излишнюю активность в том случае, когда пользователь обращается к устройству, которое было физически подключено к ПК, но соответствующим образом его работа не была настроена. Чаще всего это случается с новыми комплектующими, для которых производитель в упаковке не предусмотрел диск с драйверами.
В таком случае потребуется вручную его установить. При наличии интернет-соединения сделать это просто. У пользователя должны быть права администратора, чтобы вносить подобные изменения, поэтому если учетная запись имеет ограничения, ее потребуется сменить на Администратора.
После этого необходимо воспользоваться меню Пуск, из которого требуется запустить Панель управления . Из нее нужно запустить раздел Диспетчер устройств . В диалоге диспетчера у устройства без драйверов будет знак [?] . Для него правой кнопкой мыши потребуется выбрать строчку Свойства и в открывшемся диалоге на вкладке Драйвер использовать кнопки для установки.
Совет: при проблемах в работе мастера скачивайте драйвера вручную с официальных сайтов
рис. 4 – Панель управления в ОС Windows 7
Дополнительные способы исправить нагрузку на HDD или SSD в Windows 10
Существуют дополнительные простые способы, которые могут исправить нагрузку на диск в случае некоторых ошибок работы стандартных функций Windows 10. Если ни один из способов выше не помог, попробуйте и их.
- Зайдите в Параметры — Система — Уведомления и действия и отключите пункт «Получать советы, подсказки и рекомендации при использовании Windows».
- Запустите командную строку от имени администратора и введите команду wpr -cancel
- Отключите службы Windows Search и О том, как это сделать, см. Какие службы можно отключить в Windows 10.
- В проводнике в свойствах диска на вкладке «Общие» снимите о.
На данный момент времени — это все решения, которые я могу предложить на ситуацию, когда диск загружен на 100 процентов. Если ничто из перечисленного не помогает, и, при этом, раньше в этой же системе подобное не наблюдалось, возможно, стоит попробовать сброс Windows 10.
Управление автозагрузкой
Для отключения служб, стартующих вместе с Windows, используется два основных варианта. В первом случае можно обратиться к вкладке автозагрузки, которая имеется в самом «Диспетчере задач», во втором — использовать настройку конфигурации.
В «Диспетчере задач» сделать это достаточно просто — нужно правым кликом вызвать субменю и выбрать команду отключения. Чуть правее имеется столбец, в котором присутствует описание степени влияния процесса на систему. По большому счету в этом разделе можно выключить абсолютно все, оставив разве что службу Windows Defender.
Если установлен качественный антивирус, можно отключить и ее. Для входа в настройки конфигурации используется команда msconfig. Она прописывается в соответствующей строке меню «Выполнить», после чего выбирается раздел автозагрузки, но он снова приводит пользователя к «Диспетчеру задач».
Лучше обратиться к вкладке служб. Чтобы случайно не отключить что-то важное, можно поставить галочку напротив поля сокрытия служб Microsoft, а затем посмотреть на то, что останется. В принципе, можно оставить разве что остановленный плагин Adobe Flash Player, поскольку он используется в браузерах. В обоих случаях потребуется перезагрузка компьютера. Это обязательное условие для того, чтобы изменения вступили в силу.
Почему процесс System грузит процессор, диск или потребляет много оперативной памяти
Причин, по которым процесс System может проявлять активность с нагрузкой на процессор, жесткий диск или оперативную память, много. Среди них, в частности, такие как: слабый или перегретый процессор, медленный или работающий с ошибками жесткий диск, сильная фрагментация последнего или наличие в нем битых секторов, работа отдельных антивирусов и файерволов, проблемы с обновлениями Windows, проникновение вредоносного ПО и пр. Причиной использования процессом System больших объемов оперативной памяти в Windows 8.1 и 10 является улучшение производительности этих систем за счет сжатия данных и помещения их в оперативную память вместо выгрузки в файл подкачки.
Перед тем, как приступать к изложенным ниже радикальным способам борьбы с активностью процесса System, необходимо проверить жесткий диск на ошибки и битые сектора. Также не будет лишним измерить температуру процессора, особенно, если чистка компьютера от пыли проводилась давно. При повышенной температуре процессор может блокировать новые процессы, чтобы обезопасить себя от сгорания. Если на маломощном компьютере установлены ресурсоемкие антивирусные продукты, например, от Eset, Dr.Web, Лаборатории Касперского, необходимо протестировать поведение процесса System без них. Если предположение подтвердится, придется прибегнуть к защите более легковесных альтернатив. Кстати, антивирус Касперского предусматривает настройку приоритета использования аппаратных ресурсов.
Если активность процесса System, нагружающая системные ресурсы, наблюдается сразу после установки Windows, следует подождать, пока проиндексируются диски и установятся обновления. Переустановка Windows из-за проблемной активности процесса System в большей части случаев положительных результатов не даст, и этот процесс через время снова будет нагружать системные ресурсы. Но, возможно, проблема решится, если она возникла в 64-битной Windows на компьютере с оперативной памятью меньше 4 Гб, а для переустановки выбрана 32-битная Windows.
Приведенные ниже способы решения проблемы с активностью процесса System затронут важные системные настройки. Перед применением этих способов желательно создать точку восстановления или резервную копию Windows. Не все эти способы будут эффективны в каждом конкретном случае, тестировать их необходимо по отдельности. Для применения способов необходимы права администратора.
Большая часть способов борьбы с активностью System будет связана с отключением системных служб Windows. Попасть в оснастку «Службы» можно либо в диспетчере задач Windows 8.1 и 10,
либо введя в поле внутрисистемного поиска или службы «Выполнить»:
services.msc
Wsappx: что это за процесс
Wsappx – процесс, фокусирующийся на работе, установке, обновлении и удалении приложений магазина Windows и их лицензировании. В состав процесса входят две службы, увидеть которые можно, развернув wsappx в диспетчере задач:
- AppXSVC – служба развертывания AppX, которая поддерживает работоспособность приложений магазина Windows. Она включается по необходимости и если ее отключить, то приложения не будут работать корректно или вообще.
- ClipSVC – служба лицензий клиента, которая защищает от пиратства приложения магазина Windows. Она также запускается по необходимости и при ее отключении, приложения не будут работать надлежащим образом.
В большинстве случаев wsappx активируется, когда эксплуатируется магазин Windows. Простое открытие и просмотр приведет к запуску процесса. При установке, обновлении, удалении приложений потребление ресурсов ПК возрастает.
Если Вы никогда не используете приложения, но все равно видите активность wsappx, значит, они обновляются в фоновом режиме. Существует ряд способов, помогающих убрать нагрузку с диска, процессора, памяти, но не рекомендуется их применять, так как это навредит работе приложений.
Отказ от автоматических обновлений Windows
Частый провокатор активности процесса System с нагрузкой на жесткий диск или процессор – получение и установка обновлений Windows. System в содружестве с активными процессами Защитника Windows Antimalware Service Executable и установки обновлений Windows Modules Installer Worker может полностью парализовать работу компьютера. Чтобы поглотить все системные ресурсы, этой троице иногда даже не нужно активности сторонних пользовательских программ. В этом случае можно отказаться от обновлений системы в автоматическом режиме и взять этот процесс полностью под свой контроль. Необходимо будет периодически, например, на ночь оставлять компьютер включенным и вручную запускать поиск и установку системных обновлений.
В системе Windows 8.1 автоматические обновления отключаются в Центре обновления внутри панели управления.
Там же осуществляется запуск поиска и установки обновлений вручную.
В Windows 10 возможность полного отказа от установки обновлений, присутствующая в ранних версиях системы, упразднена, а вместо нее пользователи получили альтернативу в виде отложения на время обновлений, не связанных с безопасностью.
Полностью отказаться от обновлений Windows 10 можно путем отключения системной службы Центра обновления Windows. Выбираем ее в оснастке «Службы».
Останавливаем, отключаем, применяем изменения.
Повышенное использование процессора (вирус idle.exe)
Симптомы заражения вирусом «бездействия системы»:
- различные типы всплывающих окон или предупреждающих сообщений;
- заторможенность компьютера;
- отключение антивирусного ПО или брандмауэра;
- перенаправления на подозрительные сторонние вебсайты;
- изменение домашней страницы браузера, поисковой системы и других настроек;
- некоторые из установленных приложений не запускаются;
- файлы можно удалить или зашифровать;
- проблемы с подключением к Интернету или снижение его скорости;
- компьютер начинает действовать без вашего разрешения.
Пути проникновения вредоносных программ в систему
Источники заражения idle.exe:
- спам-сообщения, содержащие вредоносные вложения или гиперссылки;
- компрометированные вебсайты, страницы, которых содержат опасный код;
- уязвимости в операционной системе Windows;
- уязвимости в устаревших веб-браузерах;
- загрузка с диска;
- поддельные вебсайты по обновлению Flash плеера;
- установка пиратского программного обеспечения или операционных систем;
- спамные сообщения в Facebook, содержащие вредоносные вложения или ссылки;
- опасные SMS-сообщения (троян может настраивать таргетинг на мобильных устройствах);
- надоедливая реклама (всплывающие и баннерные объявления);
- самораспространение (с одного ПК на другой через сети LAN);
- зараженные игровые серверы;
- хакерские бот-сети;
- пиринговые сети.
Отключение индексации диска С
В угоду производительности компьютера можно отключить службу индексации файлов. При поиске файлов на эту операцию будет уходить больше времени, но система избавится от постоянно активного процесса, который регулярно задействует ресурсы процессора и оперативной памяти. В оснастке «Службы» выбираем «Windows Search».
Службу останавливаем, отключаем, применяем изменения.
Далее выбираем «Свойства» в контекстном меню диска С и убираем галочку с опции разрешения его индексации. Жмем «Применить».
В появившемся окошке указываем второй пункт – «К диску С: и ко всем вложенным папкам и файлам». Жмем «Ок». Далее подтверждаем операцию кнопкой «Продолжить». А при появлении окошка, оповещающего об ошибках изменения атрибутов, жмем кнопку «Пропустить все».
Дожидаемся завершения операции и перезагружаем компьютер.
Источники
- https://GamesQa.ru/kompyutery/disk-zagruzhen-na-100-v-windows-10-metody-resheniya-7218/
- https://geekon.media/zhestkij-disk-polnostyu-zagruzhen/
- https://NaladkaOS.ru/windows-10/disk-zagruzhen-na-100-protsentov.html
- https://remontka.pro/disk-usage-100-percent-windows-10/
- https://WindowsTips.ru/ntoskrnl-exe-gruzit-sistemu
[свернуть]
Что такое «Системные прерывания» и как они себя проявляют
Процесс «Системные прерывания» не имеет основы в виде какой-либо программы или сервиса (исполняемого файла, который находится на жёстком диске ПК). Это стандартный виртуальный процесс, который исполняет важную роль индикатора: он показывает, что система работает со сбоями и нарушениями. Чем выше процент загрузки центрального процессора (ЦП) от «Системных прерываний», тем серьёзнее проблема. Нормальное значение для процесса — не более 5%.
Почему «Системные прерывания» Windows 10 грузят процессор
По какому принципу работает процесс? Что он конкретно выявляет? Когда любая утилита запускается на компьютере, она начинает использовать его аппаратные ресурсы: материнскую плату, жёсткий диск, оперативную память (ОЗУ), видеокарту и другое. В том случае если драйверы на эти устройства отсутствуют или устарели либо повреждён сам аппарат, ЦП даёт дополнительные ресурсы для обработки тех действий, с которыми не справляется повреждённое устройство в обычном режиме. Таким образом, он компенсирует эти недостатки в виде необновлённых драйверов и некорректно работающих аппаратных частей ПК. Об этом дополнительном расходе ресурсов и оповещает процесс «Системные прерывания».
Процесс «Системные прерывания» не должен нагружать ЦП более, чем на 5%; в ином случае необходимо решать проблему
Данный процесс нагружает ЦП также по следующим причинам:
- несовместимость аппаратной части, подключаемых устройств ввода и вывода (мышь, клавиатура, наушники и т. д.) и самого компьютера;
- устаревшее меню BIOS, которое отвечает за обработку действий для устройств ввода и вывода;
- неправильно установленные программы;
- ошибки на жёстком диске;
- работы визуальных и звуковых эффектов;
- неполадки в работе самого ЦП.
Выводы
Процессор, также известный как центральный процессор, называется мозгом компьютера. Он может обрабатывать определенное количество задач. Их число зависит от установленных программ, их особенностей, а также от характера использования системных ресурсов. Если процессор не сталкивается с необходимостью вычисления каких-либо операций, пользователь наблюдает синдром «бездействия системы», который никак не влияет на работу ПК. Однако, если последний сильно тормозит, то помимо обычной загруженности ЦП это может быть вирус.
Надеемся, после выполнения вышеупомянутых рекомендаций ваша проблема решена.
Нехватка мощности БП
Ну и последнее что может вызывать неестественную нагрузку на процессор это блок питания. Если БП подает недостаточное количество питания на компьютер, то процессор может нагружаться до 100% от простых задач. Рекомендую проверить БП и все железо компьютера по этой инструкции.
| —>Всего комментариев—>: 15 Есть вопросы? Задавайте их на форуме. |
| Порядок вывода комментариев: |
—>
Перегрузка процессора компьютера или ноутбука может быть вызвана рядом причин — от технического устаревания железа до вирусов, нагружающих систему.
Загрузка ЦП 100 процентов, что делать на Windows 7,8,10