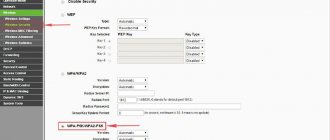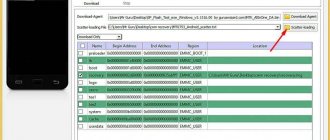Very often, new users encounter a difficulty: Skype does not detect the webcam. Of course, this state of affairs worsens network communication: it was installed in most laptops for a reason, right?! And if the most that can be achieved is voice communication and no picture at all, is this acceptable? Let's discuss in more detail: Skype does not detect the camera (diagnosis and solution). Let's look at 5 main aspects why Skype does not detect the camera.
Skype doesn't see the camera
Checking hardware functionality
First, you need to double-check a simple item: maybe there’s a problem in the webcam itself? Is it connected correctly?
Check if the USB connector from the webcam is well connected to the USB port on the computer
As can be seen from experience, even advanced users often do not take into account one point. The unit is not working simply because 5V power is not supplied from USB. But if the camera in the laptop works, but is not displayed in Skype, we will investigate further.
Find out effective solutions if your computer does not see the webcam via USB from our new article.
Driver problem
The drivers of a particular component are responsible for the correct operation of the device. The situation is the same with the camera - for it to work correctly, it needs a suitable driver. Often, Skype does not see the Windows 7 or 10 camera precisely because of driver problems. But how to check this driver, update or install a new one - read on.
First, let’s open “Device Manager”.
Windows 10/8.1
To do this, right-click on the start button or the Win+X key combination to launch the quick settings menu.
The camera is being used by another application
If the camera is recognized, what's the problem? But suppose all the parts are connected correctly, but the picture is still missing. What's next? Often in this case, checking the camera to see if it is being used by another application helps.
Skype will not have access to the webcam if another application is using it
This also happens quite often. If you do not close the application, Skype will not have access to the webcam. The best option is to not turn on other applications when Skype is turned on: the image will become better quality and no errors will appear.
Therefore, try to completely restart the laptop and turn on only Skype, this will probably solve the Skype problem: the camera does not work.
Probable Causes
It is impossible to immediately answer why the camera on Skype suddenly does not work, since there are different reasons. Some are related directly to the camera itself, others are related to the program, and still others are completely hidden in the computer or laptop itself.
If you find that Skype now does not see the camera on Windows 10 or another OS, although this was not the case before, it is worth going through the list of potential reasons.
Similar situations arise on personal computers and laptops. Don't forget that Skype also has a mobile version for smartphones and tablets. But this issue should be considered separately.
When faced with the fact that Skype on a laptop or PC does not see the camera, you can suspect one of the following problems:
- equipment is turned off;
- version is outdated;
- Internet does not work well;
- blocking occurs by other software;
- the reason is in the drivers;
- the device is incorrectly selected;
- connection is broken;
- problem in the settings;
- Problems with DirectX.
For each of the reasons, there are recommendations on what to do when the camera does not work on Skype. Therefore, the reasons presented should be considered separately.
Blocking by other software
Difficulties with how to turn on the camera in Skype on a computer or laptop may arise due to the parallel operation of other software. We are talking about situations when the operation of the video camera in Skype is actively blocked by some other program. The reason is trivial, but it is often the last thing people pay attention to, almost after a thoughtless purchase of a new webcam or paid computer diagnostics.
Users are advised to check if any other programs are running while communicating via Skype that also use the camera during operation. These can be various messengers, browsers, streaming software, etc. The point is that the camera works in other software, and therefore cannot connect to Skype.
If all programs are closed and only Skype is running, but the web device still does not connect, you need to look for the problem in other areas.
Device selection
If your personal computer does not show that the camera is working in Skype, then you should look into the video settings. This is mainly true for PCs, since many laptops have a built-in camera and it is used by default. If we are talking about an external device, then in the settings you need to check what kind of equipment is used. There is a possibility that the wrong device is selected. Instead of one camera, Skype tries to connect to a completely different model. For example, this can happen if you disconnected your old camera and are now using a new device.
You just need to change the connected device in the settings, and everything should work.
Some are sure that when it is not possible to turn on the camera in Skype on a laptop that has a built-in webcam, there is no point in considering such a reason. Yes, the chances are significantly lower compared to PC. But still nothing can be ruled out. There is a possibility that some cameras were tested on your laptop in a store, or they were connected by your relative, friend, someone while repairing a laptop, etc. It will take literally a minute to go into the settings and make sure of this.
Device is disabled
If Skype on your computer does not see the webcam, you should check whether it is turned on at all.
If we talk about external devices for PCs, many cameras may have an on/off button directly on the body. The camera can also be disabled programmatically, that is, in the menu on the desktop.
In laptops the situation is approximately the same. If it's a laptop with a built-in webcam, then look at the instructions and check how it turns on and off.
ADVICE. Take a close look at the keyboard. Many modern laptops have a special button with a camera image that serves to turn the device on and off.
If you press this key, the situation will immediately improve. That is, an active window with video will appear in the running Skype program.
As practice shows, the situation when the camera is turned off is quite common.
Physical connection is broken
One of the first reasons to check. The bottom line is that the physical connection of the camera is broken. The connection with the system unit on a PC or laptop is disrupted if it is an external connected camera and not an integrated webcam.
Several recommendations can be given in this regard:
- check the tightness of the cable connection to the system unit or connector on the laptop;
- make sure the USB interface itself is working;
- walk along the entire length of the wire to prevent damage or breakage;
- try connecting another camera;
- you can connect the problematic webcam to another USB connector;
- Sometimes it's enough to just pull out the cord and plug it back in.
If the problem is not a damaged cable or a malfunction of the USB interface itself, then you will have to look for the cause elsewhere.
Drivers
One of the common reasons why the camera does not work in the Skype application on Windows 10 is related to drivers. Nobody says that Windows 10 is a perfect operating system. Therefore, it would be useful to delve into the issue of drivers.
Situations where the drivers on a computer or laptop have simply disappeared are now not uncommon. This has been noted by many PC and laptop users. And not only with Windows 10 on board.
Driver failures mainly occur when new updates for the operating system arrive and are installed automatically.
It is important to understand that this problem is relevant not only for Windows 10, but also for a number of other operating systems.
To make a preliminary diagnosis, it is recommended to open the “Device Manager” menu and try to find your camera among the available displayed equipment. If it is not on the lists, then everything is clear. The computer does not have the appropriate driver, which is why Skype cannot see the webcam. In this situation, all other programs will not see this device.
It also happens that the device is on the list, only some kind of sign is drawn opposite it. Mostly it is an exclamation or question mark. There is also a yellow triangle. In such a situation, it is enough to update the current driver or try to download it to the computer again.
Nowadays, it is extremely rare to use the drivers that come on the disk included with the webcam itself. But this troubleshooting option should not be ruled out.
The program is outdated
Another common and very likely reason. Many users have automatic software updates disabled because they want to control everything.
Plus, new versions are not always better than previous ones. Users get used to them and are in no hurry to switch to the new interface.
As for the webcam, an outdated version of Skype quite often becomes the reason that the program does not display the webcam, does not see it, or does not want to work correctly with the video communication device.
Skype developers periodically release updates and encourage users to upgrade to new versions. Old versions of the program are no longer supported. Hence the corresponding conflicts between Skype and the webcam.
The easiest way to get the current version is to go to the official website of the program, from where you can download the messenger in the newest shell with all the latest updates.
There is another option. To do this you need:
- open the Skype program installed on your computer or laptop;
- click on your avatar, which is located in the upper left;
- in the menu that appears, select the “About the program” section;
- Now a window will open showing the current version of the messenger.
If the program has not been updated, then in this window you will also see a corresponding notification asking you to update the current version. Usually it is enough to click on the active “Update” button.
After this, the process of downloading all updates and installing them will automatically begin. Once the installation is complete, you will probably have to restart the program. But you don’t need to restart your computer for this.
Problems with settings
In some cases, incorrect settings can provoke the problem in question. Here we are already talking about settings in the messenger itself.
But even this situation is quite easy to fix. The sequence of actions will be as follows:
- launch and open the application;
- click on the avatar in the upper left corner;
- in the “Settings” section, select the menu for audio and video settings;
- check whether the camera you are using is indicated opposite the corresponding item;
- if another device is indicated next to “Camera”, select the desired option from the drop-down list;
- go to the webcam settings menu;
- in the window that appears, click on the “Default” button to reset the settings;
- Now click on “OK”;
- restart the program and check again if the webcam works.
If the reason was in the settings, after the performed manipulations everything should work.
Internet problems
We can never rule out the fact that the cause is simply unstable Internet access. It is important that if the webcam was functioning normally before this, and at some point the connection was broken, the connection could not be restored.
To check, just try to open your browser and go to a website. Also check your router to see if there are any problems. Usually the red light on the Internet icon is on, or it has gone out completely.
If you have a wired connection, look at the lower right corner of the monitor where the network connection status should be displayed. If there is a red cross or an exclamation mark in a yellow triangle, then the reason is the Internet. The camera has nothing to do with the problem.
As soon as Internet access is restored, you can safely continue video communication with your interlocutor on Skype.
Problems with DirectX
It is important to understand that DirectX is special software. It is this that allows you to establish interaction between the operating system and the video subsystem on a PC or laptop. Troubleshooting DirectX is easy.
If this software is malfunctioning, the camera may well not work. The optimal solution to the problem is to use a utility developed by Microsoft.
A little about the application on a very old computer
Here it is important to emphasize the issue of uniformity of software and hardware parts, which is expressed by the formula “PC = hardware + software part”. It is common knowledge that the latest versions of applications, such as Skype, are heavy; their creators create them based on the available equipment. And therefore, only new gadgets can “pull” such a heavy application as Skype.
When you have a very old PC, we recommend downloading Skype SSE from a reliable source - this is an option that is specially created for outdated devices.
On an old PC, we recommend downloading Skype SSE from a reliable source
Skype no longer works on processors manufactured before 2001 that do not support the SSE2 instruction set. Therefore, it is possible to use the Skype SSE option for outdated PCs - this is still allowed by Microsoft, which bought the Skype technology. When it is banned (which is predicted in the near future), then you need to buy another PC, or even better, a laptop. And if the version of Windows is not supported by the camera, you may have to reinstall the operating system.
How to remove Skype from your computer
To completely remove the program on all versions of Windows, you need to do the following:
- Go to “Start” and click on “Settings” on the left side of the screen.
- Find the “Applications” section and click on it.
- Next, in the list of applications you need to find “Skype” and click on it once.
- Then click on the Delete button and repeat the same action again to confirm its complete removal.
Disable automatic updates
Sometimes the problem is that after the update the device no longer appears in Skype, as we said above. In this case, disabling the automatic update feature may help. Previously, this could be done in the program itself. Now this is a little more difficult to do.
Before you start, you need to click on the “This PC” section, go to the “View” tab at the top of the window, and then check the box next to “Hidden items”.
- Go to the “Quick Access” tab, which is located in the upper left corner. Next, you need to enter the following path into the search bar: C:\Users\User\AppData\Roaming\Microsoft\Skype for Desktop and press “Enter”.
- Find the file called “skype-setup.exe” and delete it.
- We create a text document in the same folder and call it the name of the remote file “skype-setup”.
- We launch a text document, write any characters in it and click on the “File” tab. Next, select “Save as...”.
- Change the file extension to “exe” and click Save.
- Right-click on the created file and then select “Properties”.
- Check the box next to “Read Only”, click Apply, and then OK.
After these steps, the application will no longer update itself.
Instead of completion: parting advice and simple solutions
Don't forget that Skype needs to be updated periodically. Therefore, keep an eye on the developer’s official releases. After all, very often it is the outdated version of the program that is the cause of the messenger’s electronic “blindness and deafness” that comes from nowhere, as well as another fairly common problem, which you can read about in this article .
Most modern laptops are sold with a pre-installed Windows OS, however, on board such a machine there is most likely a special manager, one of the optional features of which is web camera control. Carefully study the list of software installed on your laptop. It may well be that in its (manager) settings you will find the answer to the problematic situation with Skype.
Sometimes the webcam is used by another application that runs in the background, which can ultimately cause a conflict when the video messenger is launched. In other words, the webcam will not be available for use on Skype. Launch Task Manager and carefully examine the list of running processes. You may see a “greedy” application that blocks the use of the Skype webcam by messenger.
Well, that's all, clear pictures and stable video communication for you!
Installing a new version
After uninstalling the application, you need to go to the official Skype website and download the latest version of the program again.
- We go to the official website www.skype.com and click on the arrow in the blue field to select the computer operating system.
- Select the computer OS. In our case, the item “Download Skype for Windows 10”.
- After going to the installation page, check whether the download process has started in the upper right corner of the screen. If this does not happen, then click on the phrase “Try again”, which is highlighted in blue.
- After downloading, launch the installer and agree to making changes to the device by clicking Yes.
- To install, click the Install button and wait a while. Boot time depends on the operating system version and computer settings.
After complete installation, you can immediately launch Skype, authorize your account and check the operation of the webcam.
The installation takes place entirely in Russian, so there will be no difficulties here. This action takes place in literally two clicks, and the installation is very fast.
Important! If you download the program through a third-party site, then be careful and do not agree to download and install any additional third-party applications, games and services, since Skype works without such additional ones. content. Also, such services can spread viruses that can infect a laptop or computer. Use an antivirus to avoid infecting your computer!
Resetting messenger settings
If the messenger does not want to work, then the issue may be in the user settings. There may have been a glitch. It is possible that old user files conflict with new program components. Here are instructions for this.
- Call the “Run” tool using the Win + R keys, enter %AppData% in the appropriate line and click on "OK".
- An explorer window will appear with the desired directory. Now you just need to delete the Skype . It's the easiest way.
There is no need to worry about the safety of the program itself. After the next launch of the messenger, the folder will be created automatically. But keep in mind that in this case you will lose all your data. Including message history. But there is a chance that the messenger will work normally.