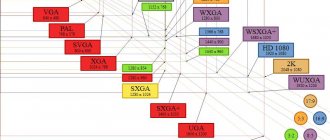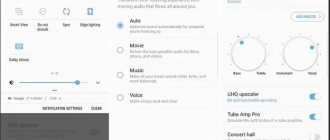Сегодня вряд ли получится найти хотя бы одного пользователя интернета, который не просматривал бы время от времени разные видео. Это могут быть полноценные фильмы в различных онлайн кинотеатрах либо небольшие ролики в соцсетых и на YouTube.
Но что делать, если вдруг смотреть видео в привычном браузере стало невозможно. Например, если не работает видео в Опере. На самом деле причин этому может быть достаточно много. Постараемся рассмотреть подробней, в чем может быть проблема.
Надежный и недорогой виртуальный хостинг на NVMe SSD дисках, который подходит для размещения сайтов любой сложности — от одностраничников до высоконагруженных проектов. В AdminVPS Вы можете купить или арендовать хостинг для сайта с бесплатным администрированием.
Что можно порекомендовать тем, у кого не воспроизводятся какие-то видео
❶
Переустановить кодеки
Это первое, с чего бы я посоветовал начать разбираться с проблемой (особенно в тех случаях, когда одни видео воспроизводятся в нормальном режиме, а другие нет). Вероятнее всего в системе просто нет определенного кодека.
Что касается выбора пакета кодеков — то на мой взгляд, один из лучших вариантов на сегодняшний день — это набор .
Правда, есть пару нюансов:
выбирать нужно версию Mega (на сайте во время загрузки обратите внимание, что доступны несколько вариантов: Basic, Standart, Mega); при установке задавайте все параметры вручную (самостоятельно): при шаге «Select Components» (выбор компонентов) — укажите вариант «Lots of stuff» (см. скриншот ниже).
Вариант установки набора кодеков MEGA Pack — Lots of stuff
После установки комплекта K-Lite Codec Pack — перезагрузите компьютер. Таким образом, у вас в системе должны оказаться все самые необходимые кодеки …
❷
Попробовать использовать отличный видео-проигрыватель
Некоторые видео-проигрыватели (к примеру, стандартный Windows Media) могут не поддерживать некоторые видео-файлы (форматы). В этом случае, даже если у вас в системе есть нужный кодек — видео не будет воспроизведено…
Поэтому, еще одна из основных рекомендаций (помимо кодеков) — заменить видео-проигрыватель. У меня на блоге, кстати, есть статья с 10-кой лучших, ссылка чуть ниже.
Отмечу, что весьма неплохим вариантом будет выбрать проигрыватель, которому не нужны кодеки в системе (т.е. он используется свои собственные). Такими проигрывателями являются: GOM Player, PotPlayer, Splash HD Player Lite, KMPlayer.
❸
Файл видео просто битый (например, не загружен до конца)
Если у вас проблема воспроизведения только с одним конкретным файлом — возможно, что он просто битый (на тех же торрент-трекерах чего только не выкладывают)
Также обратите внимание на то, загружен ли файл до конца (100%) *
Загрузка торрент-файла (qBittorrent)
❹
Не обновлен/не установлен драйвер на видеокарту
Современные ОС Windows 8/10 существенно облегчают работу с драйверами: после установки системы — большая часть устройств уже работает, т.к. система автоматически подбирает для них драйвера. И многие пользователи даже не обновляют их…
В общем, при наличии проблем с воспроизведением видео, играми, графикой и пр. — рекомендую проверить, установлен ли драйвер на видеокарту (нет ли конфликта), и обновить его.
Чтобы проверить наличие драйвера — в подавляющем большинстве случаев достаточно открыть диспетчер устройств (нажмите Win+Pause, в меню слева будет ссылка на запуск диспетчере устройств).
В диспетчере устройств проверьте вкладки «Видеоадаптеры» и «Другие устройства» (если такая вкладка будет)
Обратите внимание на скриншот ниже — на нем показан как благоприятный вариант (так и нет). В идеале — у вас не должно быть устройств с восклицательными желтыми знаками
Диспетчер устройств — видеоадаптеры (слева — драйвер есть, справа — нет)
Кстати, если у вас ноутбук — драйвер на видеокарту лучше всего загрузить с официального сайта производителя вашего устройства. Нередко производители дорабатывают видеодрайвера для корректной работы именно для определенной модели ноутбука.
Вообще, о том, как обновить видеодрайвер — можно узнать из инструкции, ссылку на которую привожу ниже.
❺
Файл был зашифрован…
Некоторые видео-файлы могут быть зашифрованными. Например, если вы возьмете видео, записанное на видеорегистраторе или камере наблюдения — то может так стать, что оно будет обработано и сжато спец. кодеком (видимо в целях безопасности, чтобы никто не мог так просто изменить или отредактировать его).
Чтобы воспроизвести такое видео — вам необходимо сначала определить каким кодеком зашифрован файл (например, это можно сделать, посмотрев модель регистратора, либо с помощью hex-редакторов). После загрузить необходимое ПО с сайта производителя вашего регистратора и открыть видео. Более подробно этот вопрос разобран в одной из прошлых статей, ссылка ниже.
Дополнения как всегда кстати!
Всего доброго!
RSS (как читать Rss)
Настройки системы
Как включить режим инкогнито в опере?
Прежде всего, музыка в Опере может не воспроизводиться, если у вас отключен или неправильно настроен звук в системных настройках, отсутствуют драйвера, вышла из строя видеокарта или устройство для вывода звука (динамики, наушники и т.д.). Но, в этом случае, музыка не будет воспроизводиться не только в Опере, но и в других приложениях, в том числе в аудио проигрывателях. Но это отдельная очень большая тема для обсуждения. Мы же поговорим о тех случаях, когда в целом звук через компьютер воспроизводится нормально, а возникают проблемы только с его проигрыванием через браузер Опера.
Чтобы проверить, не отключен ли звук для Оперы в самой операционной системе, кликаем правой кнопкой мыши по значку в виде динамика в системном трее. В появившемся контекстном меню выбираем пункт «Открыть микшер громкости».
Перед нами открывается микшер громкости, в котором можно регулировать громкость воспроизведения звуков, в том числе и музыки, для различных приложений. Если в колонке, отведенной под Opera, символ динамика перечеркнут, как показано ниже, значит, звуковой канал отключен для этого браузера. Чтобы его снова включить, кликаем левой кнопкой мыши по символу динамика.
После включения звука для Оперы через микшер, колонка громкости для этого браузера должна иметь вид, как показано на изображении ниже.
Очищаем кэш и куки
Если Флеш плеер уже установлен, но проблему это не решило, стоит попробовать очисть данные кеша и куки. В этом нет совершенно ничего сложного. Нажмите на три клавиши одновременно CTRL+SHIFT+DELETE. Бразер при этом должен быть открыт. Должна открыться следующая вкладка.
Устанавливаем «С самого начала» как это показано на изображении. И нажимаем на «Очистить историю посещений». Когда очистка будет завершена, стоит проверить плеер. Он должен был начать работать.
Важно понимать, что при отчистке удалится вся информация из браузера. В том числе с тех сайтов, в которых авторизирован пользователь. То есть пароли придется вводить заново.
Причины появления черного экрана на YouTube
Как очистить историю в опере: 4 способа
К числу проблем, с которыми пользователи сталкиваются чаще всего, относится так называемый «черный экран», который отображается в окошке вместо самого ролика. Это происходит обычно так: пользователь заходит на свой любимый сайт с желанием посмотреть пару интересных роликов, но вместо изображения видит на своем экране черный прямоугольник, при этом чаще всего звук есть, а видео не запускается.
Чтобы устранить такую проблему, нужно сначала определить причину ее возникновения. Самые часты из них следующие:
- ошибка в работе драйверов;
- низкая мощность компьютера;
- несовместимость программного обеспечения;
- низкая скорость интернет-соединения;
- проблемы с Flash-плеером;
- большое количество кэша (временных файлов) в браузере;
- блокировщик рекламы.
Не исключено, что видео не проигрывает из-за проблем на видеохостинге, от пользователя здесь уже ничего не зависит.
Как устранить проблему?
Если причину выявить трудно, можно попробовать выполнить следующее:
- Перезагрузить компьютер.
- Попытаться загрузить видео в другом браузере, например, Яндекс.Браузер сменить на Google Chrome.
- Если проблема в драйверах, попробовать воспроизвести на компьютере другие ролики.
Если ни один из вышеперечисленных методов не помогает устранить возникшую проблему или просто не годится по тем или иным причинам (например, если пользователь категорически не хочет работать с другим браузером), следует попробовать другие способы:
Аппаратное ускорение
. Может помочь в том случае, если используется старый компьютер. Эта функция нужна для распределения нагрузки между центральным процессором и видеокартой.
Включается аппаратное ускорение просто. Для этого необходимо:
- Открыть тот ролик, вместо которого показывается лишь черный экран.
- Навести на черное окошко курсор, кликнуть и в появившемся меню выбрать пункт «Параметры».
- Включить функцию «Аппаратное ускорение».
- Смотреть, что в результате получится.
Описанное включение аппаратного ускорения возможно лишь с использованием Flash-плеера.
Сброс настроек браузера
.
Считается одним из простых и действенных способов, когда Ютуб не воспроизводит видео. Действия следующие:
- Нужно открыть браузер.
- Перейти в «Настройки».
- В самом низу списка находится опция «Дополнительные настройки». Ее и следует выбирать.
- Найти кнопку «Сброс настроек» и нажать на нее.
Обновление Flash-плеера
. Причиной черного экрана на Ютубе может быть устаревшая версия Flash-плеера, ее обновление исправит проблему. Для обновления утилиты желательно предварительно удалить старую версию программы, и только затем скачать с официального сайта новую.
Чистка кэша
. Кэш — полезная функция, с помощью которой можно и увеличить скорость загрузки ресурса, и решить проблему «черного экрана».
Чтобы избавиться от временных файлов, нужно:
- Зайти в настройки браузера.
- Найти вкладку «История».
- Выбрать опцию «Очистить историю»
Отключение блокировщика рекламы
. Причиной черного экрана на Ютубе может также быть установленный на компьютер блокировщик рекламы такой, например, как AdBlock.
Стоит попробовать хотя бы на время отключить блокировщик, а затем снова попытаться загрузить тот ролик, вместо которого демонстрировался лишь черный прямоугольник.
Появление черного экрана в сервисе Youtube всегда имеет причины и их решение. Главное сделать все правильно.
Проблемы, которые могут быть при аппаратном ускорении графики.
Как сохранить закладки в опере: 2 способа
Представителями Adobe, начиная с 10 версии программы, было внедрено аппаратное ускорение. Если объяснить просто, то отрисовка элементов стала происходить при участии не только центрального процессора, но и видеокарты (графического редактора).
Это с одной стороны позволяет быстро загрузить ролик, но из-за этого в то же время работа плагина затрудняется. В этом случае, возможно, поможет удаление файлика «gpu_test.ini» из профиля, при этом сама Opera в этот момент должна быть закрыта. Бывают и другие причины, по которым плеер не хочет корректно работать:
- Само ускорение (HWA) может не поддерживаться аппаратным обеспечением. Тогда выход остается такой — замена видеокарты. Тут уже игры с настройками не помогут.
- Проблема, возникающая при поддержке аппаратного ускорения драйверами. Этот вариант возможен, если видеокарты выпускалась еще до того, как появилось HWA. Тогда переустановка драйверов поможет решить проблему. Но если проблема не устранилась, то надо отключить аппаратное ускорение.
Флеш Плеер
Одной из наиболее частых проблем, при которых не работает видео Опера бывают проблемы с Adobe Flash Player. Тут может быть два варианта:
- Флеш Плеер отсутствует;
- Флеш Плеер устарел.
Решается данная проблема достаточно просто. Нужно только зайти на официальный интернет ресурс разработчика и скачать/обновить плеер.
Помимо этого отыскать плеер можно сразу через браузер Опера. Для этого можно следовать данной простой инструкции.
- Открываем онлайн-обозреватель.
- Нажимаем на кнопку Opera.
- Переходим в раздел расширения.
- В строку поиска вводим «Adobe Flash Player».
После всего этого должно появиться сообщение, в котором будет предлагаться установить интернет флеш плеер в виде плагина с ресурса разработчика. После это просто нажимаем по данной ссылке и переходим на страницу данного расширения. После того начинается процесс установки. Для завершения установки просто перезапустите ваш браузер.
Если на вашем ПК установлена устаревшая версия плеера, то не удивительно, что не работает онлайн видео в Опере. Перед тем как устанавливать новый Флеш плеер старый потребуется удалить. Провести удаление возможно только при помощи специализированной программы.
Старая версия Оперы
Другой причиной проблемы может быть слишком старая версия самого браузера. Отсюда логично предположить, что его потребуется обновить. Сделать это можно через официальный интернет ресурс Опера. При этом удалять старую версию программы совсем не обязательно.
Совет на будущее. Чтобы такая проблема больше не повторялась в настройках браузера можно установить автоматические обновления. Тогда как только новая версия Оперы будет появляться, она установится на ПК самостоятельно. Либо пользователь получит об этом соответствующее обновление.
Другой причиной может стать то, что устарел один из плагинов браузера. Для обновления (если оно не происходит автоматически), можно сделать следующее:
- Запустить Оперу.
- Ввести в поисковую систему opera:plugins.
- На странице дополнений нажмите на «обновить плагины».
Почему тормозит видео в Гугл Хроме и способы решения проблем
Причин, по которым может возникать подобная проблема, может быть несколько, например:
- нестабильное интернет-соединение, низкая скорость интернета;
- неправильные настройки роутера, сетевые ошибки;
- системные ошибки, вызывающие сбои в работе программы;
- конфликт браузера с антивирусной программой;
- вирусные агенты, вызывающие системные ошибки;
- засоренный кеш.
На многих компьютерах все эти проблемы могут возникать одновременно, и решать их нужно постепенно, устраняя одно нарушение за другим. Рассмотрим методы, при помощи которых это можно сделать.
Включаем аппаратное ускорение
Функционал браузера предусматривает опцию, которая позволяет ускорить и значительно улучшить его работу. Единственный минус – её активация требует повышенных затрат системных ресурсов. В остальном опция крайне положительно влияет на скорость загрузки страниц, в том числе и загрузки видео.
Чтобы активировать функцию, потребуется открыть Chrome и зайти в его меню – это кнопка в правом верхнем углу окна браузера в виде трех вертикальных точек. Далее действуем согласно инструкции:
- Из списка опций выбираем строку “Настройки”.
- Листаем открывшуюся страницу вниз и выбираем пункт “Дополнительные”.
- Находим раздел под названием “Система”.
- Здесь ищем строку “Использовать аппаратное ускорение (при наличии)”, возле неё видим ползунок. Переключаем его в активную фазу.
После этого перезапускаем браузер и пробуем включить любимый сериал. Если по-прежнему тормозит видео при просмотре онлайн Гугл Хром, следуем далее.
Переустановка Adobe Flash Player
Флеш-плеер – тот самый плагин, который отвечает не только за анимацию элементов на сайтах, но и за отображение встроенных видеопроигрывателей на них. При нарушениях, вызванных сбоями в его работе, в окошке воспроизведения видео может появляться надпись о необходимости обновить расширение. На всех сайтах, на которых вы будете пытаться включить видео, будут возникать системные ошибки или зависание картинки.
Так как графический контент и настройки воспроизведения роликов и флеш-анимации постоянно обновляются, производители расширений для браузеров также периодически обновляют версии своих продуктов. В Хроме обновить плагин можно через дополнительные настройки браузера. Найти этот пункт можно в меню программы. На открывшейся странице параметров ищем раздел “Расширения”, в строке поиска прописываем названием плагина и жмем Enter. В результатах поиска находим наш плеер и смотрим дату последнего обновления. Если вы видите, что ваша версия обновлялась значительно позже, нажмите на кнопку “Обновить” рядом с названием программы.
Блокировка рекламы
Если вы используете бесплатные версии сервисов для просмотра видео и фильмов, вам наверняка знакома проблема большого количества рекламы, демонстрируемой перед роликов и в середине него. Многие пользователи устраняют эту проблему при помощи блокировщиков рекламы, например, AdBlock. В редких случаях, работа подобных сервисов может полностью блокировать работу плеера.
Конечно, самым простым вариантом будет полное отключение блокировщика, однако тогда вам вновь придется смотреть надоедливые рекламные ролики. Многие пользователи, столкнувшиеся с системными ошибками, вызванными Адблоком, рекомендуют просто нажать клавишу F5 – это обновит страницу и устранит данную проблему. Если де это не помогло, рекомендуется внести в белый список блокировщика хост www.tpc.googlesyndication.com. Как пишут пользователи, после этого ошибка исчезает.
Переустановка плеера
Чтобы полностью переустановить плеер в Google Chrome, используйте следующую инструкцию:
Действуем согласно подсказкам системы и ждем окончания установки. После его завершения открываем браузер и вновь проверяем, как запускается ролик.
Очистка кэша
Засоренный кеш браузера может быть причиной множества программных ошибок, а также значительно замедлять его работу. Зайдите в меню программы и выберите раздел “История”, затем нажмите на кнопку Очистить кеш” и выберите вариант “За все время”. Дождитесь окончания процедуры и перезапустите программу, после чего запустите тестовый ролик.
Если у Вас остались вопросы или есть жалобы — сообщите нам
Предустановленные плагины браузера Opera
Плагины в браузере Опера делятся на два вида: предустановленные (те, которые уже встроены в браузер самим разработчиком), и требующие установки. Поговорим вначале о предустановленных плагинах для просмотра видео. Их всего два.
Adobe Flash Player
Несомненно, самым популярным плагином для просмотра видео через Оперу является Flash Player. Без него воспроизведение видео в формате flash на многих сайтах будет просто невозможным. Например, это касается популярной социальной сети «Одноклассники». К счастью, Flash Player предустановлен в браузер Opera. Таким образом, его не нужно дополнительно инсталлировать, так как плагин входит в базовую сборку веб-обозревателя.
Widevine Content Decryption Module
Плагин Widevine Content Decryption Module, как и предыдущий плагин, дополнительно устанавливать не нужно, так как он предустановлен в Оперу. Его особенностью является то, что этот плагин позволяет транслировать видео, которое защищено от копирования по технологии EME.
Ошибка на стороне самого Facebook
Не так-то просто обслуживать оборудование, которое поддерживает сервис с такой огромной посещаемостью. Поэтому в определенные моменты времени видео на Фесбуке может быть не доступным. Конечно же, это происходит очень редко, но вполне реально. Если у вас возникли проблемы с воспроизведением видео в Facebook, то сразу не паникуйте, а попробуйте перезагрузить веб-страницу через минут 5-10. Вот пожалуй и все. Надеюсь, в этой статье вы нашли ответ на ваш вопрос, почему не воспроизводится видеозаписи на Фейсбуке, а также без труда решили проблему, следуя инструкциям изложенным выше.
Ситуации, когда в Фейсбук не воспроизводится видео с телефона или компьютера, встречаются не так уж часто. В последние года социальная сеть стала работать значительно стабильнее, избавившись от старых «болячек». Но иногда пользователям все же не удается просмотреть интересный ролик. Попробуем разобраться, почему же так происходит.
Способы решения проблем с работой Flash Player в браузере Opera
Способ 1: отключение режима «Турбо»
Режим «Турбо» в браузере Opera – специальный режим работы веб-обозревателя, при котором увеличивается скорость загрузки страниц за счет сжатия содержимого веб-страниц.
К сожалению, данный режим может повлиять на работоспособность Flash Player, поэтому, если вам требуется, чтобы Flash-контент снова отображался, вам потребуется его отключить.
Для того щелкните по кнопке меню Opera и в отобразившемся списке найдите «Opera Turbo». Если около данного пункта выставлена галочка, щелкните по нему, чтобы деактивировать данный режим.
Способ 2: активация Flash Player
chrome://plugins/
Убедитесь, что около плагина Adobe Flash Player высвечивается кнопка «Отключить», которая говорит об активности плагина.
Способ 3: отключение конфликтующих плагинов
Если на вашем компьютере установлено две версии Flash Player – NPAPI и PPAPI, то следующим вашим шагом будет проверка, не вступают ли оба эти плагина в конфликт.
Для этого, не покидая окна управления плагинами, в верхнем правом углу щелкните по кнопке «Показать подробности».
Найдите в списке плагинов Adobe Flash Player. Убедитесь, что у него высвечивается лишь версия PPAPI. Если у вас отображаются обе версии плагина, тогда сразу под NPAPI вам потребуется щелкнуть по кнопке «Отключить».
Способ 4: изменение параметра запуска
Щелкните по кнопке меню Opera и в отобразившемся списке пройдите к разделу «Настройки».
В левой области окна пройдите ко вкладке «Сайты», а затем найдите блок «Плагины». Здесь вам потребуется о или «Запускать все содержимое плагинов».
Способ 5: отключение аппаратного ускорения
Аппаратное ускорение – специальная функция, которая позволяет снизить достаточно серьезную нагрузку Flash Player на браузер. Иногда именно эта функция может вызывать проблемы в работе Flash Player, поэтому ее можно попробовать отключить.
Для этого откройте в браузере веб-страницу с Flash-контентом, щелкните по содержимому правой кнопкой мыши и в отобразившемся контекстном меню выберите пункт «Параметры».
Снимите галочку с пункта «Включить аппаратное ускорение», а затем выберите кнопку «Закрыть».
Способ 6: обновление Opera
Если вы пользуетесь устаревшей версией Opera, то это может стать веской причиной неработоспособности Flash Player.
Способ 7: обновление Flash Player
Подобная ситуация обстоит и с самим Flash Player. Проверьте данный проигрыватель на наличие обновлений и, при необходимости, выполните их установку на компьютер.
Способ 8: очистка кэша
В процессе просмотра Flash-контента на компьютере накапливается кэш от Flash Player, который со временем может приводить ко сбоям в работе данного плагина. Решение простое – кэш необходимо очистить.
Для этого откройте в Windows поисковую строку и введите в нее следующий запрос:
%appdata%\Adobe
Откройте отобразившийся результат. В данной папке вы найдете папку «Flash Player», содержимое которой необходимо полностью удалить.
Еще раз вызовите поисковую строку и введите следующий запрос:
%appdata%\Macromedia
Откройте папку. В ней вы также обнаружите папку «Flash Player», содержимое которой также необходимо удалить. После выполнения данной процедуры будет отлично, если вы перезагрузите компьютер.
Способ 9: чистка данных Flash Player
Откройте меню «Панель управления» и выберите раздел «Flash Player». При необходимости, данный раздел можно найти, используя поисковую строку в верхнем правом углу окна.
Пройдите ко вкладке «Дополнительно», а затем в верхней области окна щелкните по кнопке «Удалить все».
Убедитесь, что у вас выставлена птичка около пункта «Удалить все данные и настройки сайтов», а затем кликните по кнопке «Удалить данные».
Причина 1. Настройки Opera
- Нажмите в левый верхний угол Opera и откройте настройки из меню.
- Слева в боковом меню перейдите в раздел «Дополнительно», «Безопасность».
- Из доступных пунктов выберите «Настройки контента».
- Зайдите в подменю JavaScript и разрешите функцию, активировав переключатель.
- Затем откройте раздел Flash и также активируйте опцию.
- Вернитесь назад и выберите пункт «Всплывающие окна и переадресация». Разрешите функцию в этом разделе.
Примечание. В старших версиях Оперы потребуется зайти в подменю «Сайты» страницы настроек и разрешить соответствующие опции.