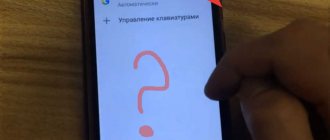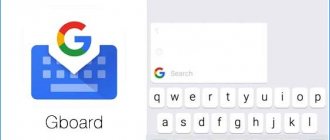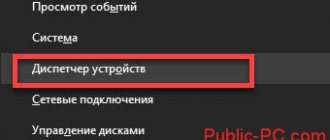The Yandex virtual keyboard is easy to use and has all the modern functions. This is an intelligent solution designed to enhance user communication and make typing easier with fast key response and built-in autocorrect. Here we will tell you how you can enable the Yandex keyboard on your computer in Windows and on mobile devices (versions for Android, IOs). Let's consider its advantages and disadvantages.
Method 1: OS Settings
Deactivation of Yandex.Keyboard in the Android environment and the simultaneous, almost always necessary transition to using another software module for entering printed characters into a mobile device is done through the OS “Settings”.
Another option for going to the target settings section: enter the Language and input request in the “Search for Settings” field, which is located above the list of device settings sections, then tap on the result given by the system.
Why the keyboard doesn't work: reasons
There are two types of reasons why a computer keyboard may not work:
- Mechanical (cable break, moisture ingress, excessive contamination of the keyboard, violation of the integrity of the connection ports, and so on).
- Software (software failures, incorrect BIOS settings, incorrect keyboard drivers, and so on).
Let's look at all the main reasons why the keyboard does not work and troubleshooting methods.
Method 2: Uninstall the application
If you do not plan to use Yandex.Keyboard in the future, it makes sense to remove this application from your device. Among other things, with this approach, there is no need to disable the module in the manner described above, and after uninstalling the software, the operating system will automatically activate the preinstalled keyboard or prompt you to select an input method that will be used in the future.
Confirm your intentions by tapping “OK” under the displayed request “Delete the application?”, Wait a bit.
Find “Yandex.Keyboard” in the list of software displayed on the screen, tapping the name, open the “About the application” page, click “Delete” and confirm the request.
In this option, it is completely possible to remove the input module in question by uninstalling the specified software, similar to the algorithm described in the instruction paragraph above, but you should do this only if you are ready to give up other services provided by the company. Otherwise, limit yourself to disabling Yandex.Keyboard using “Method 1” from this article.
Source
Checking USB settings in BIOS
If the computer's power supply fails, the BIOS settings may change, which contains an item about enabling or disabling support for USB keyboards on the computer.
Additionally, in this way you can check the serviceability of the keyboard in principle, since it may not work in Windows, but work in the BIOS. In this case, the failure is caused by software or drivers.
To enter the BIOS and check the settings, do the following:
- Turn on your computer.
- Press the DEL button on your keyboard until the BIOS settings window appears.
- In the BIOS settings, find the USB Keyboard Support or Legacy USB menu.
- Make sure the setting is in the Enable state. If it says Disable, then switch to Enable.
How to switch the keyboard to standard
To disable the Yandex keyboard, just go to the “Language and input” settings on your phone. All Android smartphones have a built-in keyboard from Google Gboard when they go on sale. Some companies like Huawei or Honor replace it with their own analogues. At any time, you can return the standard keyboard or install any other one, for this:
Changing input methods on your smartphone
We advise you not to install a large number of keyboards or fonts; it is better to install one of high quality. Because unnecessary programs will only slow down your smartphone.
Browser address bar
Just in case, let’s clarify how the Yandex search bar differs from the browser address bar. Some people confuse these concepts. The website address is written in the address bar of the browser. For Yandex this is yandex.ru. And in the search bar the user enters his query - what he wants to find. In response, the user receives a list of results - sites that can be visited; the addresses of these sites appear in the address bar of the browser when going to these sites.
See the screenshot: it shows where the address bar is and where the search bar is.
Yandex home page
Installing the most popular SwiftKey program
SwiftKey is the most downloaded keyboard in the world. Usually, after purchasing a new phone, the first thing they do is download this application from the Play Store. Why is she so popular:
This is what a standard dark theme looks like:
Typing example in SwiftKey
To install SwiftKey:
In the search, you can look for other layout options. After installation, change the input method according to the instructions above to disable the Yandex keyboard on your phone.
It happens that the standard Gboard layout begins to become “stupid,” freeze, or collapse or expand for no reason. In this case, updating the program to a new version will help; we wrote about this in detail here.
Services
Popular Yandex services are listed above the search bar: Maps, Market, Translator, Pictures, and so on. But that's not all. To see all services, click the word “more” - twenty more will appear. And if you click in the drop-down menu “All services”, another catalog of services with fifty items will be added, and you will be surprised how much useful and unknown there is. For example, the “People Search” service.
Yandex services
conclusions
In the article we told you how to disable the Yandex keyboard and replace it with another one. If you don’t plan to use it in the future, you can go to the “Applications” section and delete it from your smartphone. Write in the comments what layouts you use yourself and what you recommend to our readers. Leave feedback on how useful the information was.
Evgeny Zagorsky
IT specialist. Author of information articles on the topic of Android smartphones and IOS smartphones. An expert in solving problems with computers and programs: installation, configuration, reviews, tips on the security of your devices. In his spare time, he designs and develops websites.
Source
Touchpad not working
The first reason that the touchpad does not work is when it is turned off. To enable the touchpad, press the hotkey. On different models, the hotkey is located in different places. Usually the hotkey is Fn or some specific button from F1 to F9. A hotkey can include a combination of buttons.
There is another method. Go to “Control Panel”, then “Hardware and Sound”. Then go to Devices and Printers. Click on the laptop sign. After this, the “Control Center” will appear. Here you need to click on “Keyboard and Mouse”. Then find "Built-in pointing device" you need about.
[Questions] How to remove Yandex keyboard?
| Help! I downloaded the Yandex keyboard on my Xiaomi Redmi Note 8 Pro. Then I deleted it, but it still remained in the settings! What to do? I don't want it hanging around me. |
avatar.png (154.61 KB, Downloads: 0)
2021-03-04 03:30:15 Upload
| Try downloading again, turning it on and off in the settings, and then deleting it |
| Dear friend. Most likely you have the Yandex application installed. Yes, this is not a Yandex keyboard) but because of Yandex, it’s hanging on you too. If you install a Yandex keyboard on your phone, then when you go to the settings you will already find two Yandex keyboards))) |
If you delete Yandex, the keyboard will disappear.
Mi Comm APP
Receive news about Mi products and MIUI
Recommendations
* It is recommended to upload cover images with a resolution of 720*312
Changes are irreversible once sent.
Cookies Preference Center
We use cookies on this website. To learn in detail about how we use cookies, please read our full Cookies Notice. To reject all non-essential cookies simply click “Save and Close” below. To accept or reject cookies by category please simply click on the tabs to the left. You can revisit and change your settings at any time. read more
These cookies are necessary for the website to function and cannot be switched off in our systems. They are usually only set in response to actions made by you which amount to a request for services such as setting your privacy preferences, logging in or filling in formsYou can set your browser to block or alert you about these cookies, but some parts of the site will not then work. These cookies do not store any personally identifiable information.
These cookies are necessary for the website to function and cannot be switched off in our systems. They are usually only set in response to actions made by you which amount to a request for services such as setting your privacy preferences, logging in or filling in formsYou can set your browser to block or alert you about these cookies, but some parts of the site will not then work. These cookies do not store any personally identifiable information.
These cookies are necessary for the website to function and cannot be switched off in our systems. They are usually only set in response to actions made by you which amount to a request for services such as setting your privacy preferences, logging in or filling in formsYou can set your browser to block or alert you about these cookies, but some parts of the site will not then work. These cookies do not store any personally identifiable information.
Source
Options for enabling the virtual keyboard
In this lesson, we will look at several options for enabling the built-in keyboard using Windows 7 as an example, and you can choose for yourself which option is more convenient or faster.
Start and quick search
This is the fastest option, other than assigning a key combination (this method is described below, the most recent).
To quickly find the On-Screen Keyboard
", go to "Start" and enter the word "display" in the quick search line:
Rice. 1. Search for the on-screen keyboard through “Start”
After a moment, at the top we will see the search results, there we find the entry “ On-screen keyboard
"and left-click on it:
Rice. 2. Launch the On-Screen Keyboard program
Start and search for a program
This option is the most accurate and correct, but the longest. First, go to “Start” and left-click on the “All Programs” element:
Rice. 3. “All programs” button
After this, a menu with all programs will open, scroll the list of programs to the very bottom (if it is large) and click on the “Standard” element (folder icon) with the left mouse button:
Rice. 4. Click the “Standard” button
After this, the composition of this folder will open to us, in it we look for a folder called “Special Features” and left-click on it:
Rice. 5. Click the “Special Features” button
This folder will also open and in this list we find the On-Screen Keyboard
" and click on it with the left mouse button:
Rice. 6. Location of the On-Screen Keyboard program
After we click on the program icon, the main window of the program “On-screen keyboard” or the so-called virtual keyboard
:
Rice. 7. Main window of the On-Screen Keyboard program in Windows 7
For those who often use the virtual keyboard
If you need to use the virtual keyboard frequently, then constantly logging in through “Start” will be too time-consuming and inconvenient.
To quickly call up the virtual keyboard, you can assign so-called “hot keys” or a combination of them. Those. we will launch the virtual keyboard by pressing just a few keys 1 time.
In order to assign a key combination to call the on-screen keyboard, we need to go to the properties of this program (or shortcut).
To configure, click the “Start” button and enter the word “display” in the quick search bar:
Rice. 8. Search for the on-screen keyboard via Start
At the very top, usually the first position, a result will appear called On-Screen Keyboard
" Find this result and right-click on it and select “Properties”:
Rice. 9. Program “Properties” button
After this, the “Properties: On-Screen Keyboard” window will open. In it we are now interested in the “Quick call” field:
Rice. 10. On-Screen Keyboard Properties window
If the program does not already have hotkeys assigned, the “Shortcut” field will be “None”. Now the most interesting part: we need to come up with and remember/write down a future key combination, by pressing which we want our virtual keyboard to open. Many key combinations are reserved in the system, so try to check if “Your combination” is free.
To check whether a key combination is free in the simplest way, you need to minimize all open windows and, while on the desktop, press the planned combination. If nothing happens after pressing a key combination, it means it is free.
For example, I will use the keyboard shortcut: “ Ctrl + Alt + K
" This entry means that to call the virtual keyboard we will press these 3 keys at the same time. "K" was chosen because it is the first letter in the English translation of the word "keyboard".
In order to assign this key combination to the program, left-click in the “Shortcut” field and press the required key combination. After which our combination should automatically appear in this field:
Rice. 11. Field for entering the desired key combination
Rice. 12. Saving the required key combination
Being, say, on the desktop, press the reserved key combination “ Ctrl + Alt + K
"and after a while our virtual keyboard will open:
Rice. 13. Windows 7 On-Screen Keyboard
All that remains is the simplest thing - choose the most convenient one from these three options and use the virtual keyboard. I recommend you check out other lessons on our website, choose what interests you and enjoy.
The Windows 7 virtual keyboard consists of keys that appear on top of the desktop or any other windows. In order for it to appear, it must be turned on, and to do this, perform a certain sequence of actions.
About Yandex.Keyboard for Android
Yandex.Keyboard for mobile devices will help make your correspondence varied. Add emojis, drawings, and gifs to your messages. Chat with friends in other languages using the built-in translator.
Write messages using swipe and dictation. Insert emojis and stickers. Make input faster and more convenient.
Add language layouts, switch languages without lifting your finger from the screen. Use the built-in translator.
Dictionaries and autocorrect
Teach Yandex.Keyboard to speak your language.
Select a theme and keyboard height.
Write messages using swipe and dictation. Insert emojis and stickers. Make input faster and more convenient.
Add language layouts, switch languages without lifting your finger from the screen. Use the built-in translator.
Dictionaries and autocorrect
Teach Yandex.Keyboard to speak your language.
Select a theme and keyboard height.
Download virtual keyboard
I know that there are individuals who are not comfortable with simple solutions to problems and like to complicate their lives, so I want to recommend the Hot Virtual Keyboard virtual keyboard programs.
Unlike all previous options, this program allows you to change the design, make flexible settings, and much more interesting things, but in my opinion unnecessary.
Virtual keyboard or “correctly”: “On-screen keyboard” is intended for entering characters into a request field, for example, the address bar of a window, a text document, etc.
There are rare cases when you urgently need to type something, but the keyboard is broken or does not exist at all. A virtual keyboard will help us solve this problem.
By the way, such a keyboard is necessary not only because there is no main “manual” keyboard, it is sometimes necessary for security purposes (there are malicious programs “keyloggers” on the Internet that are designed to track actions on the computer and transfer this data to a third party).
: Learn to find and open the On-Screen Keyboard program ( virtual keyboard
).
: Windows system installed.
About Yandex.Keyboard for Android
Yandex.Keyboard for mobile devices will help make your correspondence varied. Add emojis, drawings, and gifs to your messages. Chat with friends in other languages using the built-in translator.
Write messages using swipe and dictation. Insert emojis and stickers. Make input faster and more convenient.
Add language layouts, switch languages without lifting your finger from the screen. Use the built-in translator.
Dictionaries and autocorrect
Teach Yandex.Keyboard to speak your language.
Source
Yandex search bar
The search bar is located on the main page of the yandex.ru website. At the end of the search line, next to the “Find” button, you can click the keyboard icon - a virtual keyboard will appear. It is useful if you only have an English keyboard at hand in a London hotel room, but you need to enter the request in Russian. Click the icon and use the mouse on the virtual keyboard. Then click the “Find” button and a list of search results will appear.
Yandex virtual keyboard
Shutdown
Often, after some time of operation, the OS feature in the form of an on-screen keyboard becomes unnecessary. To disable a window that is no longer required for work, in its upper right corner, click on the buttons familiar to the user: the symbol to minimize it, or the cross to close it completely.
An on-screen or virtual keyboard is a small program that allows you to enter characters and perform other operations directly on the monitor screen. This is done using a mouse or touchpad, as well as manually with the support of touchscreen technology. In this article we will learn how to enable such a keyboard on laptops with different versions of Windows.
This software will be useful in different situations. The most common case is a complete or partial failure of the physical keyboard. In addition, the on-screen keyboard helps to secure the entry of personal data on various resources, due to the fact that malicious keylogger programs are not able to read information from it.
All editions of Windows have this component already built into the system, but there are also products from third-party developers. Let's start getting acquainted with the program with them.
Third party software
Such programs are divided into paid and free, and differ in the set of additional tools. The first include Free Virtual Keyboard. This keyboard is very similar to the standard one from Microsoft and only performs the most basic functions. This includes entering characters, using hotkeys and additional keys.
One of the representatives of paid software is Hot Virtual Keyboard. This product, having the same functionality as a regular keyboard, contains a lot of additional settings, such as changing the appearance, assistance when entering texts, connecting dictionaries, using gestures and many others.
The advantage of these programs is that when installed, they automatically place their shortcut on the desktop, which saves the user from having to search for a standard program in the wilds of the OS. Next we will talk about how to enable the on-screen keyboard in different versions of Windows.
Windows 10
In the "top ten" this component can be found in the "Special Features"
start menu.
For a subsequent quick call, right-
on the found item and select pinning to the start screen or taskbar.
Windows 8
In the "eight" everything is somewhat more complicated. To enable the virtual keyboard, move the cursor to the lower right corner and click on “Search”
on the panel that opens.
To create shortcuts, press RMB
on the corresponding item in the search results and determine the action. The options are the same as in the “ten”.
Windows 7
In Win 7, the on-screen keyboard is located in the Accessibility
"Standard
directory in the
"Start"
.
The shortcut is created as follows: right
on
the “On-screen keyboard”
and go to the item
“Send - Desktop (create shortcut)”
.
Windows XP
The virtual keyboard in XP is turned on in much the same way as in the Seven. In the start menu, move the cursor to the “All programs”
, and then go through the chain
“Standard - Special Features”
. This is where the component we need will “lie.”
A shortcut is created in a similar way to Windows 7.
Conclusion
Despite the fact that the virtual keyboard is not the most convenient tool for entering text, it can help us out if the physical one breaks down. This program will also help avoid interception of personal data when entering it, for example, on social networking sites or electronic payment systems.
The on-screen keyboard is a tool for writing text, adding numbers and other characters that are found on a similar physical input device. Typically, users are interested in a virtual instrument when they have reinstalled Windows and something went wrong or when a regular separate keyboard does not work.
It is also believed that entering text in this way helps to protect your data - there are so-called spy programs that read the information you type. To protect passwords or access codes from unauthorized persons, it is recommended to write them using just such a system component.
And, of course, such a tool will be useful for those who use touch screens on laptops, computers or tablets. We will look at how to enable the virtual keyboard on different versions of the Microsoft operating system.
This is what the on-screen keyboard looks like in Windows 7
Why does the operating system include on-screen keyboard support?
Few people understand why Windows operating systems have a function to show the keyboard on the desktop. To understand this, you need to refer to the help and supplement it a little.
First of all, a virtual keyboard is required for those people whose fingers are inactive or absent. In addition, it can help if the keys on a regular keyboard suddenly stop working, and you urgently need to add text or type the name of the file recipient.
Recently, devices such as tablet computers have become very popular. Regular devices can be connected to them using bluetooth or wi-fi, but in the absence of wireless devices and USB sockets, work would be incredibly difficult if not for the virtual keyboard.
It can also help protect against malware called keyloggers. They read passwords that are entered from a physical keyboard and then send them to the attacker.