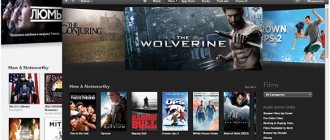Modern Android devices have many hidden functions unknown to the average user. Among such examples is the possibility of using a phone or tablet with Android OS as a flash drive. The process of editing files, transferring them from the device, and recording the necessary information becomes easier. To connect your Android as a USB flash drive, there are several methods given in our article.
How to connect Android as a flash drive with version up to 4.0:
- Using a USB cable, connect your device to the computer.
- It takes a little time to recognize the device; you should not perform any manipulations with the phone (tablet) during the process.
- A USB connection icon will appear on the gadget’s screen and may offer a choice of connecting as a media device. We have no use for these functions now.
- If the PC stubbornly does not “see” the device, it is necessary to debug it manually. To do this, in the “Settings” menu you need to find the “Applications” item. In it we also find the “For Developer” section, after which we select the “USB debugging” button from the list. After this procedure, there are usually no more problems with connection.
More modern devices with Android version 4.0 and higher are connected using the previous algorithm. The only difference is that if connection is impossible, debugging is carried out in the “Settings” section, where the “Memory” item is selected. Here is the “Settings” category, in which the USB connection is debugged. In this case, you need to choose to operate the device as a media device.
Phone as an Android flash drive - a practical replacement for a classic flash drive
Surely many have encountered a situation where they need to transfer some data from one device to another. For example, to print a photo stored on a PC in a photo studio, we transfer it to a flash drive, and then the file will be extracted on another device for further use. Beginner users do not always know that a phone can be used as a flash drive; Android OS provides such an opportunity; we will now tell you how to use it.
How to make an Android phone with a flash drive
It must be said that the function of connecting a smartphone with Android OS as a flash drive until recently was available on almost all models and versions up to 5.0. That is, by connecting your gadget to the computer in this mode, Android was displayed on the PC as a removable disk, which made it easy to manipulate files, format a flash drive , etc. On later versions, the developers, apparently out of some fright, decided that this was self-indulgence, and excluded the function from the phone’s capabilities as unnecessary. But nevertheless, there is still a way out, and below I will tell you how this problem is solved.
Phone as a flash drive - standard method
So, in order to transfer a file from a laptop to a mobile gadget running Android OS, we must activate the “USB Debugging” function . Next, connect the smartphone to the PC using a USB cable. Now the computer should detect the Android device, but on some models a window may appear where you will need to select USB connection parameters, select MTP:
If “Autorun” is active on the phone, then a window will open on the PC in which we select “ Open device to view files ”:
If there is no “Autorun” function, then open “ This Computer ” (maybe “My Computer” or otherwise), find your device and open it by double-clicking with the left mouse button:
Here we select a temporary storage location for the file (this can be either MicroSD or internal memory) and double-click with the left mouse button:
Next, simply drag the desired file from the PC to free space or to a specially created folder:
Now, having connected our phone to another computer, we extract the saved file in the same way, and all this, mind you, without using a regular flash drive.
How to activate flash drive mode on Android
Go to “ Settings ”, find the “ Memory ” section, scroll down the screen and find the “ SD card ” subsection. Now in the “ Save location (can be “storage”)” field, activate the “ Connect SD card ” item:
Checking the cable and port
If no kinks, bites, breaks or other mechanical damage are found on the wire, check the USB port. Try connecting to a different connector or inserting another device into the same port - for example, a mouse.
If Windows XP is installed on your computer, then urgently look for an opportunity to upgrade to at least “seven”. But first, you can simply install the MTP protocol
so that XP learns to work with Android. The trick is that when the first version of Android appeared, Microsoft had already released Windows 7. Therefore, there is no MTP protocol in XP, and you have to install it separately. You can download MTP
If the computer detects any other device, but the phone categorically does not want to see it, then it’s time to shift the focus to Android settings and connection features. Yes, there is a possibility of mechanical damage to the microUSB connector on the phone, but I have not encountered this yet. If you have something broken, you will most likely notice it.
Most often, the inability to establish a connection between a computer and a phone is due to software errors. If none of the methods listed below help solve the problem, contact a service center - it seems that the smartphone really needs to be repaired.
Connect your Android phone to your computer as a USB flash drive
A mobile device that runs on the Android OS, unlike other portable gadgets, can be connected to a computer as a flash drive. Many Android smartphones and tablets are initially equipped by manufacturers with functions that allow them to be used as flash drives.
This allows the user to record the necessary information and delete files from the product that are not used, but at the same time take up a lot of space.
Using an Android mobile device in the form of a flash drive, there is no need to constantly carry a drive with you. Now you don’t need to carry out a lot of manipulations with connecting to a laptop or computer, spending a lot of time on it.
Connecting the product with different versions of Android
Now let's look at ways to connect a tablet or smartphone as a flash drive, depending on the version of Android . First, we determine which operating system is on the device. To do this, go to “Settings”, select the “About device” or “About phone” section. Often it is located last in the list that opens.
Android OS 2.1 – 2.3.7
If the Android operating system 2.1 - 2.3.7 is installed, you must complete the following steps:
Android OS version 4 and higher
Since version 4.4 KitKat, Android does not use USB storage mode; a tablet or smartphone can be used as Media Transfer Protocol (MTP). But you can make the gadget work as a storage device.
Where is the storage on my phone?
Internal storage is always located in the smartphone’s memory, regardless of whether it is possible to install a memory card (and even more so, whether it is inserted). This memory area is protected. Located in the /data system partition.
Interesting materials:
How to enable 75 hertz in Windows 10? How to enable Aero in Windows 7 Ultimate? How to enable Aero in Windows 7? How to enable English layout in Windows 10? How to enable animation in Windows 10? How to enable antivirus on Windows 10? How to enable hardware acceleration in Windows 7? How to enable programs to start automatically when you turn on your Windows 10 computer? How to enable automatic screen lock in Windows 10? How to enable automatic reboot in Windows 7?
Android does not detect memory card
There are situations when the flash drive in the device does not work . To find it, you can use the ES Explorer file manager or a similar application. With the help of such programs you can find almost everything. In its functionality it is similar to the My Computer program.
To recognize the memory card, you should launch ES Explorer. After launching it, a menu will appear on the left side of the screen where the SDcard (memory card) will be located. All you have to do is click on it. After this, the memory card will be detected and available for use.
After performing simple steps, even a novice user will be able to detect a memory card in a mobile device. There are various reasons why the PC does not see the memory card. You may need to install the Media Transfer Protocol for Windows XP or update the operating system.
Source
Connect Android as a USB flash drive for storage: all methods
Modern Android devices have many hidden functions unknown to the average user. Among such examples is the possibility of using a phone or tablet with Android OS as a flash drive. The process of editing files, transferring them from the device, and recording the necessary information becomes easier. To connect your Android as a USB flash drive, there are several methods given in our article.
How to connect Android as a flash drive with version up to 4.0:
More modern devices with Android version 4.0 and higher are connected using the previous algorithm. The only difference is that if connection is impossible, debugging is carried out in the “Settings” section, where the “Memory” item is selected. Here is the “Settings” category, in which the USB connection is debugged. In this case, you need to choose to operate the device as a media device.
Difficult choice of cables
The confusion doesn't stop with standards and versions alone. If previously it was possible to limit the choice to one USB cable with the required types of connectors, with USB 3.1 and Type-C it will not be so easy. Here, as in the case of standards and versions, there is currently a huge lack of information: not all Type-C cables can transmit data, video and supply power. In many cases, it is not clear to users whether a Type-C cable supports Power Delivery fast charging or an alternative mode for video transmission, because logos and markings, as a rule, are simply not there.
Premium Motherboards Currently, only select premium motherboards support USB 3.1 Gen 2. Among them is Asus Rampage V 10, equipped with two Type-A and two Type-C ports, it costs about 38,500 rubles
It is often impossible to determine whether a cable supports USB 3.1 or just USB 2.0. On the Amazon website, there are very often reviews from upset customers who, after purchasing, discovered that the purchased cable does not support the fast charging technology of their smartphones. Even the designation by some manufacturers, for example, Aukey, of a USB 3.1 Gen 1 cable with Type-C and Type-A ends as a “Type-C to USB 3.0 cable” does not help to get out of this difficult situation at all - this is completely wrong.
If you decide to get a device with a Type-C connector, be sure to make sure that the package includes a cable - only then will all your requirements be satisfied. Computer hardware supplier Hama, for example, offers several Type-C cables with detailed specifications, but prices start at 1,000 rubles. Buying a Thunderbolt 3 cable will cost even more - you will need to shell out about 2,000 rubles. But all the functions are provided here. If this price is too high, then willy-nilly you will have to rummage through product descriptions and customer reviews about them in search of the right cable.
How to choose usb android connection mode
On new versions of the Android operating system, the capabilities of this function have been slightly expanded. When connecting to a computer, a notification window usually automatically pops up on the device screen, allowing you to select the connection mode.
Android as a flash drive operates in the following modes:
New models of Android phones and tablets are better adapted to connecting via a computer, including via Bluetooth. Usually problems arise with outdated models. If, after all possible manipulations, the computer still fails to establish a connection with the gadget, you may need the help of a specialist, including an “examination” of both devices.
Enabling ports in BIOS
To enter the BIOS during boot, press Delete, F2 or another key depending on the motherboard model. You can view it on the start screen.
In the case of a laptop, this screen does not appear because the fast boot feature is activated. You can temporarily disable this technology in the power settings:
Restart your computer. Without Quick Start, you will see all stages of Windows boot and can get into the BIOS. If this doesn't work on Windows 8 or 10 with UEFI BIOS, try the following method:
Once rebooted, select Diagnostics, then go to Advanced Options and open UEFI Firmware Options. Click "Reboot", the next time you start, the BIOS UEFI interface will appear.
To configure USB ports in UEFI, you need to go to the “Peripherals” tab and set the “Legacy USB Support” parameter to “Enabled”. If support for USB 3.0 ports is required, activate the corresponding item (USB 3.0 Support).
In the AMI BIOS, go to the “Integrated Peripherals” section and set the four options to “Enabled”:
- USB EHCI Controller.
- USB Mouse Support.
- USB Keyboard Support.
- Legacy USB Storage Detect.
In Phoenix AwardBIOS, you need to go to the “Advanced” tab and go to the “USB configuration” section. All parameters inside must be set to “Enabled” for the USB ports to work.
In all BIOS versions, to save the configuration, you must press the F10 key and confirm the selection by writing “Y”.
Setting up a USB connection
When connecting to a PC, the data transfer mode is usually automatically selected. To prevent this from happening, and to ensure that the phone itself works like a flash drive, you need to make the following settings.
How to switch flash drive mode on Android:
Disabling the phone from this mode is much easier. To do this, lower the “curtain” of the top menu and find the icon indicating that the device operates as a flash drive. To stop this option, just click on the signal icon, after which the connection will proceed as normal.
Connect using MTP
Starting with Android 4.4 KitKat, developers removed the ability to connect a smartphone as a flash drive. This made it possible to secure users’ personal data and prevent damage to system files. It was replaced by a protocol for transmitting multimedia - MTP. How to use it:
The method has no significant disadvantages. The owner gains access to the main drive and can write files of any size and type to it.
In rare cases, users have to install phone drivers on the system. For this :
A Windows 10 computer automatically finds and installs drivers for a specific device.
When you need to transfer data from a computer to a smartphone or vice versa, but there is no cable at hand, this article will come to the rescue.
On iOS, due to the closed file system, to transfer documents you have to use iTunes in combination with various applications: office, file managers, players.
How to connect Android from MTP to USB storage mode, like a flash drive
How to connect Android from MTP to USB storage mode, like a flash drive . With version Android 4.4 KitKat, the USB storage mode has been removed and the smartphone or tablet can only be used as an MTP. You can still make Android work like a flash drive!
How to connect Android from MTP to USB storage mode, like a flash drive
It is not clear what the Android OS developers were guided by, but absolutely all new smartphones and tablets cannot use the device in USB storage mode, but instead only MTP!
Thanks to a specially created application, you can still connect Android to MTP in USB storage mode in just a couple of clicks!
It is also worth noting that the application may not work on any specific device, you need to check it.
The necessary conditions
To work in USB storage mode you will need:
Other installation options
Since many people want to upgrade their device to MIUI now, there are manual installation options via Recovery and Fastboot, but this is a topic for another article. It is also worth considering that the approximate similarity of devices, say Redmi 3 and 3 S, does not promise us that they will be able to officially update at the same time, although everyone really hopes for this.
If for some reason you are unable to update your device, you should try slightly more difficult methods, but no less correct; more about this in the article about device firmware.
We talk about the technology for updating smartphones and tablets “over the air”.
As we know, all software products are subject to regular updates. Developers of operating systems and other software strive to improve, optimize and make them more functional. The Android operating system is no exception. Since its release (2008), it has received a huge number of updates. All of them related to bug fixes and functionality improvements.
Google has chosen to update its operating system exclusively via the Internet - it is called OTA or over-the-air update.