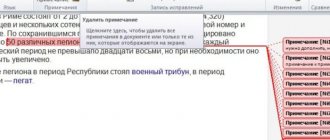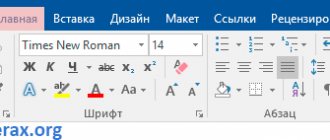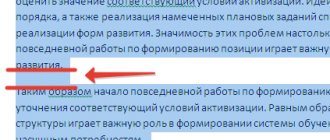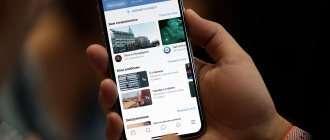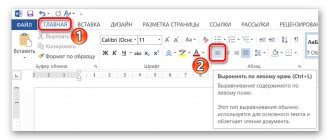Нужна помощь в написании работы?
Узнать стоимость
Проблема с наличием ненужных колонтитулов возникает чаще тогда, когда файлы и текстовые документы были скачаны с интернета. Речь идет о тексте, что располагается за пределами полей сбоку, вверху и внизу. Предназначение в этом следующее – передать дополнительную информацию, например, номер страницы, сноску, имя автора и др. Максимально доступный и подробный ответ на вопрос, как убрать колонтитулы в ворде, вы узнаете из статьи дальше.
Как убрать колонтитул со всех страниц в Ворде 2007, 2010, 2013, 2016, 2022
Колонтитулом выступает текстовая строка в качестве дополнительной информации к книге, проекту, статье. Чаще всего колонтитул размещается сверху листа, реже его можно видеть сбоку или снизу. Официально он предназначается для нумерации страниц, обозначения автора или даты издания.
Работая с текстовыми документами, может возникнуть вопрос, как удалить колонтитулы в Ворде. Сделать это можно по следующей инструкции:
- переведите курсор мыши на лишний участок текста;
- дважды щелкните левой кнопкой мыши;
- нажмите кнопку на клавиатуре DELETE.
Как только вам удалось изменить документ и избавиться от ненужного колонтитула, нажмите кнопку в поле инструментов «Закрыть окно колонтитулов» или просто кликнуть мышью на страницу с текстом.
Полезные советы
Чтобы быстро удалить колонтитулы и не нарушить структуру текстового документа, необходимо воспользоваться рекомендациями опытных пользователей. Они помогут узнать некоторые секреты работы с Microsoft Word и научиться применять их.
Советы профессионалов:
- В текстовом документе могут изначально использоваться разрывы страниц. В этом случае перед редактированием нужно обязательно удалить их. Если этого не сделать, то возникнут трудности с сохранением структуры текста.
- Выходить из меню редактирования проще всего с помощью двойного клика ЛКМ по тексту документа.
- Приложение Word Online следует использовать только в тех случаях, когда нет доступа к полноценной программе. Кроме этого, онлайн-версия будет полезной при устранении допущенных ошибок и корректировке расположения колонтитулов.
- Word Online регулярно обновляется, поэтому в веб-приложении часто появляются дополнительные функции. Если постоянно следить за изменениями, то можно будет по максимуму использовать онлайн-версию Ворда.
- Если во всех разделах документа используются разные колонтитулы, то придётся отдельно удалять каждый из этих элементов. При этом во всех случаях способы отключения могут отличаться друг от друга.
- В установленной на компьютере версии Microsoft Word может отсутствовать русскоязычный интерфейс. В этом случае пользователю придётся самостоятельно переводить с английского языка названия пунктов меню (например, верхний колонтитул будет называться Header, а нижний — Footer).
Убрать колонтитулы в Ворде очень просто, с этой работой справится даже начинающий пользователь. Для этого нужно будет соблюдать правильную последовательность операций и не предпринимать каких-либо лишних действий. Если научиться выполнять эту работу, то можно самостоятельно редактировать текстовые страницы и делать их более простыми для восприятия.
Как убрать верхний колонтитул
Чаще всего колонтитулы в готовых изданиях и статьях располагаются сверху или снизу страниц. Давайте для начала научимся, как в ворде убрать верхний колонтитул:
- наверху в поле с инструментами кликните мышью вкладку «Вставка»;
- здесь в открывшихся опциях выберите «Верхний колонтитул»;
- теперь в предложенных действиях кликните на «Удалить верхний колонтитул».
В конце действий вернитесь в режим работы с основным текстом, закрыв режим использования инструментов в текстовом документе.
Удаляем при помощи вставки
Безусловно, данные обозначения полезны, но далеко не всегда, в каких-то определённых случаях они могут мешать при редактировании документа, именно поэтому мы хотим помочь Вам разобраться с их удалением.
Существует два способа их убрать. Первый – для более новых версий программы MS Office Word (начиная с Ворда 2007 и вплоть до 2016). Второй – для более старых версий, к примеру, для Ворда 2003.
Многие до сих пор пользуются старыми версиями текстового редактора, а те пользователи, что переходят на новые, зачастую теряются благодаря новому интерфейсу – Fluent. Несмотря на то, что он безумно удобен, к нему всё-таки нужно привыкать. Давайте разбираться, как убрать их в Word 2007-2016:
1. Переходим ко вкладке «Вставка» и находим там раздел с колонтитулами;
2. Теперь Вам нужно определиться, какой именно колонтитул Вы хотите удалить – верхний или нижний, или и тот, и другой; 3. Нами была выбрана кнопка «Нижний колонтитул», теперь следует в выпадающем списке кликнуть по пункту «Удалить нижний колонтитул»;
4. Готово – нижние строки были убраны со всех страниц документа, для удаления верхних повторите аналогичную процедуру.
Как удалить нижний колонтитул
Нужна помощь в написании работы?
Узнать стоимость
Также рассмотрим, каким способом устраняется ненужный колонтитул снизу страницы. Для этого необходимо выполнить следующее:
- снова посетите вкладку инструментов «Вставка»;
- выберите опцию «Нижний колонтитул»;
- кликните в открывшемся меню на действие «Удалить нижний колонтитул».
Если колонтитулы будут повторяться на последующих страницах, такие же манипуляции проводятся везде. После завершения вам нужно будет выйти из режима работы с колонтитулами, кликнув мышью по полю с текстом.
Удаление колонтитулов с первой страницы
Исправить форматирование документа можно, удалив колонтитулы по всему полю текстового документа или только на первой его странице. Если вам мешает ненужный участок документа только на первом листе, сделайте следующее:
- кликните двойным щелчком мыши по области, которую хотите устранить;
- в открывшемся поле инструментов нажмите на «Особый колонтитул для первой страницы»;
- когда рядом появится галочка, закройте режим работы с колонтитулами.
По такому же принципу вы можете включить расположение колонтитула на первом листе, снова убрав галочку в указанном месте.
Зачем они нужны?
Данный функциональный элемент необходим для того, чтобы уникализировать свою работу, придать ей деловитости и просто выполнить условия оформления документа, которые признаны ГОСТом. Как удалить колонтитулы? Сделать это довольно просто, достаточно выделить один из колонтитулов, пометить его и удалить как обычный текст. Это позволит удалить элементы с каждой страницы. Но стоит учитывать, что без них документ останется «голым» и менее привлекательным. Поэтому, прежде чем удалять их, стоит подумать, а стоит ли вообще это делать?
Удаление колонтитулов в середине или конце документа
Если такая разметка листов наблюдается в середине и конце документа, а вам необходимо ее убрать, следуйте нескольким шагам:
- поместите курсор мыши, где нужно устранить ненужный фрагмент;
- кликните на вкладку инструментов «Разметка страницы» или «Макет»;
- перейдите в режим работы с опцией «Разрывы»;
- выберите кнопку «Следующая страница»;
Следите за тем, чтобы был выбран правильный разрыв – либо раздела, либо страницы, в зависимости от ваших целей. Если в документе включен разрыв страницы, сначала отключите его, а уже после добавьте разрыв раздела.
- кликните дважды мышей по ненужному фрагменту;
- а после выберите опцию «Как в предыдущем разделе»;
- отключив связь разделов, удалите колонтитул кнопкой «Нижний колонтитул» — «Удалить нижний колонтитул» (или верхний, если так требуется);
- закончите действия, кликнув на кнопку «Закрыть окно колонтитулов».
Как убрать колонтитулы на всех страницах, кроме первой
Если вам требуется уменьшить или вовсе убрать колонтитулы по всему текстовому документу, кроме первой страницы, выполните простой перечень команд:
- установите разрыв раздела;
- в том месте, где не нужен колонтитул, кликните мышей;
- далее нажмите в поле с инструментами на вкладку «Главная», а после «Макет»;
- в выпавших возможностях выберите «Параметры страницы», а после «Разрывы»;
- кликните на пункт «Следующая страница»;
- активируйте режим работы с колонтитулами, дважды щелкнув мышью в этом месте;
- кликните на кнопку «Как в предыдущем разделе»;
- выберите верхний или нижний колонтитул, в зависимости от вводных данных;
- далее выберите функцию удаления этого колонтитула;
- закройте вкладки по работе с этими инструментами.
Как сделать разные колонтитулы для каждой страницы
А теперь поговорим о том, как сделать разные колонтитулы для каждой страницы. Разный колонтитул сопровождается ручным вариантом его проставления по всем страницам в word. А именно:
- на первом листе word вам нужно оставить нужный колонтитул;
- далее кликнуть в инструментах на «Разметка страницы» — «Разрывы»;
- тут выбрать «Следующая страница» (если это программа 2016 года «Макет» и «Разрывы»);
- word автоматически создаст вторую страницу с таким колонтитулом;
- вы дублируете столько страниц документа, сколько требуется;
- на странице, где один колонтитул нужно отметить и изменить, щелкните по нему дважды мышей;
- в открывшемся меню следует установить галочку около опции «Особый колонтитул для первой страницы» и изменить на нужный вам вариант.
Что такое колонтитулы?
Итак, прежде чем разбираться с проблемой, нужно понять, что она представляет собой. Колонтитулы — это специальный элемент любого документа, который располагается внизу либо вверху страницы и отображает либо нумерацию страницы, либо логотип компании, либо еще что-то. Колонтитул распространяется на весь документ и отмечается на каждой странице. Иногда возникает такая ситуация, что поставлен не тот текст в области этого элемента, отсюда возникает потребность его отредактировать или убрать. Как убрать колонтитулы? Прежде чем отвечать на этот вопрос, стоит отметить, что имеются множественные и одиночные колонтитулы, которые удалять нужно совершенно по-разному. Кроме того, стоит понять, зачем вообще нужна данная функция?
Как сделать особый колонтитул для первой страницы
Разобравшись с тем, как отменить, поменять, вставить или убрать первый (последний) колонтитул, возникает еще один вопрос – как сделать особый колонтитул для первого листа текстового документа. Для этого необходимо:
- Вставить верхний или нижний колонтитул к первому листу, в зависимости от ваших предпочтений, для этого:
- откройте вкладку «Вставка», далее опцию «Элементы документа»;
- выберите, какой вам нужен колонтитул – верхний или нижний;
- в прямоугольнике введите нужный текст;
- когда закончите, выйдите из режима работы с колонтитулами.
- Сделайте так, чтобы этот колонтитул был отличным от других, для этого:
- дважды кликните мышью на нужном фрагменте;
- откройте вкладку со стилями;
- выберите поле «Особый колонтитул для первой страницы»;
- внесите нужные коррективы для первого листа.
- Добавьте номер страницы в верхнем или нижнем колонтитуле, для этого:
- выделите область страницы, где хотите применить функцию;
- в открывшемся поле инструментов выберите «Вставка», далее «Номер страницы»;
- кликните «Текущая позиция» и выберите подходящий стиль.
Работая с разными текстовыми редакторами, будь то Microsoft Word или Excel, вы должны знать, где должны находиться колонтитулы и что это вообще такое. Перейдя в активный режим работы с этой опцией, вы можете, как вставить или видоизменить, так и вовсе удалить ненужные фрагменты. В вашем распоряжении множество стилей для верхних, нижних и боковых колонтитулов.
Внимание!
За помощью в написании любых работ, рекомендуем обратиться к профи! Более 50 000 авторов готовы выполнить любую работу профессионально и быстро, некоторые типы работ можно получить уже в день обращения. Рассчитайте стоимость своей работы ->
Общие сведения
Колонтитулом называют строку, которая располагается на всех страницах печатного издания в верхней или нижней части полосы набора. Эту строчку используют для различных целей, но чаще всего в неё вставляют какую-либо текстовую информацию.
Основные виды
Перед тем как изучать разные способы удаления колонтитула со страницы в Microsoft Word, необходимо определить вид этого элемента. В различных версиях программы встречаются 7 разновидностей колонтитулов:
- Постоянный. Используется на всех страницах печатного издания, когда есть вероятность потери обложки или одного из листов.
- Переменный. Содержит информацию о текущем разделе или главе.
- Прерывистый. Меняется только после завершения раздела книги.
- Скользящий. На каждом листе вписывается разная информация.
- Рубрикационный. Используется, чтобы поставить определённую надпись, относящуюся к той или иной рубрике.
- Текстовый. Применяется для вставки темы каждой страницы.
- Ступенчатый. Нужен, чтобы вставить многоуровневый заголовок.
Варианты применения
Колонтитул — это важный элемент, ускоряющий навигацию по тексту и поиск нужной информации. В большинстве случаев его ставят на страницах объёмных книг (например, литературное произведение, справочник или документация предприятия).
В нём указывают следующую информацию:
- заголовок книги или статьи;
- название произведения или одного из его разделов;
- имя автора;
- номер главы;
- краткое содержание страницы.