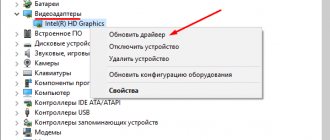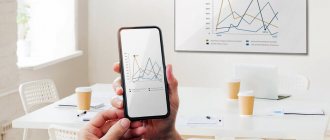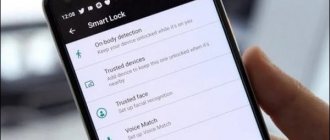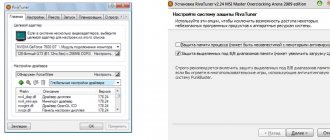Компьютерные технологии в последнее время развиваются очень и очень быстро: если еще лет 5 назад фраза «моя видеокарта тянет все игры на ультра в 1920х1080» означала, что у вас стоит топовая (ну или предтоповая) видеокарта, то сейчас для этого вполне хватает середнячков полуторалетней давности (типа GTX 1060 или RX 470). Владельцы же топовых решений типа Vega или GTX 1080/1080 Ti имеют видеокарты, которые, в общем-то, для FHD избыточны, так как позволяют получать свыше 100 fps даже на максимальных настройках. Значит, такие видеокарты не нужны? Вопрос, конечно, риторический — нужны, и «лишнюю» мощность можно использовать двумя способами. Самый банальный — это покупка 2К или 4К монитора: последний способен серьезно нагрузить даже 1080 Ti — не во всех играх она сможет на нем выдать стабильные 60 кадров в секунду. Второй вариант — это купить монитор с разрешением FHD, но с очень высокой частотой обновлений — 120, 144 или даже 165 Гц. В таком случае вы получите гораздо большую плавность, и видеокарта при этом простаивать не будет. Но, увы, оба этих способа достаточно дороги: хорошие мониторы стоят зачастую столько же, сколько и хорошие видеокарты. Разумеется, хватает тех, кто пойдет и купить новый монитор, но много и тех, кто имеет топовое железо, но сидит за старым любимым 1080p60 монитором. И именно для последних производители видеочипов — Nvidia и AMD — придумали технологии, которые позволяют существенно улучшить картинку в разрешении FHD, даже если у вас и так настройки в играх выкручены на ультра.
Звучит как фантастика? На деле тут нет ничего фантастического — технологии достаточно просты и стары: их смысл в том, что видеокарта готовит картинку в разрешении, допустим, 4К, а на монитор выводится FHD. Разумеется, возникает вопрос — ну и что? Пикселей-то на экране больше не станет, как это повлияет на качество картинки? На самом деле — достаточно серьезно: по сути эти технологии, DSR и VSR (расшифровываются как динамическое суперразрешение и виртуальное сверхвысокое разрешение), сглаживают картинку самым тяжелым, но при этом качественным сглаживанием — оно называется SSAA (Supersample anti-aliasing, избыточная выборка сглаживанием).
Как такое сглаживание работает? Допустим, у нас родное разрешение — 1920х1080. Если мы готовим картинку в 3840х2160 (это соответствует 4x SSAA), то получается, что одному реальному пикселю соответствует 4 виртуальных, и цвета последних смешиваются, чтобы дать цвет одному реальному пикселю. На практике это выглядит так:
Видно, что при выводе объекта в родном FHD прямая диагональная линия прерывается — на деле это выглядит как рябь при движении (особенно это заметно и неприятно, когда в кадре есть много травы или другой растительности). А вот при использовании 4х SSAA или же DSR/VSR мы получаем сплошную линию, пусть и немного размытую — в данном случае ряби не будет, и картинка будет выглядеть гораздо приятнее.
Очередной вопрос — в каком случае стоит использовать эти технологии? Их стоит включать тогда, когда в игре нет полноценного сглаживания типа MSAA или TXAA — только «быстрые» FXAA или CDMA. Последние практически не требуют ресурсов, однако мылят картинку и не очень-то хорошо ее сглаживают. В таком случае включение DSR/VSR серьезно улучшит картинку, убрав большинство лесенок. Но вот если в игре есть полноценное сглаживание типа MSAA, то никакого толку от SSAA не будет, так как по сути первое — улучшенный вариант второго (по качеству 8x MSAA сравнимо с 4x SSAA, однако потребляет существенно меньше ресурсов видеокарты).
Насколько DSR/VSR требовательны к ресурсам? Так как при их использовании видеокарта по сути готовит картинку в более высоком разрешении, то, соответственно, fps в играх будет сравним с тем, когда вы выводите игру на монитор с таким же разрешением. Поэтому, если у вас видеокарты уровня GTX 1080 Ti или Vega 64 — можно замахнуться и на 4К, если что-то проще — имеет смысл остановиться на 2К. Также не стоит забывать, что повышенное разрешения требует гораздо больше видеопамяти, так что экспериментировать даже с 2К следует только тем, у кого есть видеокарта хотя бы с 4 ГБ памяти — в противном случае вы упретесь в нехватку именно видеопамяти, что приведет к использованию вместо нее ОЗУ, а это снизит fps и может привести к фризам.
Для работы технологии VSR требуются видеокарты, построенные на архитектуре Nvidia Maxwell и новее — это некоторые представители 700ой линейки, почти все представители мобильной 800М линейки, все представители 900ой линейки ну и, разумеется, все представители 1000 линейки. AMD в этом плане лояльнее — требуются видеокарты RX, R7 или R9, а также топовые представители HD 7800 серии (хотя сомнительно, что последние вытянут современные игры хотя бы в FHD, так что 2К и тем более 4К для них — из разряда фантастики).
Как работать с этими технологиями? Разберем на примере DSR. Самый удобный и простой способ — это зайти в утилиту Nvidia Experience, нажать там на нужную игру, и в ней будут показаны рекомендуемые настройки — для топовых видеокарт зачастую они включают и DSR:
Разумеется, при желании DSR можно настроить вручную, в Панели управления Nvidia > Настройка параметров 3D > Глобальные параметры:
Тут можно выбрать, какие разрешения будут в настройках игр, за 1.00 принято родное разрешение экрана. Параметр «DSR — Плавность» отвечает за резкость изображения, его нужно настроить вручную под свои предпочтения, по умолчанию стоит 33%. Для мониторов с разрешением 1920х1080 я рекомендую ставить галочки на 1.78х и на 4.00х — это даст разрешения соответственно 2560х1440 (2К) и 3840х2160 (4К).
Ну и напоследок — два вопроса, которые у вас могут возникнуть. Первый — с какими играми эта технология совместима? Ответ — с любыми, которые поддерживают разрешения выше FHD. Для игры это происходит абсолютно прозрачно — она думает, что картинка выводится на монитор с большим разрешением. Второй — какие могут быть проблемы при использовании этих технологий? Ну за исключением серьезного уменьшения FPS, в некоторых играх, плохо оптимизированных под сверхвысокие разрешения, можно увидеть очень мелкий текст. Также может уменьшиться скорость перемещения мыши, если она привязана к виртуальному dpi, а не к реальному — но это легко регулируется с помощью кнопки смены dpi на большинстве современных мышек.
В общем и целом — эти технологии действительно полезны, особенно в тех играх, создатели которых не стали заморачиваться с нормальным сглаживанием: в таком случае DSR или VSR позволят получить приятную картинку без лесенок на краях текстур, но, увы, ценой достаточно серьезного снижения производительности.
Технология DSR
Динамическое суперразрешение позволяет рассчитывать картинку в играх в более высоком разрешении, а затем масштабирует полученный результат до разрешения вашего монитора, обеспечивая графику в 4К на HD экране.
Наша новая архитектура Maxwell представляет целый ряд инновационных технологий, которые значительно улучшают игровой процесс. Одна из таких технологий, динамическое суперразрешение (DSR), имеет наибольшее значение, повышая качество изображения в любой игре, которая поддерживает разрешение выше 1920×1080.
Динамический диапазон и формат цвета
После установки драйвера нужно зайти в «Панель управления NVIDIA». Попасть туда можно кликнув по значку NVIDIA в трее или кликнуть правой кнопкой мыши на рабочем столе и выбрать из появившегося меню нужный пункт.
Слева в разделе «Дисплей» выберите пункт «Изменение разрешения». Разрешение и частота обновления должны по умолчанию стоять оптимальные, но если это не так, то нужно поправить руками. Ставьте родное разрешение монитора и максимально доступную частоту обновления. В нашем случае это Гц.
А вот пункт «Применить следующие настройки» уже интереснее. Для наилучшей картинки нужно установить формат цвета RGB и полный динамический диапазон. В случае подключения по DisplayPort это должно стоять по умолчанию, а если используется HDMI, то диапазон может быть ограниченным. В этом случае картинка может казаться бледной, выцветшей.
Форматы цвета YCbCr 422 и 444 использовать на мониторе не стоит. Но их можно ставить, если RGB недоступен, например, в силу старой версии HDMI, которой не хватает пропускной способности. Так, сигнал 4К@60Гц с HDR по HDMI версии 2.0 передать в RGB с полным диапазоном не получится. Страшного здесь ничего нет, главное — поставить ограниченный диапазон и в настройках телевизора/монитора.
Зайдите также в раздел «Видео» и «Регулировка параметров цвета для видео». Включите переключатель «С настройками NVIDIA» и перейдите на вкладку «Дополнительно». Активируйте полный динамический диапазон.
Как работает DSR?
Проще говоря, динамическое суперразрешение позволяет рассчитывать картинку в играх в более высоком разрешении, а затем масштабирует полученный результат до разрешения вашего монитора, обеспечивая графику в 4К, 3840×2160, на любом экране.
Энтузиасты, обладающие совместимыми мониторами и техническими знаниями, называют этот процесс «даунсэмплингом» или «суперсэмплингом». DSR значительно улучшает этот процесс, используя высококачественный фильтр, специально созданный для этой задачи. DSR также значительно упрощает процесс благодаря встроенной возможности включения/ отключения технологии напрямую в GeForce Experience. Она совместима со всеми мониторами, для ее использования не нужны специальные знания, и она является частью оптимальных игровых настроек, которые предлагает утилита GeForce Experience.
В начальной сцене Dark Souls II игрок обнаруживает, что он находится посреди колышущейся травы. В разрешении 1920×1080 трава мерцает и сильно рябит при движении, и кажется, что часть изображения пропадает, как показано на снимке экрана выше:
Подробное рассмотрение пикселей дает понять, что трава отображается подобным образом из-за того, что в разрешении 1920×1080 недостаточное число точек выборки для отображения мелких деталей.
В разрешении 3840×2160 (4K) число точек выборки увеличивается в 4 раза, благодаря чему в игре более детально отображается каждая травинка.
Также DSR применяет специально созданный фильтр Гаусса во время масштабирования 4K изображения в разрешение 1920×1080, которое будет выводиться на монитор:
Процесс DSR значительно улучшает качество изображения, а благодаря использованию фильтра Гаусса артефакты алиасинга, которые можно наблюдать при традиционном даунсэмплинге, значительно сокращаются и даже полностью исчезают, что еще больше повышает качество картинки.
Трава – это отличный пример для демонстрации точек выборки, но не думайте, что это единственное, где могут использоваться возможности DSR. Практически в каждой игре DSR повысит качество текстур, теней, эффектов, сглаживания, модели затенения ambient occlusion, геометрических деталей.
Включить DSR очень просто: просто нажмите кнопку «Оптимизировать» в приложении GeForce Experience 2.1.2, установив WHQL-драйвер GeForce 344.11 или более поздний. Эту технологию невозможно применить только к играм, в которых не поддерживается масштабирование пользовательского интерфейса и/или отсутствует поддержка разрешения выше 1920×1080. Однако если вы все же хотите включить DSR в подобных играх или в играх, которые не поддерживаются утилитой GeForce Experience, войдите в Панель управления NVIDIA, выберите параметры масштабирования DSR, которые вы хотите использовать, и соответствующее разрешение DSR.
Кроме того, вы можете регулировать чувствительность фильтра Гаусса в помощью опции NVCPL в Панели управления NVIDIA. Благодаря этому геймеры могут настроить изображение, отображаемое с технологией DSR. Эта возможность подобна элементам управления резкостью в популярном плагине SweetFX для обработки картинки в играх.
Технология DSR в прямом смысле меняет игры. В 4K детали более четкие, эффекты и тени более впечатляющие, и общее качество картинки значительно выше. Просто нажмите на кнопку «Оптимизировать» в приложении GeForce Experience, и вы мгновенно поднимите свои игры на небывалый уровень детализации и окунетесь в игровой процесс, подобного которому вы не видели раньше.
Эта технология также используется для усовершенствования игрового процесса в виртуальной реальности.
Эта инструкция актуальна для World of Tanks, World of Warplanes и World of Warships.
Как настроить видеокарту NVIDIA и получить максимальный FPS
Купили и подключили видеокарту, а теперь ваша рука тянется к запуску Red Dead Redemption 2 с DLSS или Control с RTX? Не торопитесь! Сначала вас ждёт ещё более увлекательная игра, которая позволит сэкономить много времени в будущем. И эта игра называется — «настрой свою видюху».
Установка драйвера видеокарты
У любой видеокарты есть драйвер. Это специальная программа с настройками, которая позволяет операционной системе распознать устройство, а самой видеокарте работать как следует в играх. В отличие от многих других комплектующих компьютера, драйвер видеокарты обновляется с завидной периодичностью. Это происходит потому, что в драйвер также встраиваются настройки для определённой видеоигры. Например, в июле 2022 года видеокарты NVIDIA поддерживающие DLSS (технологию масштабирования изображения с помощью искусственного интеллекта) получили обновленный драйвер для того, чтобы можно было запустить эту настройку в Red Dead Redemption 2 и позволить геймерам насладиться высоким разрешением с повышенной производительностью.
Хорошо, мы немного отвлеклись. Как найти драйвер для видеокарты? Это можно сделать на официальном сайте.
Пройдите на сайт, найдите в выпадающем меню вашу модель видеокарты и версию операционной системы, после чего нажмите скачать. Далее пройдите в папку со скачанным файлом и установите программу. Уже давно вместе с драйвером в комплекте идет программа поддержки видеокарты — NVIDIA Expirience или Radeon Software. Эта программа в будущем будет сама сканировать сервера компании на предмет выхода новых драйверов и сообщать вам об обновлении.
Динамический диапазон и формат цвета
Чтобы ваша картинка была сочнее, нужно настроить цветопередачу. Важно: это работает только в том случае, если ваш монитор подключен через HDMI. Конечно, большинство уже выбралось из доисторической эпохи VGA-кабелей. Но наше дело — предупредить.
Полный диапазон цвета
— это ширина спектра оттенков от полностью черного до полностью белого. Установка правильных значений позволит насладиться более яркими и «живыми» цветами как в видео, так и в играх.
Видеокарты AMD автоматически устанавливают поддержку RBG полного диапазона. Для того чтобы видеокарта NVIDIA работала как следует, необходимо зайти в настройки.
Щелкните правой кнопкой мыши по рабочему столу и найдите пункт в меню «Панель управления NVIDIA». Запустите программу.
Найдите раздел «Дисплей». Пункт 3 — использовать параметры NVIDIA. Главное, чтобы у вас стояло значение «Выходной динамический диапазон — Полный». Это позволит использовать весь спектр и подарить вам красивые и яркие цвета.
Формат цвета
— это указание видеокарте использовать определенное цветовое семейство. Этот параметр может быть представлен RBG, YCbCr422 или YCbCr444. В данном случае лучше выбирать RGB, потому что семейство YCbCr является лишь способом кодирования информации сигналов RGB.
Управление параметрами 3D
Далее мы подскажем, как настроить видеокарту NVIDIA для 3D-программ. Зачастую под этим воспринимаются видеоигры. Обратите внимание, что мы будем говорить о конкретном пункте меню программы для настройки работы видеокарты NVIDIA.
Щелкните правой кнопкой мыши по рабочему столу и найдите пункт в меню «Панель управления NVIDIA». Запустите программу.
Найдите пункт «Параметры 3D» — Управление параметрами 3D.
Рассмотрим некоторые значения и проведем тонкую настройку.
CUDA — графические процессоры
CUDA — это специальная технология, придуманная инженерами NVIDIA. Она необходима для увеличения производительности. Скорее всего, у вас не будет большого выпадающего списка при выборе данного пункта настроек. Поэтому выбирайте «все». Это позволит повысить производительность (увеличить частоту кадров, что приведёт к более плавной игре).
DSR-Плавность и DSR-Степень
Dynamic Super Resolution (DSR) или DSR — это динамическое суперразрешение. Оно позволяет рассчитывать картинку в более высоком разрешении, после чего масштабирует изображение до разрешения монитора. То есть ваш монитор поддерживает только 1080p (1920×1080 пикселей), а с помощью этой программной настройки можно вывести изображение в 4K (3840×2160 пикселей).
Нужна ли эта настройка? Геймеры сходятся во мнении, что она создаёт дополнительную нагрузку на видеокарту. В особо требовательных играх, например, RDR 2, Cyberpunk 2077, Control, Death Stranding — включать данную настройку не имеет смысла. Скорее всего вы ощутите значительное снижение частоты кадров. NVIDIA демонстрирует работу DSR в старых или графически не требовательных играх, например, первой Dark Souls.
Включать или не включать настройки DSR — ваш выбор. Если вы решитесь включить — проставьте все галочки в DSR-степень, выставите DSR-плавность на значение близкое к 100%. Затем пройдите в настройки монитора и выведите изображение в удобном для вас разрешении, например, 4K. Далее запустите игру и установите настройки.
Однако геймеры и профессиональные компьютерные мастера (не те, чьи объявления висят у вашего подъезда) советуют не включать данную настройку ввиду того, что она негативно влияет на FPS.
Анизотропная фильтрация
Эта настройка отвечает за улучшение качества игровых текстур, находящихся под наклоном относительно камеры игрока. Чаще всего они довольно размыты. Алгоритм фильтрации делает текстуры четче. Чем выше значение настройки, тем четче будут текстуры.
В данном случае рекомендуется либо выключить данный параметр, если вы преследуете цель повысить FPS, либо поставить настройку «управление от приложения». Так видеоигра сама будет отвечать за параметр фильтрации текстур.
Вертикальный синхроимпульс
При резком повороте камеры может возникнуть небольшой разрыв изображения (на долю секунды вы увидите небольшую полоску). Настройка (также известная как вертикальная синхронизация) может повысить плавность изображения. Ультимативного ответа, что лучше, так и нет. Вы можете либо доверить выбор игре (параметр «использовать настройку 3D-приложения), либо выставить «адаптивный», либо отключить функцию. Многие просто отключают для того, чтобы снизить задержку синхронизации для игры в шутеры.
Заранее подготовленные кадры виртуальной реальности
Параметр, который зависит от центрального процессора и деятельности геймера. Отвечает за количество кадров, которые подготавливает ЦП для отправки на обработку видеокартой. Если вы играете в многопользовательские шутеры, то лучше выставить значение 1. Так у вас будет меньше задержка, а значит больше шансов победить врага. Если вы играете в графически насыщенные игры, а у вас хороший, производительный процессор (например, Intel Core 9 поколения и выше, или Ryzen с архитектурой Zen+), то можете выставить значение на 4. Может повысить частоту кадров. Если у вас слабый процессор, то рекомендуется оставить на значении 1.
Затенение фонового освещения
Данный параметр сделает освещение более мягким и реалистичным. Но, как часто говорится в таких случаях, есть нюанс. Во-первых, пострадает производительность игры, во-вторых, далеко не каждая игра поддерживает этот параметр. Рекомендуется отключить.
Кэширование шейдеров
Важный параметр, который нужно включить. Он отвечает за хранение предустановок, называемых шейдерами, на диске. Включенный параметр кэширования позволит видеокарте быстрее получать необходимые значения, что снизит нагрузку на игру.
Многокадровое сглаживание (MFAA)
Иногда в видеоиграх можно заметить, что предметы, которые должны быть гладкими как кожа младенца, пугают своей «зубчатостью». Данный параметр исправляет этот недостаток, делая предметы более реалистичными. Настройка потребляет большое количество ресурсов, поэтому для оптимизации видеокарт среднего уровня (например, GTX 1060), рекомендуется отключить.
Потоковая оптимизация
Данная настройка позволяет играм использовать сразу несколько графических процессоров, что хорошо влияет на производительность игры. Нюанс в том, что поддерживается эта настройка не всеми играми, даже современными. А про «олдскул» и говорить не стоит. Лучше всего выставить «Авто».
Режим управления электропитанием
Чтобы добиться максимальной производительности, необходимо выбрать режим… максимальной производительности. Не переживайте, видеокарта не улетит в космос к одному из спутников Илона Маска. Если стоит «адаптивный» — то это значит, что видеокарта не работает в полную мощь, экономя электроэнергию.
Сглаживание — FXAA, гамма-коррекция, параметры, прозрачность, режим
Сразу несколько параметров отвечают за сглаживание. Если кратко, то большинство объектов, которые представлены в игре, не обладают идеально ровными поверхностями. Если это какая-то фигура с наклонными линиями, то эта линия может «ломаться», в результате конус будет не конусом, а какой-то страшной чертовщиной, что приснится в кошмарах.
По умолчанию данный параметр выключен. Это же рекомендуют делать и эксперты по настройке видеокарты.
Тройная буферизация
Данный параметр работает только в связке с «вертикальным синхроимпульсом». Он служит для уменьшения количества артефактов при включенной синхронизации. В данном руководстве мы советовали вам отключить синхроимпульс. Поэтому и буферизацию тоже следует отключить.
Ускорение нескольких дисплеев/смешанных ГП
Данный параметр нужен для тех, у кого несколько мониторов или видеокарт, работающих в паре (SLI). Обратите внимание, что данная опция была удалена из настроек несколько лет назад. Если вы её ещё видите, то вам лучше обновить драйвер и программу настроек NVIDIA.
Фильтрация текстур — анизотропная оптимизация фильтрации
Анизотропная фильтрация текстур делает изображение более четким, но потребляет ресурсы. Рекомендуется отключить.
Фильтрация текстур — качество
Добиться хорошего эффекта сглаживания текстур и повышения качества можно с помощью этого параметра. Рекомендуется выставить «Высокая производительность».
Фильтрация текстур — отрицательное отклонение уровня детализации и трилинейная оптимизация
Оба параметра позволяют добиться высокой производительности без потери качества. Рекомендуется включить.
Надеемся, что помогли вам настроить вашу видеокарту или разобраться в параметрах NVIDIA. Не забывайте, что вы можете экспериментировать с настройками в зависимости от того, какая у вас система. Может быть, у вас настолько мощный компьютер, что даже при выставлении всех параметров на максимум, игра не будет тормозить? Удачи на виртуальных полях сражений и приключений.
Источник
Описание технологии
Разработанная компанией NVIDIA технология DSR (Dynamic Super Resolution), или технология динамического суперразрешения, позволяет в играх получать картинку с очень высоким качеством сглаживания. Принцип работы технологии DSR заключается в том, что сначала выполняется рендеринг изображения в повышенном разрешении, а затем полученное изображение масштабируется к разрешению экрана, установленному производителем монитора как рекомендуемое, с использованием фильтра Гаусса.
Список видеокарт, поддерживающих технологию DSR:
- GeForce 900 Series: GeForce GTX TITAN X, GeForce GTX 980 Ti, GeForce GTX 980, GeForce GTX 970, GeForce GTX 960
- GeForce 700 Series: GeForce GTX TITAN Z, GeForce GTX TITAN Black, GeForce GTX TITAN, GeForce GTX 780 Ti, GeForce GTX 780, GeForce GTX 770, GeForce GTX 760, GeForce GTX 760 Ti (OEM), GeForce GTX 750 Ti, GeForce GTX 750, GeForce GTX 745, GeForce GT 740, GeForce GT 730, GeForce GT 720.
- GeForce 600 Series: GeForce GTX 690, GeForce GTX 680, GeForce GTX 670, GeForce GTX 660 Ti, GeForce GTX 660, GeForce GTX 650 Ti BOOST, GeForce GTX 650 Ti, GeForce GTX 650, GeForce GTX 645, GeForce GT 645, GeForce GT 640, GeForce GT 630, GeForce GT 620, GeForce GT 610, GeForce 605.
- GeForce 500 Series: GeForce GTX 590, GeForce GTX 580, GeForce GTX 570, GeForce GTX 560 Ti, GeForce GTX 560 SE, GeForce GTX 560, GeForce GTX 555, GeForce GTX 550 Ti, GeForce GT 545, GeForce GT 530, GeForce GT 520, GeForce 510.
- GeForce 400 Series: GeForce GTX 480, GeForce GTX 470, GeForce GTX 465, GeForce GTX 460 SE v2, GeForce GTX 460 SE, GeForce GTX 460, GeForce GTS 450, GeForce GT 440, GeForce GT 430, GeForce GT 420.
Учитывая, что использование технологии DSR достаточно серьёзно нагружает графический процессор и видеопамять, задействовать эту технологию рекомендуется лишь на следующих моделях видеокарт: GeForce GTX 980, GeForce GTX 970, GeForce GTX TITAN Z, GeForce GTX TITAN Black, GeForce GTX TITAN, GeForce GTX 780 Ti, GeForce GTX 780, GeForce GTX 770, GeForce GTX 690, GeForce GTX 680.
Управление параметрами 3D
По умолчанию все графические настройки задаются 3D-приложением (в нашем случае игрой). То есть, вы меняете графические настройки, например, качество сглаживания и анизотропной фильтрации, непосредственно в игре. Но драйвер NVIDIA также позволяет тонко настраивать графические параметры. Так, например, можно установить сглаживание для старых игр, где такой опции вообще нет.
После выбора настроек не забудьте применить их, нажав на соответствующую кнопку внизу экрана.
Настройка DSR
Чтобы включить использование технологии DSR:
- Установите драйвер версии GeForce Driver 344.48 WHQL или выше (см. инструкцию здесь). Откройте Панель управления NVIDIA и перейдите во вкладку «Управление параметрами 3D». Затем установите необходимый коэффициент масштабирования (DSR — Factors) и гладкость фильтра Гаусса (DSR — Smoothness). После выполнения всех настроек нажмите на кнопку Применить.
На данный момент в игровых клиентах World of Warplanes и World of Warships реализован статический GUI (GUI — Graphical User Interface, или графический интерфейс пользователя). Это вносит некоторые неудобства при использовании технологии DSR. Проявляется это неудобство в мелком либо искажённом шрифте интерфейса, малом размере кнопок, панелей и т. д.
Клиент World of Tanks, наоборот, поддерживает масштабирование интерфейса. Масштабирование интерфейса включается автоматически, если выставленное вами за счёт технологии DSR разрешение в настройках игры превышает минимальное поддерживаемое клиентом игры (1024х768) в два раза как по горизонтали, так и по вертикали.
Также при использовании технологии DSR создаётся дополнительная нагрузка на видеокарту, что значительно (в 2 раза и более) снижает количество кадров в секунду (fps) в игре, в зависимости от выставленного разрешения в клиенте игры и сглаживания (DSR — Smoothness) в настройках Панели управления NVIDIA.
Установка драйвера
Самое первое что нужно сделать после установки новой видеокарты — скачать и установить драйвера. Если до этого у вас стояла другая видеокарта, то старый драйвер желательно удалить. Проще всего воспользоваться утилитой Display Driver Uninstaller.
Скачать драйвер NVIDIA можно на официальном сайте. Заполните поля в соответствии с вашей видеокартой и операционной системой. Также выбирайте Game Ready, так как студийные драйвера предназначены для рабочего софта.