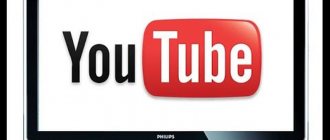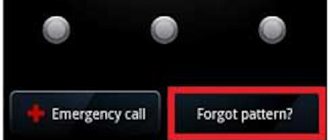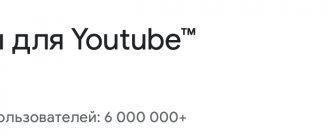With the release of Android 5.0 Lollipop, the system was replenished with one important and useful feature - “Google Smart Lock”. It not only saved Android phone owners from the annoying need to unlock their gadget every time, but also made it possible to conveniently remember all the variety of passwords that had to be entered on various sites. At the same time, the disadvantages of Google Smart Lock sometimes outweigh the advantages of this function, and many users would like to disable it. How to turn off the “Google Smart Lock” function on your smartphone, and what steps you will need to do this, we will tell you in our material.
Google Smart Lock functionality
As we mentioned above, the Google Smart Lock feature from Google appeared in Android 5.0 Lollipop (2014), and is designed to promote security and user convenience. Thanks to it, you can avoid the need to constantly unlock the system, as well as remember your passwords on various sites.
Google Smart Lock works in three forms:
- "Smart Lock" for Android devices. Allows you to automatically unlock the phone depending on the location of the device (trusted places), connected gadgets (trusted devices), the person’s face and voice, and body movements;
- "Smart Lock" for Chromebooks. Allows you to simply open your Chromebook using your Android device;
- "Smart Lock" for passwords. Allows you to synchronize your passwords using the Google Chrome browser and your Android phone. Saves passwords on your Google account, and allows you to easily log into the necessary sites using previously saved passwords.
The function is incredibly practical and convenient, but nevertheless, many users want to give up Google Smart Lock. What is this connected with?
Advantages and disadvantages of the program
Like any protection program, Smart Lock has its pros and cons.
Advantages
- the user is given a wide choice of means of unlocking: using a face, data encryption, a PIN code or an invented pattern. Of course, you can install multi-level protection. using two methods at once;
- If all of the above tools seem unreliable and inconvenient to use, Google came up with a “smart lock”. Such a lock itself removes restrictions at the moment when one of three actions is performed: the smartphone is in a safe zone, the system “recognizes” the owner’s face, and a trusted device is nearby.
Live Demo Unit Samsung
Flaws
There are several points that may make you refuse to use a smart lock on a Samsung phone:
- a cunning “safe place” blocking can have the opposite effect - it is in such a place that an attacker can steal a smartphone and gain access to data;
- A “smart lock” will also not be able to withstand a safe zone or a trusted device.
That is, all the disadvantages of Google's security program stem from its advantages. The program frees the owner and makes it easier to use the gadget, but requires additional caution from him.
Disable for passwords
To disable Smart Lock in Android on a Samsung smartphone you need to:
- go to “Google Apps” - “Smart Lock for Passwords”;
- In the “Automatic login” item, move the slider to the inactive position.
In order to add an exception and disable autofill for a specific application, go to “+ Add application” and enter exceptions.
Disable blocking
It is not always convenient for a smartphone to unlock itself when one of three specified conditions is met:
- entering a “safe zone” - the user specifies an area or a specific place that the system perceives as one in which the user and his data are not in danger;
- the appearance of a trusted device nearby - it could be a paired Bluetooth device, an NFC tag;
- the application recognized the owner's face after bringing it to the screen.
If constant unlocking bothers you, “smart lock” should be disabled. This procedure does not require the use of a third-party application, everything is within the smartphone system.
Why users want to give up Google Smart Lock
As you know, the Google Smart Lock tool records and saves all passwords entered by the user, thereby relieving the latter of the need to enter a password for each site when visiting it. Passwords are remembered and used across different platforms, which is useful on the one hand, but quite dangerous on the other. This means that all passwords Smart Lock remembers are stored on every device that syncs with your Gmail account. And there's a pretty easy way to access them.
This way, if your phone is stolen, attackers can immediately gain access to all your passwords. These could be passwords for online banking, cloud services with confidential information, personal data, or anything else that you want to keep behind what you think is a secure password.
And that is not all. Even if you keep your mobile devices secure, retrieving your passwords will only require half a minute of access to your laptop and your Chrome browser settings. You just have to want to do it. And the reliability of Smart Lock in the case of trusted places, devices and human interaction sometimes leaves much to be desired. This is why many users want to deactivate the Smart Lock feature on their phone. Let's figure out how this can be done.
Principle of operation
With Smart Lock, entering a security code has become even easier. The user can set certain parameters under which the device will automatically disable the lock. These include the following points:
Physical contact
This setting can be classified as the lowest security level. It implies that while the gadget is in your hands, it is not blocked. However, this function does not involve fingerprint scanning unless the smartphone itself has a built-in scanner.
Safe places
You can indicate on the map exactly which places you need to remove the blocking. After that, once you get to that location, all actions will be performed automatically and you will not have to manually enter the password. It’s just important to remember that for this function you need to have GPS support and keep it turned on.
Reliable devices
It is indicated which tablets and smartphones can be classified as “trusted”. For example, these could be the devices of your family or friends. As soon as you are near them, the enhanced protection mode will be turned off, as the phone “understands” that this is a safe zone.
Face and voice recognition
This functionality will not allow anyone other than you to access your smartphone. If face recognition is enabled, when unlocking the front camera will be turned on, which will scan the face and, if it is the owner, will allow access. Voice recognition works on the same principle; if the voice is recognized, the lock will be removed from the screen.
Another useful feature is that it speeds up the use of various applications. If you want to log in to any existing program, then simply log into your Google account. To do this, you must enter a password and login.
Google Smart Lock also works great with Chrombook-type laptops. In order to take full advantage of the function, specify any Android smartphone in the settings as a trusted device.
How to turn off Google Smart Lock to lock screen
If you are not satisfied with the Smart Lock functionality regarding screen locking, you will need to do the following:
- Go to your phone's settings;
- Select the "Lock Screen" option;
- Next, click on “Smart Lock”;
- Enter the PIN, password or pattern currently used to unlock the device;
- The Smart Lock menu will open;
- Once you enter each option, deactivate it by moving the slider to the left.
How to disable Google Smart Lock for passwords in Google Chrome
As you know, the Google Smart Lock function for passwords works directly with the Google Chrome browser. If you use this mobile browser on your phone, then the procedure for opting out of Chrome Lock is as follows:
- Launch your Google Chrome mobile browser;
- Click on the button in the top right in the form of three vertical lines;
Click on the button with three dots at the top right - In the menu that opens, select “Settings”;
- Next, select “Passwords”;
- Deactivate the Automatic Login option in Settings by moving the option slider to the left.
How to deactivate Google Smart Lock for certain applications
You can also set the Smart Lock feature to be disabled for a specific application. The procedure is as follows:
- Go to your phone's settings;
- In the list of settings, click on “Google”;
- On the page that opens, tap on the “Manage Google Account” option;
- On the next page, scroll the tabs to the left and select “Security”;
- Scroll down the page to the “Third-party apps with account access” option. This will open a list of applications that have access to your Google account;
- Just below, find the subsection “Log in with a Google account.” Here you will see a list of applications that use the option of smart access to your data;
- You can close such access for the desired application by tapping on it, and then tapping on “Close access”.
This may help: how to disable VoWiFi function on Huawei and Honor.
How to view Smart Lock passwords
As you know, the Google Smart Lock feature allows you to save passwords in the settings of the Google Chrome mobile browser. The procedure is as follows:
- Launch your Google Chrome mobile browser;
- Go to its settings by clicking on the button with three vertical dots at the top right and selecting “Settings” in the menu that opens;
- Next, select “Passwords”;
- Scroll the page a little lower and you will see a list of sites with saved passwords for them;
- You just need to tap on the name of the desired site in the list, go to settings and click on the eye icon to view the password for the desired web resource.
Development
The developers announced the start of development of a system for launching individual programs.
Thus, the company plans to increase the reliability of new firmware, because many users do not trust third-party password managers.
In addition, it is planned to introduce unlocking using a user-specified gesture or pronunciation of a code word.
The improved feature is expected to be introduced in the first Android 7 Nougat updates.
Thematic videos:
« Previous entry