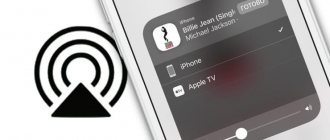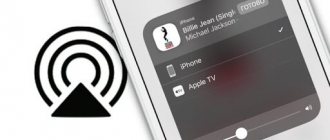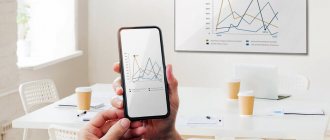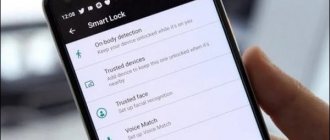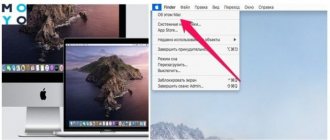AirPlay is a technology that connects all your Apple devices into one multimedia system. It allows you to stream videos, music, photos, etc. from one device to another without using wires. Now, if you want to listen to music from your iPhone, it is possible to play it, for example, through a MacBook.
What to do if there is no AirPlay icon
If you don’t find the icon, don’t despair. We will tell you about several techniques that can help in such a situation.
- First of all, make sure that your devices have the latest version of the software.
- Some AirPlay-enabled devices have the ability to disable/enable this mode. Take a close look at the Settings menu and make sure the option is enabled.
- Reboot all devices involved in the broadcast. The advice is banal, but, as a rule, many problems are solved by simply restarting the system.
- Connect your iPhone and MacBook to the same router using wires. Turn on Wi-Fi from the same router your devices are connected to. Try activating AirPlay - the icon should appear.
- Check if your MacBook supports connection using port 3689. This is what AirPlay technology uses to interact with other devices.
This concludes our article. We hope it helped you figure out how to use AirPlay technology.
Is this only for iOS devices?
No. Any second generation Intel Core (or later) Mac or laptop running OS X Mountain Lion or later can use AirPlay for screen mirroring. Any computer, Mac or PC, can use AirPlay to stream music as long as you have Apple's free iTunes software installed. And if iTunes comes out with macOS Catalina, we hope the functionality will be built into the apps that replace it. Apple TV and Apple TV 4K devices also support AirPlay, although they are special in the AirPlay world because they are both receivers and senders.
If you do a Google search, you'll find a large community of hardware and software developers who have discovered ingenious ways to use AirPlay with other devices, but Apple doesn't officially support them, so your results may vary if you choose these alternatives.
How to use Airplay and Airplay 2 on Apple TV?
Learn how to use Airplay and Airplay 2 on Apple TV.
Apple TV and Apple TV 4K are already configured to act as AirPlay receivers for audio and video, but they can also be used as emitters, albeit only for audio. You can do this if you don't have a soundbar or AV receiver, but you do have AirPlay 2 compatible speakers like the Apple HomePod.
To stream audio from a movie or show you're watching:
- While watching, swipe your Apple TV remote control.
- Select Audio.
- Select the speakers or TV you want to send audio to.
To stream audio of the music you listen to:
- Slide down the Apple TV remote.
- Select the AirPlay Audio button.
- Select the speakers or TV you want to send audio to.
Pro Tip : You can also press and hold the Apple TV remote and select a speaker.
What is the difference between Airplay and Airplay 2?
AirPlay 2 offers several more options for where and how you stream your content. Some features, such as stereo pairing of two wireless speakers, are only possible using AirPlay 2.
While AirPlay is already used in many third-party wireless speakers, you can expect them to support AirPlay in the coming months and years. 2 Stream video and audio to multiple smart TVs and third-party streaming devices. We've got a regularly updated list of smart TVs that have or will get AirPlay 2, and here's a list of companies that have incorporated the technology into their wireless speakers, AV receivers, and more.
Conclusion:
Above is all the content on how to share your iPhone screen on Mac. And we've listed three different solutions that you should take into account. The Apple way is very easy and free, but it requires a lightning cable. The wireless method is convenient and available for free, but it only provides minimal functionality for mirroring the iPhone screen on a Mac. Compared to QuickTime and Lonely Screen mentioned above, AirServer has rich functionality and many advanced features to meet higher demands.
If you have more thoughts on how to share iPhone screen on Mac, you can share them in the comments below. And please share this post with those in need if it can help you solve your problem to some extent.
Applications for working with AirPlay
AirPlay technology has rapidly gained (and continues to gain) popularity. It's no surprise that a plethora of third-party apps have emerged to unlock the full potential of this technology. Let's talk about a few of the most popular ones.
Elmedia Player PRO
A full-fledged player for the MacOS system. Among the advantages: the ability to download videos from YouTube, support for many formats, built-in web browser.
HandyPrint
Externally a simple utility with a small number of settings. Allows you to print photos, documents, etc. directly from the screen of your smartphone. However, the printer must support AirPlay technology.
AirServer
This application will allow you to use your MacBook as an AppleTV set-top box. There are few settings, but they are quite enough to optimize the program for yourself.
The only significant drawback is that this is commercial software, so you will have to fork out a certain amount.
ATTENTION. This is not a complete list of applications, but it clearly demonstrates how versatile the use of AirPlay technology can be.
Cast iPhone screen to MacBook
Airplay also provides the ability to broadcast your iPhone screen. The screen will be displayed maintaining the current orientation and aspect ratio. To do this, do the following:
- Repeat the first two steps above. Then tap the AirPlay Video Replay icon.
- From the list of devices, select MacBook.
Ready. As you can see, nothing complicated.
How to disable synchronization between Mac and iPhone?
Prohibit auto-syncing of all devices
- Open iTunes.
- From the menu bar, click iTunes, then Settings.
- Select the Devices section;
- Check the box next to Prevent automatic synchronization of iPod, iPhone and iPad devices.
6 Feb.
2015 Interesting materials:
How to move an application to sd? How to move apps to Honor 7a Pro memory card? How to move apps to Huawei Mediapad t3 10 memory card? How to move apps to Huawei memory card? How to move apps to LG k10 memory card? How to move applications to a memory card on Honor? How to move apps to memory card on Samsung Galaxy j2 Prime? How to move applications to a memory card on Xiaomi? How to move apps to Redmi 3s memory card? How to move applications to a Samsung j3 2016 memory card?
Share your screen on macOS 11 Big Sur and later
To share your screen using AirPlay on a Mac running macOS 11 Big Sur or later, first click the Control Center icon located in the top right corner of the screen (in the menu bar). Looks like two tiny toggle switches.
When Control Center appears, click Screen Mirroring.
You'll then see a list of AirPlay-compatible devices that your Mac has detected on your network. Click one of them to start mirroring.
(It's worth noting that you'll see different AirPlay receiver names than those in our example. We're using an Amazon Fire TV that has third-party AirPlay receiver software installed.)
When you're connected and actively sharing your screen, the Screen Mirroring icon in the menu bar will turn blue (it looks like one rectangle is overlapping the other).
At any time, click the Screen Mirroring icon to view the connection status or switch from mirroring to Use as separate display mode, which treats the AirPlay display as if it were a second monitor connected to your Mac.
To turn off and stop screen sharing, click the Screen Mirroring icon (or click Screen Mirroring in Control Center) and click the name of the receiving device whose icon is highlighted in blue.
You will then stop screen sharing. You can also control screen sharing in System Preferences using the Displays > AirPlay Display menu.