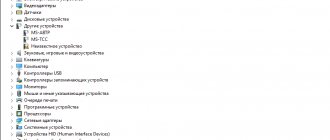Одна из самых частых проблем, с которой может столкнуться пользователь Steam — это невозможность запуска игры. Поразительно, что может вообще ничего не происходить, но при попытке запустить игру будет отображаться окно ошибки. Возможны и другие варианты проявления данной проблемы. Неполадка может зависеть как от игры, так и от неправильного зонирования сервиса Steam на вашем компьютере. В любом случае, если вы хотите продолжить играть в игру, вам нужно решить эту проблему. Что делать, если у вас не запускается какая-то игра в Стиме, читайте далее.
Повреждены файлы
Чуть ли не самая распространённая причина. Если файлы приложения повреждены или удалены, оно не будет функционировать. И в этом не всегда виноват пользователь. Например, если вирус стёр важные компоненты программы. Или они не «догрузились» во время инсталляции.
Чтобы скачать отдельные файлы игры, не надо её переустанавливать. Всё намного проще.
- Откройте библиотеку Steam.
- Выберите утилиту, с которой возникли проблемы.
- Кликните по ней правой кнопкой мыши.
- Пункт «Свойства».
- Вкладка «Локальные файлы».
- Кнопка «Проверить целостность» или «Пересчитать кэш».
- Клиент найдёт повреждённые компоненты и заново их загрузит.
- Время проверки зависит от размера программы.
«Не найден исполняемый файл»
Если игра не запускается и появляется сообщение «Не найден исполняемый файл», скорее всего, «поработал» антивирус. Он принял приложение за вредоносное ПО. После проверки кэша ошибка повторится, так как «защитник» снова удалит компонент. Поэтому добавьте его в исключения. В каждом антивирусе свои настройки. В справке или руководстве обычно пишут, как это сделать. Есть универсальный способ:
- Правой кнопкой мыши щёлкните по значку.
- Наведите курсор на название «защитника».
- Там должно быть что-то вроде «Добавить в исключения» или «Параметры файлов».
Чтобы зайти в каталог программы:
- В библиотеке Стима щёлкните правкой кнопкой мыши по утилите.
- «Свойства — Локальные файлы».
- Кнопка «Посмотреть» или «Открыть папку».
Через сторонние программы
Если перечисленные способы не помогли, воспользуйтесь специальными программами. Они встречаются двух типов: для оконного режима и эмуляторы операционной системы. Старая и проверенная утилита – бесплатная программа D3DWindower, она доступна для скачивания на официальном сайте.
Чтобы открыть игру в оконном режиме с помощью программы D3DWindower, необходимо выполнить действия в таком порядке.
- Скачайте, установите и запустите программу.
- В открывшемся окне нажмите на иконку «Плюс» и укажите файл, которую надо запустить в окне.
- Когда игра добавится, откроются параметры окна. В них вручную введите параметры ширины и высоты экрана. Расширение современных мониторов обычно выше, чем Full HD, поэтому 1920*1080 уже будет оконным режимом. Поставьте галочку напротив этих параметров. В нижней части окна найдите пункт «DLL», напротив него пустое поле и кнопка «Open». Нажмите на нее и в проводнике укажите файл D3DHook.dll, который расположен в папке программы.
- Сохраните настройки.
- Нажмите клавишу «Run program», она изображена в виде монитора в верхней части программы.
Вторая категория программ, с помощью которых игру можно открыть в оконном режиме – эмуляторы операционной системы. Это сложные программы, которые нужны для установки одной ОС внутри другой. Один из популярных эмуляторов – программа Windows Virtual PC. Чтобы открыть приложение в окне таким способом:
- установите эмулятор на компьютер;
- внутри эмулятора укажите расположение установочного файла операционной системы, предварительно скачав его на компьютер;
- дождитесь установки операционной системы в программе;
- внутри софта установите игру;
- откройте ее из эмулятора ОС.
Отметим, что запуск через эмулятор потребляет много ресурсов компьютера, потому что, фактически, «железу» приходится поддерживать одновременно работу двух полноценных ОС и игры. Поэтому такой вариант стоит применять только в крайнем случае.
Совместимость
Ещё одна распространённая проблема — приложение не предназначено для вашей версии операционной системы. Но можно настроить его для работы в режиме совместимости.
- Кликните по исполняемому файлу правой кнопкой мыши. С него запускается игра. Он находится в основном каталоге утилиты и имеет расширение .EXE. Имя совпадает с названием (сокращенным/полным) или аббревиатурой программы.
- Пункт «Свойства».
- Вкладка «Совместимость».
- Поставьте галочку в «Запускаться в режиме совместимости с».
- Если не знаете, какую систему ставить, попробуйте несколько вариантов.
Отсутствие необходимых библиотек
Большая часть интерактивных компьютерных развлечений требует для своего функционирования наличие спецпрограмм. Чаще всего это DirectX, Framework и так далее.
Конечно, можно и самостоятельно все проинсталлировать. Но, чтобы избежать лишних установок, рекомендуется следующее:
- Найти игровую папку.
- Обнаружить в ней каталог с названием «_CommonRedist».
- Перейти в него и выполнить инсталляцию всех требуемых компонентов.
Процесс завис
Приложение зависло. Вы его закрыли, но система «думает», что оно всё ещё запущено. Можно перезагрузить компьютер. Но есть способ проще:
- При помощи сочетания клавиш Ctrl+Shift+Esc вызовите «Диспетчер задач».
- Вкладка «Процессы».
- Найдите в списке процесс программы. Его название совпадает с именем исполняемого файла.
- Выделите этот пункт.
- Нажмите «Завершить».
Отключение зависшего процесса игры
Настройка видеоадаптера nVidia
Если в Вашем ПК используется именно такая видеокарта (или любого другого производителя – Palit, EVGA, но именно GeForce), тогда можно попробовать внести корректировки посредством панели управления nV > по ссылке .
После завершения установочного процесса открываем программу, переходим в раздел «Игры» (Games), дожидаемся пока приложение найдет весь геймерский софт на ПК. После этого выбираем нужный элемент и вносим необходимые коррективы в настройки.
Кэш Steam
Почистите кэш Steam. Он может конфликтовать с утилитой. Кроме того, в нём скапливается «мусор».
- Выйдите из своего аккаунта. Для этого нажмите на свой логин (он справа сверху) и выберите пункт «Сменить пользователя».
- Теперь закройте Стим.
- Зайдите в папку клиента. Если не помните, куда его установили, кликните по нему правой кнопкой мыши. В свойствах в поле «Объект» будет путь.
- Там есть директории «appcache» и «cached». Последняя находится в подкаталоге [Путь]\Steam\Steam.
- Удалите обе папки. Но перед этим сохраните их копии. На всякий случай.
- Перезагрузите компьютер.
Клиент при запуске скачает недостающие компоненты. Но в кэше уже не будет «лишних» файлов.
Запуск программы в автономном режиме
Иногда удается устранить проблему путем запуска игры в автономном режиме. В сетевых конфигурациях могут возникнуть какие-либо несоответствия, и нужно запустить игру хотя бы один раз в автономном режиме, чтобы вернуть их в рабочее состояние.
Для этого разверните пункт меню Steam, щелкните на пункт «Перейти в автономный режим» и подтвердите переход нажатием на соответствующую кнопку.
После перейдите в библиотеку и запустите игру. Если она правильно откроется, выйдите из автономного режима. Теперь она должна запустится без ошибок.
Вылетает сам Steam
Если вместе с игрой вылетает Стим, попробуйте следующее:
- Проверьте систему антивирусом.
- Удалите и заново установите клиент.
- Почистите реестр. Для этого подойдут сторонние утилиты вроде «CCleaner» или «Vit Registry Fix».
Чистка реестра в CCleaner
- Скачайте важные апдейты системы. Зайдите в Пуск — Программы — Центр обновлений Windows, запустите поиск. Установите найденные компоненты.
- Отключите антивирус и брандмауэр. Последний можно деактивировать в меню «Панель управления — Безопасность — Брандмауэр».
- Почистите кэш Steam.
- Обновите драйверы. Либо вручную, либо при помощи специального ПО (например, «Driver Booster»). У видеокарт NVIDIA есть собственное приложение, через которое загружают апдейты.
Если баг появился после обновления Стима, возможно, оно не отлажено. Подождите, пока Valve решит проблему. Или обратитесь в службу поддержки: подробно опишите ошибку, расскажите, когда она появилась и что вы при этом делали.
Неоптимальный режим
Если на мониторе видите сообщение, что «вход не поддерживается» или «Вне диапазона», то рекомендую сначала посмотреть детальный обзор по устранению такой неисправности.
Другие проблемы
Если не знаете, почему не запускается программа:
- Попробуйте всё, что предложено в предыдущей главе.
- Зайдите в «Центр сообщества» Steam-утилиты. В разделе «Обсуждения» пользователи описывают проблемы, которые у них возникли, и предлагают решения. В разделе «Руководства» есть гайды и FAQ.
- Если приложение вылетает с ошибкой, скопируйте её код в поисковик. Так вы увидите, что она означает.
- Возможно, проблема в операционной системе. Тогда её надо переустановить. Или вообще найти другую версию. Лучше лицензионную — в пиратских часто встречаются баги.
- Не исключено, что утилита изначально содержала битые файлы.
Ошибки, из-за которых не запускается игра в Steam, можно исправить. Обычно они связаны с повреждёнными компонентами, кэшем и настройками. А для сложных и необычных проблем есть «Центр сообщества».
Решение проблем с запуском игр в Steam
Если вы задались вопросом, почему не запускается ГТА 4 или любая другая игра в Стиме, то для начала необходимо выявить причину ошибки. Нужно внимательно посмотреть сообщение ошибки, если она отображается на экране. Если никакого сообщения нет, возможно, следует предпринять другие меры.
Способ 1: Проверка кэша игры
Иногда файлы игры могут повредиться по той или иной причине. Как следствие — на экране в большинстве случаев появляется ошибка, которая препятствует корректному запуску игры. Самое первое что следует сделать в подобных ситуациях — проверить целостность кэша. Подобная процедура позволит Steam повторно проверить все файлы игры, а в случае выявления ошибок — заменить их на новую версию.
Ранее мы рассказывали в отдельной статье о том, как корректно провести упомянутую процедуру. Ознакомиться с ней вы сможете по следующей ссылке:
Подробнее: Проверка целостности кэша игры в Стиме
Если же вы проверили целостность кэша, а результат все равно остается отрицательным, тогда стоит перейти к другим методам решения проблемы.
Способ 2: Установка необходимых библиотек для игры
Возможно, проблема заключается в том, что вам не хватает необходимых программных библиотек, которые требуются для нормального запуска игры. Таким ПО является пакет обновлений СИ++, либо библиотеки Direct X. Обычно, необходимые программные компоненты находится в папке, в которую установлена игра. Также, часто их предлагают установить перед самим запуском. Даже более того, обычно они устанавливаются в автоматическом режиме. Но установка может быть прервана из-за разных причин. Поэтому попробуйте установить эти библиотеки самостоятельно еще раз. Для этого вам нужно открыть папку с игрой. Делается это следующим образом:
- Перейдите в библиотеку игр с помощью верхнего меню клиента Steam. Там кликните правой клавишей по игре, которая не запускается, и выберите пункт «Свойства».
- Откроется окно свойств выбранной игры. Вам нужна вкладка «Локальные файлы». Выберете вкладку, а затем нажмите кнопку «Просмотреть локальные файлы».
- Откроется папка с файлами игры. Обычно, дополнительные программные библиотеки находятся в папке с названием «CommonRedist» или с похожим на это названием. Откройте такую папку.
- В этой папке может находиться несколько программных компонентов, которые нужны игре. Желательно установить все компоненты. Допустим, в данном примере в папке с дополнительными библиотеками находятся файлы «DirectX», а также файлы «vcredist».
- Вам нужно зайти в каждую из этих папок и установить соответствующие компоненты. Для этого, обычно, достаточно запустить установочный файл, который находится в папках. Следует обращать внимание на то, какая разрядность у вашей операционной системы. Системный компонент с аналогичной разрядностью вам и необходимо инсталлировать.
- При установке старайтесь выбирать самую последнюю версию программного компонента. Например, в папке «DirectX» может содержаться множество версий, которые выходили в течение года, обозначенных датами. Вам нужна самая последняя версия. Также, важно устанавливать те компоненты, которые подходят к вашей системе. Если ваша система 64-битная, то и нужно устанавливать компонент для такой системы.
После того как вы установите требуемые библиотеки, попробуйте запустить игру еще раз. Если это не помогло, то попробуйте следующий вариант.
Способ 3: Дублированный процесс игры
При некорректном запуске, игра может не запуститься, но сам процесс игры может остаться в «Диспетчере задач». Для того, чтобы запустить игру, вам необходимо отключить запущенные процессы игры. Делается это через уже упомянутый «Диспетчер задач». Нажмите сочетание клавиш «Ctrl+Alt+Delete». Если «Диспетчер задач» не открылся сразу после этого действия, то выберите соответствующий пункт из предложенного списка.
Теперь вам нужно найти процесс зависшей игры. Обычно, процесс имеет схожее название с самим названием игры. После того как вы найдете процесс игры, нажмите правой клавишей мыши, и выберите пункт «Снять задачу». Если требуется подтверждение этого действия, то выполните его. Если процесс игры вы не найти не можете, то, вероятнее всего, проблема в другом.
Способ 4: Проверка системных требований
Если ваш компьютер не соответствует системным требованиям игры, игра вполне может не запуститься. Поэтому стоит проверить, сможет ли ваш компьютер потянуть игру, которая не запускается. Для этого перейдите на страницу игры в магазине Стима. В нижней части приведена информация с требованиями игры.
Сверьте данные требования с вашим компьютерным железом. Если компьютер слабее, чем тот который указан в требованиях, скорее всего, это является причиной проблем с запуском игры. В этом случае, также, часто можно увидеть различные сообщение о нехватке памяти или о нехватке других ресурсов компьютера для запуска игры. Если же ваш компьютер вполне удовлетворяет всем требованиям, то попробуйте следующий вариант.
Способ 5: Специфика ошибки
Если при запуске игры выскакивает какая-то ошибка или нестандартное окно, с сообщением о том, что приложение закрыто, из-за какой-то определенной ошибки — попробуйте воспользоваться поисковыми системами в Гугл или Яндекс. Введите текст ошибки в поисковую строку. Скорее всего, у других пользователей тоже возникали подобные ошибки и уже есть их решения. После того как он найдет способ решить проблему, используйте его. Также, можно поискать описание ошибки на форумах Стима. Их еще называют «обсуждениями». Для этого откройте страницу игры в вашей библиотеке игр, кликнув левой клавишей мыши на пункт «Обсуждения» в правой колонке этой страницы.
Откроется форум Стима, связанный с данной игрой. На странице находится строка поиска, введите текст ошибки в ней.
Результатом поиска будут те темы, которые связаны с ошибкой. Прочитайте эти темы внимательно, скорее всего, в них есть решение проблемы. Если же в этих темах нет решения проблемы, то отпишитесь в одной из них о том, что у вас такая же проблема. Разработчики игры обращают внимание на большое число жалоб пользователей и выпускают патчи, которые исправляют неполадки игры. Что касается патчей, то здесь можно перейти к следующей проблеме, из-за которой игра может не запускаться.
Способ 6: Критические ошибки разработчиков
Программные продукты зачастую несовершенны и содержат ошибки. Особенно это заметно на момент выпуска новой игры в Стиме. Вполне возможно, что разработчики допустили критические ошибки в коде игры, которые не позволяют запустить игры на определенных компьютерах или игра может вообще не запускается. В этом случае также будет нелишним зайти в обсуждения игры на Стиме. Если там много тем связано с тем, что игра не запускается или выдает какие-либо ошибки, то причина, скорее всего, именно в коде самой игры. В этом случае остается только ждать патч от разработчиков. Обычно, критические ошибки разработчики стараются устранить в первые несколько дней после старта продаж игры. Если же даже после нескольких патчей игра все равно не запускается, то вы можете попробовать вернуть ее обратно в Steam, и получить за это потраченные деньги. О том, как вернуть игру в Steam, вы можете прочитать в нашей отдельной статье.
Подробнее: Возвращение денег за купленную игру в Steam
То, что игра у вас не запускается значит, что вы не играли в нее больше 2-х часов. Следовательно, вы без проблем сможете вернуть потраченные деньги. Вы сможете купить данную игру позже, когда разработчики выпустят еще несколько «заплаток». Также, можно попробовать обратиться в техподдержку Стима. О том, как это сделать, мы также упоминали ранее.
Подробнее: Переписка со службой поддержки Steam
В этом случае вам необходим пункт, связанный с конкретной игрой. На форуме поддержки также могут быть размещены ответы на часто возникающие проблемы с игрой.