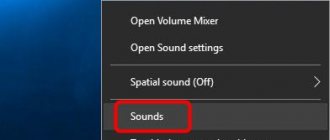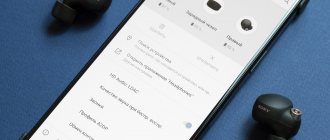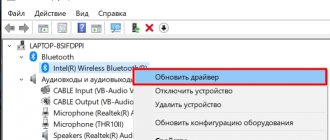I collected all the headphones and computers that I found in the house and decided to prepare an article with tips on solving one very popular problem - when headphones on a computer do not work. Please note that in this article we will consider solutions using the example of wired headphones and a desktop computer (system unit). Not a laptop. Yes, there are not many differences, but I don’t want the article to turn into mush. So if you have headphones with a regular 3.5 mm jack (mini-jack) and they refuse to work with your PC, then this article is for you.
Since the reasons are mainly either in the hardware itself (headphones are broken, the audio output on the computer does not work, the output on the front panel is not connected), or in the sound settings in Windows, drivers, etc., we will divide the article into two main ones parts. First, let's look at possible hardware problems, and then look at the headphone settings in Windows 10 and Windows 7. Perhaps the sound is not coming to the headphones precisely because of some settings in the operating system that is installed on the computer.
Well, if we have a PC, then the headphone output can be either on the rear panel (from the motherboard) or on the front panel of the system unit. Or somewhere on top (depending on the case). Most often, headphones do not work when connected to the front panel. We will also consider this case in more detail.
Checking headphones, connection and audio output on PC
There are several points that need to be checked first.
- Test your headphones on another device. Surely you have a mobile phone, tablet, laptop, another computer, or even a TV in your house. We need to make sure that the headphones are working.
If they don't work, then most likely the headphones are broken. If they work, we look for the reason in the computer. - Very often the headphones (on the wire) have a special remote control on which you can adjust the volume. Check, maybe the volume there is completely twisted, so there is no sound.
- Make sure you have connected your headphones correctly. If there is no sound when connected to the output on the front panel of the computer, then try connecting them to the output on the rear panel. Instead of speakers. Typically, this audio output is painted green (light green).
If there is sound when connected to the rear panel, but not from the front panel, then you need to check whether the front headphone output is connected inside the system unit. More on this below in the article. - Perhaps the volume on the computer is simply turned down completely, so there is no sound from the headphones. Check this by clicking on the sound icon in the Windows tray (bottom right corner). And in the application through which the sound is played. This could be some kind of player, browser, games, etc. It may have its own volume settings.
For many people, the computer does not see the headphones only when connected to the front panel (this is much more convenient). The problem may be that this output is simply not connected to the motherboard. You can check. But you will have to open the system unit.
First, I recommend checking if everything is in order with the sound settings and drivers in Windows itself. Read more about this using the example of Windows 10 and Windows 7 below in this article. And after that, open the system unit.
Device disabled
Another reason why there is no sound in the headphones on a laptop or computer is when the device is turned off. To check this, you need to do the following:
- Go to Start.
- Type “Device Manager” in the search bar and click on it.
- Find “Sound, video and gaming devices” in the list.
If any of the devices in this paragraph is indicated by a gray arrow (as shown in the figure below), then you need to right-click on it and select “Enable”.
If this does not help, then you may need to update your sound driver.
Headphones do not work when connected to the front panel of the computer
It would be good to make sure that this special headphone output, which can be found somewhere on the front or top panel of the system unit, is generally connected to the motherboard, and connected correctly. It’s not uncommon, even during the process of assembly or some kind of repair, that these outputs are simply not connected, or are connected incorrectly.
I'll show you using my computer as an example. The following plug labeled Audio :
For me it connects to a port that is signed as JAUD1 .
Like this:
I also checked it on a new computer with a modern motherboard. Almost everything is the same there. The connector is called JAUD1 , only HD Audio .
Some more information on this topic can be found in the article connecting the front panel connectors of a computer.
System Restore
If the user knows exactly why and when the sound on the computer disappeared, then you can try to fix the problem using system recovery:
- In order to roll back the system to a specific restore point, you need to open “Start” and enter “System Restore” in the search bar.
- In the window that opens, read the warning that all recently installed programs and other documents will be deleted after restoring the system, and click “Next”.
- Find and select a recovery point after which the sound in headphones or speakers may have disappeared. If such a point is not in the proposed list, you need to check the box next to “Show other recovery points”, select from the additional list and click “Next”.
- After clicking on the “Finish” button, the system will be restored to the selected point in time.
It is important to remember that it is no longer possible to cancel this process once it has started. If there are important files and documents on your computer that were recently saved, they should be moved to a flash drive or some other memory card.
After a system rollback, the computer will restart. If the problem was due to a recent installation of programs, the sound will appear.
Why doesn't my Windows 10 computer see my headphones?
If everything is fine on the hardware side, the headphones are working and everything is connected to the computer, then you need to check the sound settings and sound adapter driver.
In my case, when I connected the headphone plug to the jack on the front panel of the PC, a window with the “Realtek HD Manager” settings immediately appeared, where I need to specify how the connected device should be detected.
After which everything worked immediately. But it is clear that this does not happen for everyone.
Very often the reason is precisely the absence of this Realtek HD Manager program. I wrote how to download and install it on your computer at the end of this article.
I recommend starting by checking your playback devices. Perhaps in the Windows 10 settings you just need to change the speakers to headphones. Right-click the sound icon in the tray and select Open Sound Options.
Then check if there is an option to select headphones as an output device.
Or in playback devices we make our headphones the default audio output device.
If it doesn’t work, then see if you have a manager in your tray to control sound. Usually this is Realtek HD. There should be a separate icon there. By opening the Audio Manager, you can configure the outputs on the front and rear of your computer.
The icon itself, the appearance of the manager and settings may differ.
As for the device manager, there should be an audio adapter there. And my headphones were identified as “Realtek HD audio 2nd output”.
If the headphones are not detected by the computer and do not appear in the sound settings and in the device manager, then most likely you need to install a driver and a program to control sound (audio outputs). I will show you how to do this in the last section of this article.
Incorrect BIOS settings
If the user has recently made any manipulations with the BIOS, then the settings may have been accidentally lost or they were set incorrectly. We need to check this.
In order to enter the BIOS, after turning on the computer, you must repeatedly press the Del, F2 or F10 key. Which of the listed keys launches the BIOS of a particular operating system is indicated immediately when you turn on the computer next to the word Setup. This key must be pressed immediately after turning on the computer, but before starting the operating system.
After you have managed to enter the BIOS, you need to open the Advanced tab and find the High Definition Audio line. The opposite should be set to Enabled. If this is not the case, and the status is set to Disabled, then it must be changed to the value specified above. Next, you need to save the changes and exit the BIOS.
These steps in most cases solve the problem of no sound on a computer or laptop. After restarting and turning on the computer, you should check if sound appears.
Setting up headphones in Windows 7
There are not many differences from Windows 10 in this case. If you cannot switch the audio output (as shown below), and Windows 7 does not see the headphones, then you need to download and install the driver along with a program to control audio output devices from your computer.
But first, go to “Playback Devices”.
And if there are headphones there, then set them as default. As in the screenshot below.
Or see if you have another icon in your tray that is responsible for sound settings. There should be "Realtek HD Manager" or something like that.
Open it and look at the settings for the outputs on the front and rear panels. Perhaps you can switch to headphones there.
If this does not work, then you need to install the driver and utility. More on this later in the article.
Sound driver (headphones): search and installation
The best solution is to download the necessary driver from the website of the manufacturer of the motherboard that is installed in your computer.
To do this, you need to know the manufacturer and model of your motherboard. Go to the manufacturer's official website, and through the search (by model) or menu, find the download page for the motherboard. Here's an example of a board from MSI.
And download Audio Drivers. In my case it is Realtek High Definition Audio Driver.
Save the installation file or archive to your computer. Then open the archive and start the installation. This is usually the setup.exe file. After installation and restarting the PC, a program for managing playback devices should appear. Well, the headphones should work.
If you don’t know what motherboard you have, or can’t find the right driver, then try downloading and installing “High Definition Audio Codecs” from the official Realtek website: https://www.realtek.com/downloads/
conclusions
I tried to understand this problem in as much detail as possible. I checked everything on my computers and headphones. The only thing is that I don’t have a desktop computer that runs Windows 7. Therefore, I couldn’t install the sound manager there for testing.
Most often, the computer does not see the headphones precisely because of the settings, or the lack of a proprietary program for sound control. Which you need to download for your motherboard or sound card (if you have it installed separately). Well, provided that the headphones work with other devices. After all, there may be a hardware failure.
Leave your feedback and questions in the comments below this article. Best wishes!
Make sure the Windows Audio service is turned on
It also happens that for reasons unknown to the user, the Windows Audio settings are lost. To understand why the sound in the headphones disappeared, you need to check whether this service is working correctly.
First of all, you need to call the context menu to work with commands using the Win+R key combination. In the window that appears, enter the command services.msc.
Next, in the “Services” window that opens, you need to find Windows Audio.
The Status line should be "Running" and the Default Startup Type should be "Automatic". If this is not the case, then you need to right-click on this service and select the named properties.
Next, as shown in the photo proposed in the article, you should select the following sequence: “Automatic” - “Run” - “Apply” - “OK”.
Disable combining input jacks of the same type (if applicable)
The problem with invisible headphones may lie in how Realtek's software controls the input jacks on your computer. If this applies to your PC, try this:
- press Win+S to bring up the search bar;
- enter the query “Realtek Audio Console” and select the result found;
- go to the “Advanced device settings” tab;
- in the recording devices section, check the box next to the option “Separate all input jacks as independent input devices”;
- close the Realtek console window and restart your computer.
Go to Windows and check whether your system sees the headphones being connected or not.
The computer does not see headphones plugged into the jack
First of all, make sure that you have connected the device to the device correctly. Very often the problem appears at this stage.
IMPORTANT! Please note that regular computer headphones have two round plugs of different colors - green and red. It is important to understand that they connect to different ports. It is quite difficult to confuse them, because next to each input there is a small drawing, with the help of which it is easy to understand what it is intended for, and sometimes the sockets are even painted the same color as the desired plug. But you should still be more careful and check again whether you inserted everything correctly.
If you have a headset with a USB port, you should test its functionality. Each computer has several such inputs - try inserting the plug into a different connector. If everything works, then most likely the port is broken. It is quite difficult to repair it at home, so just seal the entrance and use others. If there are not enough sockets, you can buy a special adapter. Wireless devices can also be connected using a USB cable. Therefore, if the computer does not see the headphones via Bluetooth, be sure to try this method.
Mechanical damage and malfunctions
Then it is worth checking all the equipment involved for damage and malfunctions. Computer doesn't see headphones?
It's time to do the following:
- Carefully examine the connectors for connecting to the PC. If the sockets have been used extensively before, they may be damaged.
- Check the headset connection cable (if equipped) for damage. The cable may be severely pinched or even torn.
- Examine the integrity of Bluetooth adapters on the computer and headset.
If damage is found, you can proceed as follows:
- Connect the headset to the whole jack. This tip works great for USB headphones.
- Take the computer and headset to a service center. There they will repair the equipment and put it in working order.
- Buy new equipment. This applies to both PC and headset. It all depends on where exactly the damage was found.
Important: DIY repair of headphones, speakers, wires, cables, connectors and the computer as a whole is not recommended.
Changing Windows Settings
One of the reasons why headphones connected to the front panel do not work may be incorrect Windows settings, in particular, disabling the specified device type in the parameters.
- Right-click (RMB) on the volume icon in the notification area. It is presented in the form of a speaker icon. From the menu that appears, select “Playback Devices”.
- The Sound window opens. If in the “Playback” tab you do not see an element called “Headphones” or “Headphone”, then click on the empty space in the current window and select the “Show disconnected devices” option from the list. If it still appears, skip this step.
- After the above element appears, right-click on it and select the “Enable” option.
- After this, a checkmark inscribed in a green circle should appear near the “Headphone” or “Headphones” element. This indicates that the device should work correctly.
Sources
- https://headphonesbest.ru/faq/pochemu-kompyuter-ne-vidit-naushniki-442
- https://FB.ru/article/387950/komp-ne-vidit-naushniki-chto-delat
- https://prostocomp.net/sistema/ne-rabotayut-naushniki-na-kompyutere-pochemu-ne-idet-zvuk-na-naushniki.html
- https://compuals.ru/ustranenie-nepoladok/naushniki-ne-otobrazhayutsya-v-ustrojstvah-vosproizvedeniya
- https://protechniky.ru/cifrovaya/naushniki/kompyuter-ne-vidit-naushniki-kak-eto-ispravit
- https://soft-ok.net/5020-kompyuter-ne-vidit-naushniki.html
- https://GamesQa.ru/kompyutery/kompyuter-ne-vidit-naushniki-17347/
- https://lumpics.ru/headphones-do-not-work-on-a-computer-with-windows-7/
Identifying the cause of the malfunction
Before you panic and run to the store for new headphones, you should identify the cause of the breakdown. In most situations, you can try to get the headphones to work properly. Common reasons:
- Turn off the sound on your computer or phone. Any person can correct such an incident. The volume slider should be moved higher. First, the presence of system sounds is checked. Next is the volume and sound in the player and games.
- Software failure. If the actions do not give a positive result, a search is made for more serious causes of the malfunction. According to statistics, sound often disappears due to software failures or hardware failure. It is advisable to check the functionality of the headphones by connecting them to the device.
- Turn off the sound using the control. If you are the owner of such a product, check the position of the button. Problems arise due to incorrect connections to the connectors. There are several of them in the computer, and outwardly they look the same. The headphone jack is green.
- Technical breakdowns of connected devices. There is sometimes no sound due to a broken sound card. You can't do this without professional help.