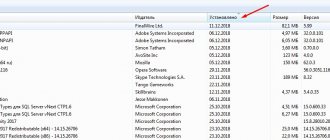Если пропал звук на ноутбуке, это вовсе не означает, что произошло страшное, и вам не обойтись без похода в сервисный центр. В большинстве случае эта проблема носит программный характер и решается буквально за пару минут.
Сегодня мы рассмотрим основные причины исчезновения звука на ноутбуке и детально расскажем о том, как избавиться от проблемы. Поехали.
Случайные нажатия кнопок
В подавляющем большинстве современных, да и не самых современных ноутбуков предусмотрен ряд клавиш Fn, некоторые из которых, как правило, позволяют уменьшать и увеличивать громкость звука. Поэтому не исключено, что вы всего лишь случайно уменьшили звук до нуля или полностью его выключили во время работы с ноутбуком.
Благо для этого нужно совсем немного. Достаточно лишь нажать кнопку Fn (обычно она находится в левой нижней части клавиатуры) и одновременно задеть клавишу выключения или уменьшения громкости. Итог этого — нет звука на ноутбуке. Последние находятся в верхнем ряду клавиатуры и помечаются значком динамика — перечеркнутым у кнопки для полного отключения звука или со знаком «-» для клавиши, снижающей его громкость.
Если проблема связана именно с этим, ее можно решить буквально за секунды. Просто нажмите несколько раз на кнопку с иконкой динамика и знаком «+», одновременно удерживая клавишу Fn.
Регулировка громкости
Первое действие пользователя — посмотреть на состояние индикатора громкости. Значок находится в правом нижнем углу рабочего стола, в системном лотке. Это иконка в виде громкоговорителя с расходящимися от него волнами полукруглой формы. Перечеркнутый индикатор говорит о выключенном или убавленном до минимума звуке. По клику на значке откроется регулятор громкости в виде вертикального ползунка с пиктограммой динамика внизу. Нажатие на зачеркнутый громкоговоритель включит звук, отрегулировать который можно перемещением ползунка с помощью колесика прокрутки на мышке или передвижения при зажатой левой кнопке.
Другой способ — использование сочетаний клавиш: Fn и трех кнопок из верхнего ряда (F1-12). На нужных функциональных кнопках нарисованы громкоговорители в трех вариантах:
- перечеркнутый (для выключения или включения динамиков);
- с одной дугой (для убавления звука);
- с несколькими дугами (для прибавления звука).
Если динамик в трее зачеркнут, то нажать на клавишу включения при удерживаемой Fn. Чтобы усилить звук — нужно пользоваться комбинацией для прибавления громкости.
По нажатию на надпись «Микшер» откроется окно с несколькими регуляторами. Здесь можно управлять общим уровнем громкости, системными звуками, а также отдельными приложениями (медиаплеером, игрой, браузером и другими программами, которые воспроизводят аудио и видео). О выключенном звуке свидетельствует та же пиктограмма в виде перечеркнутого динамика.
Если звук отсутствует только в одной программе, то можно включить его через настройки самого софта.
Временный сбой
Если вам не помог самый простой способ исправления проблемы, то пришла пора воспользоваться так любым саппортом советом. Перезагрузите ноутбук. Как бы прост ни был этот метод, он отлично помогает бороться с мелкими сбоями в работе операционной системы и программного обеспечения. Тем более, что для его использования от вас требуется минимум действий.
Нажмите на значок «Пуск», кликните на расположенную в самом низу выпадающего списка кнопку «Выключение» и выберите «Перезагрузка». Дождитесь полной загрузки операционной системы и проверьте, появился ли звук. Если его по-прежнему нет, переходим к следующему пункту.
Включена ли звуковая карта
Переходим в Диспетчер устройств, затем в раздел Аудиовыходы.
Если Динамики отключены, включаем и перезагружаем ноутбук.
Данные советы должны помочь большинству юзеров. Если всё же не работают динамики ноутбука, необходимо искать причины неполадки дальше. Следующие способы будут более сложными, однако даже новички по инструкции всё сделают правильно.
Подключены ли наушники
Ответ на вопрос о том, почему пропал звук на ноутбуке, может быть крайне банален. При подключении наушников к 3,5-мм аудиоразъему ноутбука система автоматически переключает звук на этот аксессуар, ну а собственные динамики ноутбука соответственно замолкают. Поэтому перед тем, как копаться в настройках системы, обязательно проверьте, не забыли ли вы отключить наушники.
При всей банальности такого совета, подобные ситуации происходят сплошь и рядом. Поэтому не поленитесь проверить, отключили ли вы наушники. Если же проблема как раз в том, что динамики ноутбука отлично воспроизводят звуки, а наушники не подают признаков жизни, проверьте надежность их подключения и осмотрите кабель наушников на предмет повреждения. Не лишним будет и попробовать подключить их к другому источнику звука, чтобы убедиться в работоспособности наушников.
Если же наушники отлично работают с другими устройствами, но не «дружат» с ноутбуком, то написанное ниже, возможно, поможет решить проблему и с ними.
Другие причины
Завершая обзор основных причин пропажи звука на ноутбуке, рассмотрим несколько частных случаев:
- Через динамики лэптопа ничего не слышно, а в наушниках есть звук. Причиной такого явления чаще всего становится физическая неисправность динамиков. Попробуйте подключить внешние колонки.
- У некоторых пользователей периодически пропадает звук (или возникают посторонние шумы). Подобная неполадка обычно возникает при повреждении или некорректной работе звуковой карты. Попробуйте подключить внешнюю звуковую карту.
- Если звук пропадает при воспроизведении отдельных форматов аудио и видео, то имеет смысл обновить список кодеков. Установите последнюю версию набора K-Lite-Codec, чтобы устранить этот недостаток системы.
Если вы всё перепробовали и уже не знаете, как настроить громкость и куда пропал звук, то обратитесь в сервисный центр – возможно, проблема серьезнее, чем вы предполагали изначально.
Сбой в настройках звука
У вас пропал звук на ноутбуке, что делать в такой ситуации? Иногда ноутбук может самопроизвольно уменьшать громкость, менять устройства вывода звука и «чудить» множеством подобных способов. К счастью, диагностировать эту проблему также довольно легко.
Найдите в системном трее значок динамика, кликните по нему правой кнопкой мыши и выберите «Открыть микшер громкости». Убедитесь, что все ползунки громкости активны и установлены не на нулевые значения. Особенно актуально это, например, если звука нет в каком-то одном приложении, а не во всей системе в целом.
После этого стоит проверить, те ли устройства вывода установлены в настройках системы. Для этого опять найдите иконку динамика в трее и щелкните по ней правой кнопкой мышки. Только на сей раз вам нужно открыть не микшер громкости, а «Параметры звука».
Найдите в открывшемся окне меню выбора устройства вывода звука и немного поэкспериментируйте, устанавливая их поочередно и каждый раз проверяя, появился ли звук после ваших изменений. Если в какой-то момент звук появился, сохраните изменения и наслаждайтесь полностью работающим компьютером. Ничего не изменилось? Идем дальше.
Выключена служба Windows Audio
В некоторых случаях не работает звук на ноутбуке по причине того, что кто-то случайно или намеренно отключил службу Windows Audio. Чтобы устранить этот недостаток системы:
- Нажмите «Win+R».
- Напишите в окне «services.msc» и щелкните «ОК».
- Найдите службу Windows Audio и убедитесь, что у неё в поле «Состояние» стоит статус «Работает» («Выполняется»). Тип запуска должен быть автоматическим.
Если параметры установлены неверно, щелкните дважды по службе. Откроется окно внесения изменений: выберите автоматический тип запуска и нажмите «Запустить» (если служба остановлена).
На Windows 10 (на «семерке» и «восьмерке» тоже есть такая возможность) проверить состояние службы можно через диспетчер задач. Вызовите его сочетанием Ctrl+Shift+Esc или любым другим способом и перейдите на вкладку «Службы». Выполните действия, описанные выше.
Проблемы с драйверами
После установки или обновления ПО, у ноутбука вполне могут оказаться повреждены драйверы. А это в свою очередь часто приводит к ситуациям, когда пропал звук в ноутбуке, как восстановить драйверы? Для начала, давайте проведем диагностику. Для этого необходимо зайти в «Диспетчер устройств».
Для этого нажмите правой кнопкой мыши на «Пуск» и выберите в выпадающем меню «Диспетчер устройств». Быстро пробегитесь по списку устройств в поисках восклицательных знаков — обычно они указывают на проблемы с тем или иным оборудованием, включая и звуковую карту. При этом уделите особое внимание пункту «Звуковые, игровые и видеоустройства».
Двойным кликом мыши войдите в настройки потенциально проблемного устройства, перейдите на вкладку драйвер и для начала убедитесь, что оно включено. После этого нажмите кнопку «Обновить драйвер», выберите пункт «Автоматический поиск драйверов» и следуйте подсказкам установщика для обновления или переустановки драйверов.
Кроме того, если драйверы звуковой карты полностью «слетели», она может находиться в списке «Другие устройства» — банально из-за того, что без драйвера система не может распознать, к какому типу оно относится. Точно также зайдите в свойства устройства и повторите шаги, которые мы описали в предыдущем абзаце.
- Эксплуатация
Не надейтесь на Windows: как правильно установить драйвер для устройства
Единственный момент касается того, что для корректной установки драйверов вам может понадобиться идущий в комплекте с ноутбуком CD-диск. Правда, это в основном касается старых моделей ноутбуков, но даже в этом случае вы можете обойтись без вечно теряющегося диска, просто скачав нужные драйверы с сайта производителя. Если вы все-таки скачали драйверы с сайта, при их установке лучше все выбрать не «Автоматический поиск драйверов», а «Найти драйверы на этом компьютере». Укажите путь к папке с драйверами, а все остальное система сделает сама.
Если же вы хотите быть полностью уверены в том, что проблема не связана с драйверами, вы можете пойти кардинальным путем, удалив устройство в диспетчере устройств. Перезагрузите компьютер, и Windows самостоятельно найдет «новое» устройство и установит для него свежие, гарантированно работоспособные драйверы.
Способ 6: Проверка аппаратного подключения
Если с исчезновением звука в динамиках вы столкнулись после разборки и чистки ноутбука (самостоятельной или в сервисном центре), причиной может стать банальная забывчивость. Вы или мастер попросту забыли подключить отключенные в ходе ревизии встроенные динамики к материнской плате. В этом случае лэптоп придется разобрать и проверить физическое подключение устройств вывода звука.
Мы рады, что смогли помочь Вам в решении проблемы. Помимо этой статьи, на сайте еще 12719 инструкций. Добавьте сайт Lumpics.ru в закладки (CTRL+D) и мы точно еще пригодимся вам. Отблагодарите автора, поделитесь статьей в социальных сетях.
Опишите, что у вас не получилось. Наши специалисты постараются ответить максимально быстро.
Проблемы с вирусами
При любом сбое в работе компьютера или ноутбука нельзя исключать проблемы с вирусами, и неприятности со звуком здесь не исключение. Мы уже подробно рассказывали о том, как с ними бороться, поэтому сегодня лишь посоветуем скачать бесплатную утилиту Dr.Web CureIt! и провести полную проверку компьютера. Утилита не нуждается ни в установке, ни в дополнительной настройке, а в ее состав уже входят самые свежие базы. Да и сама программа отлично зарекомендовала себя в качестве эффективного средства поиска самых разных зловредов.
- Программы и приложения
Назло зловредам: топ-7 лучших бесплатных антивирусов для Windows
Способ 4: Обновление драйверов
Причиной проблемы со звуком в ноутбуках могут быть и непосредственно драйвера, особенно если они достаточно долго не обновлялись. Проверьте версию, которая инсталлирована в вашей системе, и если ПО устарело, обновитесь. Больше деталей о выполнении этой процедуры вы найдёте в статье по ссылке далее.
Подробнее: Определение необходимых для звуковой карты драйверов
Включение устройства в BIOS
Средства ОС не дают результата по исправлению проблемы, когда звуковая карта выключена программно на уровне базовой системы ввода-вывода (BIOS). Следует зайти в Setup во время загрузки ноутбука, для чего сразу после включения питания нужно несколько раз нажать клавишу, которая отвечает за вход. Часто это кнопка F2 или Delete, но возможны варианты. Какой именно сработает, можно узнать из документации к лэптопу или прочесть на экране в первые секунды загрузки (появляется фраза, похожая на «Press F2 to enter Setup»).
Затем пользователю понадобится пройтись по разным пунктам меню (используются кнопки со стрелками «влево» и «вправо»), поскольку расположение и название раздела с настройками звуковой карты варьируется в зависимости от версии БИОС. Нужно отыскать словосочетание вроде «Audio Device» или «Audio Controller». Надпись напротив него означает состояние устройства, если это «Disabled», то необходимо перейти к этому пункту при помощи клавиш со стрелками «вверх» и «вниз». Затем нажать «Enter», встать на строку «Enabled» и снова нажать на «Ввод». Чтобы выйти из программы и сохранить внесенные изменения — следует нажать клавишу, которая указана справа: напротив нее стоит надпись «Save and Exit». Обычно это F10. Для подтверждения действия выбрать «Yes» в окне, которое появится на экране.
После выхода из Setup загрузится ОС, тогда пользователь сможет проверить звук. При отсутствии результата (особенно если звука нет во всех приложениях) стоит убедиться — исправна ли звуковая карта лэптопа. Ее диагностику и починку лучше поручить профессиональным мастерам.
Как включить все динамики на ноутбуке?
Как активировать встроенный динамик компьютера и ноутбука
- в виндовс через кнопку «Пуск» идем в «Диспетчер устройств»;
- выбираем «Звуковые, видео и игровые устройства»;
- проверяем, определяется ли звуковая карта и есть ли драйвер;
- через BIOS подключаем звуковую карту;
- при необходимости устанавливаем драйвер.
31 авг. 2022 г.
Интересные материалы:
Как продавцу общаться с покупателем? Как продлевать больничный? Как продлить срочный договор с работником? Как продлить жизнь Гвоздикам в вазе? Как продвигать свой инстаграм? Как продвинуть профиль в инстаграм? Как прогреть лук севок перед посадкой? Как проявляется инфаркт у человека? Как проявляется киста почки? Как проиндексировать пенсию работающему пенсионеру?