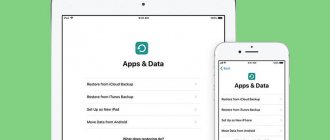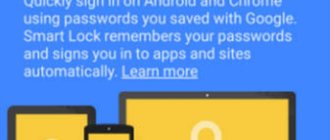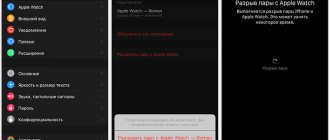Fans of mobile devices with the Apple logo are often faced with a situation where they need to transfer data from iPhone to iPhone. This will come in handy when replacing the device with an updated model - owners would be sorry to lose accumulated photos, music and applications. The developers have provided options for quickly and safely transferring information - it is easier for a person to agree to purchase the latest iPhone model if he is confident in the safety of important files. Even more - contacts, call history, notes and messages are transferred. A little effort and user information will remain safe and sound.
Before the beginning
Before you transfer data from iPhone to iPhone, you need to carry out a couple of manipulations so as not to lose information. If your smartphone was previously synchronized with the Apple Watch, then you should break the connection with the old phone. When you perform this action, the watch automatically saves files. After establishing a connection with the purchased smartphone, load the information from the copy - the watch is ready for use again. It is important not to interrupt your work while obtaining a backup copy, otherwise the archive will not be saved and information packets will be lost. You'll have to be patient and wait.
Step-by-step instructions for moving data
- Turn on the new device and insert the SIM card.
- Connect Wi-Fi.
- Go to “Settings”.
- Go to iCloud.
- Log in to your account using the issued Apple ID.
- When prompted, activate the backup.
Important! You should be careful here. To correctly transfer data from an old smartphone to a new gadget, you need to make sure that the saved duplicate is selected correctly. It is recommended to navigate by creation date and time.
Transferring information from a device that has already been used to a newly purchased gadget will happen in a few minutes. Used contacts and files will appear in your phone contacts and folders. During the process, you need to monitor the stability of Wi-Fi. Without a network connection, the procedure will not be completed.
After the recovery procedure, continue setting up the smartphone. You can play it safe and check whether all the data from the first device was actually saved to the reserve (checking the number of objects in folders). To do this, you need to visit iCloud.com. You can log in from a computer running the Windows operating system. Similarly, double-check whether all objects have been transferred to the device prepared for future use.
Quick Start app
In updated versions of iOS, starting with at least 11, a function has been implemented to safely transfer information to another Apple device called “Quick Start”. The application is used to configure mobile devices in an automated manner. The nuance is that both the old and the purchased phone are used during the work. Smartphone manufacturers note that during the transfer of information, using the devices in normal mode is not recommended, so you should leave the phones alone and then follow the recommendations. Pairing will not take much time, the transfer of information lasts on average 10 minutes - it depends on the size of the copied files and settings.
Transferring a SIM card or contacting your telecom operator
Most of all, users are worried about their saved contacts and phone number, so first of all you should pay attention to the SIM card.
- Check if the card size matches the tray of the new device - if so, remove the SIM and install it in the purchased smartphone.
- If the card is not suitable for purchase, contact the mobile operator office for a SIM replacement.
- It is also recommended to contact sales stores if the SIM is larger than necessary - trimming takes a minute and costs a penny.
In some cases of iPhone purchases in specialized stores, suitable cards are included in the kit - this bonus works solely at the discretion of the store.
How to transfer a phone number to a new iPhone
Once a SIM card is inserted into the purchased equipment, the phone number will be automatically recognized. A mobile phone connected to the network receives calls and wireless communications; the conditions for using the tariff from the service provider cannot change.
The problem sometimes lies in the SIM card being the wrong size for the purchased smartphone. Trimming yourself will not do anything - the procedure must be performed by a specialist from the cellular operator. As a last resort, the representative office will replace it with a new one.
Official points exchange SIM cards for free, you can also connect a new one there, but sometimes dealers require an appropriate fee for the service.
Different types of cards
Synchronizing devices around each other
Place your smartphones in close proximity and then open the Quick Start app on your current phone. To transfer data to a new iPhone, use the recommendations.
- Connect your phones to Bluetooth and pair. To transfer information, the smartphone will offer to use your current Apple ID. Verify that the correct user entry is being used.
- An animation will be displayed on the purchased smartphone; place the current device above the purchased one so that the picture is in the middle of the viewfinder. Wait until the completion message appears on the purchased phone. If the camera module of the current device does not work, select the manual authentication method.
- If necessary, confirm the action by entering the current digital display lock code.
- Set up face or fingerprint identification on your purchased smartphone - iPhone will kindly offer instructions.
- When prompted by the display, enter a numeric code.
- The purchased smartphone will offer to restore settings, applications and files taken from the last iCloud backup. The user independently chooses which settings and files should be transferred.
If your current smartphone is synced with Apple Watch, then confirm the request to pair with the new smartphone.
Choosing a method
Choose one of the following data transfer methods.
With Quick Start: To automatically set up a new device, use an iPhone or iPad that's already running iOS 11 or later.
Using iCloud cloud storage: Transfer personal data and purchased content from iCloud backup from your old device to your new one.
Using iTunes: Transfer your data and purchased content to your new device from an iTunes backup.
Publication date: July 22, 2019
Sources used:
- https://lifehacker.ru/kak-perenesti-dannye-s-iphone-na-iphone/
- https://geekville.ru/lajfhaki/kak-perenesti-dannye-na-novyj-iphone-vse-sposoby/
- https://lumpics.ru/how-transfer-apps-from-iphone-to-iphone/
- https://appleinsider.ru/tips-tricks/kak-legko-perenesti-dannye-s-ajfona-na-ajfon-v-ios-12-4.html
- https://support.apple.com/ru-ru/ht201269
SHARE Facebook
- tweet
Previous articleHow to create a cloud for storing files for free on Android?
Next articleConnecting Wi-Fi on a Lenovo tablet. Instructions: The tablet does not connect to WiFi
Transferring information via iCloud
The iCloud application is an indispensable assistant for owners of Apple products. Although Apple builds into smartphones an increased amount of memory for user files, it is often not enough to store important information and backup copies. This is where iCloud comes to the rescue, allowing you to access user information regardless of time and location, the main thing is access to a wireless network.
What is iCloud?
iCloud is the collective name for all the services that Apple provides to us over the Internet, be it a Mac, iPhone or Windows PC. (There is also an iCloud client for Windows.)
These services include iCloud Drive, which is similar to Dropbox and Google Drive, iCloud Music Library, which is an offshoot of Photo Stream, iTunes Match, and even Apple Music. iCloud also gives us a path to the iPad in case we need to restore it in the future, and in the meantime we can download the iWork app package for our iPads from the App Store, we can run Pages, Numbers and Keynote on our laptop or desktop via icloud .com.
So what is this app? iCloud is secure storage for your photos, videos, documents, music, apps and more. The app makes it easy to share photos, calendars, locations and more with friends and family. You can even use iCloud to find your device if you ever lose it.
Making copies
In order to transfer data from iPhone to iPhone via iCloud, you will have to worry about creating a backup copy. To do this: enable Wi-Fi transmission on your current smartphone; open the settings menu and find the item with the owner’s name; go to the “iCloud” item, in the window that opens, find the “iCloud Backup” link; move the slider to the active position; Click on the “Create a backup” item. Wait until the copying is completed and do not disconnect your Internet connection - the copy is uploaded to the cloud server, the duration of the process is affected only by the volume of information being uploaded. If the owner believes that the smartphone contains a lot of useless files, it is recommended to clean the iPhone.
Transferring information from SIM
Inquire in advance about the characteristics of the device you are purchasing - whether the configuration of your existing SIM is suitable for the new smartphone. If the form does not match, contact the mobile operator:
- to replace the card with a suitable one;
- to purchase an adapter;
- for cutting the card to working size.
interesting
The iPhone 14 series will receive a new 5G modem
Apple has stopped sales of iPhone, iPad and other devices in Russia
If the card is suitable, transfer contacts from your smartphone to the SIM. To do this, download the My Contact Backup application from the AppStore and follow the instructions. Contacts are also transferred if the “Contacts” item is activated in the “iCloud” menu when creating a backup copy.
Restoring information from a backup copy
To transfer information, you will need to turn on the purchased smartphone. If the device has already been configured for the user, the settings will have to be reset. Wait until the Welcome screen appears and follow the instructions until the Wi-Fi setup window appears. Then connect to the network and continue following the instructions until the Programs and Data window appears. The smartphone will offer four options, select “Recover from iCloud copy”. To continue, enter your Apple ID username and password. Then select the appropriate backup by date, and also log in to your iTunes and AppStore accounts. Wait until the information is downloaded to your smartphone and complete the setup.
Transferring applications from one iPhone to another
Unfortunately, Apple developers have not provided many ways to transfer programs from one Apple device to another. But still they exist.
Method 1: Backup
Let's say you're moving from one iPhone to another. In this case, it is optimal to create a backup copy on the old gadget that can be installed on the new one. This task can be easily accomplished using iTunes.
- First, you will need to create the most recent backup of your old smartphone. This has already been discussed in more detail on our website. Read more: How to back up your iPhone, iPod or iPad
- Once you've finished creating a backup, connect your second smartphone to your computer. When iTunes finds the device, click on the thumbnail icon in the upper area of the window.
- Select the “Browse” tab on the left, and “Restore from a copy” on the right.
- iTunes will not be able to begin installing a copy as long as the Find My iPhone function is active on the phone. Therefore, if it works for you, you will need to disable it. To do this, open the gadget settings. At the very top, click on your account and select the “iCloud” section.
- Open Find My iPhone, and then turn the slider next to this function off. You will be prompted to enter your Apple ID password to accept the changes.
- Now you can return to iTunes. A window will appear on the screen in which you must select which backup copy will be used for the new device. Having selected the one you need, click on the “Restore” button.
- If you have encryption of copies enabled, the next step will be a window asking you to enter a password. Please indicate it.
- And finally, the process of installing a new copy will begin, on average it takes about 15 minutes (the time depends on the amount of data that needs to be transferred to the gadget). Upon completion, all games and applications from one iPhone will be successfully transferred to another, and their location on the desktop will be completely preserved.
Method 2: 3D Touch
One of the useful technologies introduced into the iPhone, starting with version 6S, is 3D Touch. Now, by pressing harder on icons and menu items, you can call up a special window with additional settings and quick access to functions. If you need to quickly share an application with another iPhone user, you can use this feature here.
- Find the application on your desktop that you want to transfer. With some effort, tap on its icon, after which a drop-down list will appear on the screen. Select "Share".
- In the next window, select the desired application. If it is not in the list, select "Copy link".
- Launch any messenger, for example WhatsApp. Open a dialogue with the user, long-select the message input line, and then tap the “Insert” button.
- A link to the application will be pasted from the clipboard. Finally, click on the send button. In turn, another iPhone user will receive a link, clicking which will automatically redirect him to the App Store, from where he can download the application.
Method 3: App Store
If your phone doesn't have 3D Touch, don't worry: you can share the app through the App Store.
- Launch Up Store. At the bottom of the window, go to the “Search” tab, and then enter the name of the application you are looking for.
- Having opened the application page, click on the ellipsis icon on the right, and then select “Share software”.
- An additional window will appear on the screen in which you can either immediately select the application where the application will be sent, or copy the link to the clipboard. Further actions completely coincide with how it was described from the second to fourth points of the second method.
Today, these are all the ways to send an application from one iPhone to another. We hope this article was useful to you. We are glad that we were able to help you solve the problem. Describe what didn't work for you. Our specialists will try to answer as quickly as possible.
Did this article help you?
For a long time, the initial iPhone setup process required connecting to iTunes, driving many of us crazy. Actually, this is why they didn’t like Apple smartphones. However, over time, the influence of bureaucracy faded and users were first allowed to activate the iPhone using Wi-Fi, then it was simplified to restore an iCloud backup, and now they were even given the opportunity to directly import data from the memory of another iPhone.
Despite the fact that iOS 11 already had the function of transferring settings from one iPhone to another, in fact, the second smartphone was needed solely for verification, while all data was transferred from an iCloud backup. With the release, data is transferred directly from the smartphone’s memory. In addition, this can be done in two different ways: via Wi-Fi or using a wire. However, for the second you will need a Lightning cable and an adapter.
Copying information using iTunes
The iTunes application is another useful program for transferring information. It's not limited to backup; the program is suitable for restoring and flashing an iPhone, as well as for managing files. An important advantage of the program is that it is free, the application is distributed legally and works with all iPhone models. Therefore, users believe that iTunes is the best option for backing up and transferring information to a new smartphone.
Creating an archive
Before transferring data from iPhone to iPhone via iTunes, you should take care of creating backup archives. For this:
- connect your current smartphone to your personal computer via the USB cable included in the package;
- open the iTunes application;
- encrypt the information, if you used the “Activity” and “Health” programs, to do this, check the box next to “Encrypt backup”;
- Click on the “Create a copy now” button.
To make sure the copy is created correctly, after copying is complete, go to the iTunes Preferences menu item. A window with the backup copy and creation date will appear in the “Devices” tab.
Part 3: Transfer everything from iPhone to iPhone using iPhone Transfer
As you can see, transferring everything from iPhone to iPhone using iTunes/iCloud is a bit complicated. Therefore, we recommend Apeaksoft iPhone Transfer, which is one of the best iPhone file transfer tools, offering many useful features such as: 1. One-click synchronization. This iPhone file transfer software is capable of transferring everything from one iPhone to another or transferring data to a new iPad with just one click. 2. iPhone backup. You can back up your iPhone to a computer before syncing with a new iOS device to prevent data loss. 3. Selective translation. It has the ability to display all the data on your old iPhone and allows you to select specific ones to save on your new device. 4. No damage to existing data. The biggest advantage is that it automatically merges the data from your old iPhone with the current data on your new iPhone. It does not interrupt existing data on both iPhones. 5. Faster and safer. It uses USB cable to transfer files between iDevices, which is faster and safer. 6. Higher compatibility. IPhone Transfer supports all iOS devices including iPhone X/8/8 Plus/7/7 Plus/6/6s/5/5c/5s/SE/4 and iPad Pro/Air/mini or earlier generations. 7. And it has two versions: one for Windows 10/8/8.1/7/XP and the other for Mac OS. In short, this is one of the easiest ways to quickly transfer material from iPhone to iPhone.
How to Transfer Data from iPhone to iPhone Using iPhone Transfer
Step 1. Connect both iPhones to iPhone Transfer
Download the correct version based on your operating system; install it on your computer and then connect your one iPhone and the other iPhone to your computer using Lightning cables. Open the best iPhone file transfer app, it will detect the files automatically.
Free DownloadFree Download
Step 2. Preview data on iPhone 5 for transfer
Click on one iPhone name on the top left corner and select the desired data type on the left side, such as "Media", "Photos", "Book", "Contacts", "SMS", etc. Then you can select specific files, by checking the boxes next to them, or selecting all files.
Tip: To avoid data loss, it is better to first backup your selected data to your computer. Go to the "Export to" menu, select "Export to PC/Mac" and select a folder to save.
Step 3. Transfer Data to New iPhone
Once you've selected all the data you want to put on your new iPhone, expand the Export to menu and select Export to [name of new iPhone]. The loading bar will show you the progress. When it's finished, exit the app and disconnect your iPhone from your computer.
Copying SIM information
If the SIM configuration is suitable for the updated device, simply remove and insert the card into the smartphone. iTunes will help you save your contacts - go to the “Devices” menu and check the box next to “Sync contacts with:”. Select the appropriate option from the drop-down list. If the size is not suitable, contact the mobile operator's office to obtain another SIM.
Transferring a backup
Now let's talk about restoring information from a backup. To do this, turn on the device, follow the setup instructions until the Wi-Fi settings screen appears. Connect to the network and continue setting up to the Programs and Data window. From the options provided, select "Recover from a copy of iTunes" and then click the "Next" button. Connect the purchased smartphone to your computer, and in iTunes, select the smartphone from the list of identified devices. Click on the “Restore from copy” button, and select the archive that matches the date from the list. If the information is encrypted, enter the password. Complete the setup, but do not turn off the wireless network - this will allow the smartphone to download saved photos, videos and music content.
Method 5: Connect via Bluetooth
Some Bluetooth-enabled devices, including wireless stereos and headsets, allow you to connect to multiple devices at the same time. With this technology, you can connect two iPhones to one device at the same time. This will not allow you to fully synchronize smartphones, but it will make some tasks easier.
Turn on the Bluetooth device you want to connect your iPhones to. Enable Bluetooth connection on your device to make it accessible to iPhone. Tap the Settings icon on your iPhone's home screen and select Bluetooth.
Press the Bluetooth button to toggle it from Off if necessary. to "On". Once it's turned on, your iPhone will begin searching for discoverable devices within range. Click on the name of the device you want to connect to.
When prompted, enter your device PIN or iPhone passcode. How to sync iPhones at the same time? Take a second smartphone and repeat the same steps without turning off the first one. This way you can make a double connection.
Saving information in the cloud
Cloud storage is gaining popularity around the world, so the advanced Apple company allows the creation and storage of backup copies of the iPhone on other “clouds”. To do this, open the application of the selected cloud storage. In the settings, find the “Synchronization” menu item. Pair your iPhone with the cloud. After this, the “start backup” item or with a similar name will appear in the storage menu. Wait until the copy is complete and do not turn off the wireless network on your device.
Conclusion:
Transferring data from iPad to iPad or iPhone to iPhone is always an important skill when upgrading to a new iOS device. In this tutorial, we've shared three of the best ways to make it simple.
iTunes is one of the most common ways to transfer data to your new iPad/iPhone. You may be able to figure out how to transfer all types of data to your new iPhone using iTunes sync and backup features. iCloud can do the job in a similar way, although the data types supported are slightly different.
On the other hand, we have also shared another iPhone file transfer, Apeaksoft iPhone Transfer, to easily transfer your old iPhone to new iPhone. We want our guides and suggestions to be useful. If you have any further questions related to this work, feel free to leave a message below.
Reset
We’ve figured out how to transfer all the data from an iPhone to an iPhone, now it’s worth talking about cleaning the device. This will come in handy if the owner intends to sell or give away an extra smartphone. To clean your phone, log out of all linked accounts and disconnect from the watch. Then go to your smartphone’s settings, scroll to “iCloud”. In the window that opens, find the “Logout” item and enter your password to confirm. Next, go back to Settings and find the General tab, then scroll to Reset. Click on “Erase Content and Settings” and, if necessary, enter your Apple ID account information. Confirm your choice by clicking “Erase” again. After completion, the smartphone can be transferred to another owner - it is this person who will re-set up the iPhone.
Transfer via iTunes
Unlike the previous method, the size of the backup copy created is limited only by the characteristics of the physical media. To transfer data, you will need a computer with iTunes installed. It is available for free download from the official Apple website. Procedure:
- Connect the iPhone you want to transfer data from to your computer and launch iTunes. To do this, use a USB cable. Sign in with your Apple account.
- At the top of the program, select File. In the list that opens, click “Devices” - “Synchronize”. The backup will begin to be created, when the process is completed, disconnect the iPhone from the computer.
- If the new iPhone has already been turned on, then you need to reset it to factory settings. This can be done through the main menu.
- After you have transferred all the files, connect your new device to your computer and follow the installation wizard until “Set up iPhone” appears on the screen. Select “Recover copies from iTunes” and confirm the action in the program on your computer.
- A recovery indicator will appear on the screen. When the scale is completely filled, synchronization will end.
The new iPhone can be disconnected from the computer. After turning it on, all media files, notes, documents will already be copied to it, and applications will be installed.