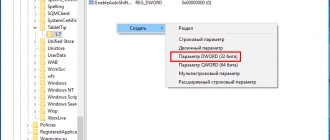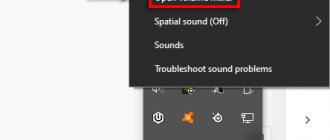Если вы не можете увеличить громкость системы на ПК с Windows 10, потому что значок динамика отсутствует в задаче bar или регулятор громкости не работает , вы не одиноки. Об этом сообщают многие пользователи Windows. Но хорошая новость в том, что вы можете это исправить. В этой статье вы найдете несколько решений, которые стоит попробовать. Возможно, вам не придется пробовать их все. Просто двигайтесь вниз по списку, пока не найдете тот, который работает.
Примечание. Убедитесь, что ваше аудиоустройство подключено к компьютеру, а компьютер отключен. t отключен.
Как получить значок динамика k на панели задач
Способ 1. Включите значок громкости через Настройки
- Щелкните правой кнопкой мыши на панели задач и выберите Настройки панели задач .
- В настройках прокрутите вниз, найдите раздел Область уведомлений и нажмите Включить или выключить системные значки .
- Убедитесь, что Громкость включена .
- Щелкните стрелку влево , чтобы вернуться на предыдущую страницу.
- Щелкните Выберите, какие значки будут отображаться на панели задач в разделе Уведомление область.
- Убедитесь, что том включен .
- Теперь вы должны увидеть значок динамика на панели задач.
Способ 2. Измените размер текста в настройках дисплея
Если включение громкости в настройках не помогает восстановите значок динамика, затем вы можете попробовать изменить размер текста, чтобы значок снова появился на панели задач. Вы можете выполнить следующие действия:
- Щелкните правой кнопкой мыши на рабочем столе Windows и выберите Параметры отображения .
- В Измените размер текста, приложений, и другие элементы , выберите 125% и нажмите Применить .
- Снова выберите 100% .
- Значок динамика должен появиться на панели задач.
Способ 3 — перезапустить проводник Windows через диспетчер задач
Вы также можете попробовать перезапустить проводник Windows через диспетчер задач, чтобы вернуть значок громкости.
- Щелкните правой кнопкой мыши на панели задач и выберите Диспетчер задач .
- Прокрутите вниз, чтобы найти В проводнике Windows щелкните его правой кнопкой мыши и выберите Перезагрузить .
- Проверьте, отображается ли сейчас значок громкости на панели задач.
Лучшие программы для усиления звука
Наконец, сделать звучание громче позволяют усилители звука для ноутбука – специальные программы, позволяющие корректировать настройки аудио на системном уровне.
Equalizer APO
Этот продвинутый параметрический эквалайзер работает на уровне операционной системы, позволяя настраивать звук во всех приложениях, в том числе системных. В процессе установки программа попросит указать устройство, с которым будет работать, выбираем динамики. После установки приложения нужно будет перезагрузить компьютер. Настройка параметров звука осуществляется путем перетаскивания точек кривой эквалайзера, подходящего результата добиваемся экспериментально.
Все изменения становятся очевидны в режиме реального времени, настройки сохраняются автоматически, имеется функция сброса параметров к значениям по умолчанию (кнопка «Reset response»). Использование Equalizer APO – отличный способ увеличить громкость на ноутбуке, если уже максимум, кроме того, с помощью этой программы можно очень гибко настраивать тон и модуляцию звука.
Sound Booster
Программа для усиления звука на ноутбуке для тех, кто не желает заморачиваться с ручными настройками эквалайзеров. Позволяет увеличивать громкость звука до 500% в большинстве программ, включая медиаплееры, мессенджеры, браузеры и т.д., отличается простотой использования и удобством управления. В Sound Booster имеется собственная панелька управления громкостью, вызываемая кликом по иконке программы в системном трее. Перетаскивая ползунок на этой панели, можно на несколько порядков увеличить звук на ноутбуке, даже если громкость вроде бы на максимуме по показателям Windows.
Всего доступно несколько режимов работы, если не подходит один, ничто не мешает переключиться на другой. Немаловажным достоинством приложения является наличие встроенных фильтров, благодаря которым нет грубого искажения звука, как это нередко имеет место в подобных, но не очень качественных программах. К сожалению, Sound Booster платный продукт, в пробном режиме работает 14 дней.
ViPER4Windows
Похожая на Equalizer APO программа, но обладающая еще большим количеством настроек. Позволяет изменять параметры звука на уровне ОС, поддерживает добавление различных эффектов, компрессию, цифровую реверберацию, создание объемного звучания и так далее. Увеличение громкости в ViPER4Windows достигается путем настройки эквалайзера, опять же экспериментально. В процессе установки программа попросит указать устройства, с которыми ей предстоит работать, по завершении настройки потребуется перезагрузка компьютера.
Заключение
Ну вот, теперь вы знаете, как увеличить громкость на ноутбуке с Windows 7/10. Дополнительно есть смысл установить пакет кодеков K-Lite Codec Pack, он хоть и не имеет настроек, в целом может улучшить качество звучания аудио в разных программах. Что касается таких инструментов как Equalizer APO или Sound Booster, имейте ввиду, что пользоваться ими нужно с некоторой долей осторожности. Выжимая максимум громкости, вы вынуждаете динамики работать на пределе возможностей, что не самым лучшим образом сказывается на их физическом состоянии.
- 32поделились
- 2Facebook
- 28Twitter
- 1VKontakte
- 1Odnoklassniki
Как исправить неработающую регулировку громкости
Решение 1. Обновите драйвер звуковой карты
Обновление драйвера звуковой карты всегда должно быть вашим шагом — выбрать вариант, когда вы подозреваете, что с вашей звуковой картой что-то не так. Вы можете обновить драйвер звуковой карты вручную с помощью Центра обновления Windows или использовать надежный сторонний продукт для автоматического обновления драйвера.
Вариант 1. Используйте Центр обновления Windows для обновления звука вручную. драйвер карты
- На рабочем столе Windows нажмите кнопку Пуск и выберите Диспетчер устройств .
- Откройте Звуковые, видео и игровые контроллеры Запись.
- Для каждого устройства в записи щелкните по ним правой кнопкой мыши и выберите Обновить драйвер .
- Нажмите Автоматический поиск обновленного программного обеспечения драйвера . Затем Windows выполнит поиск в Интернете подходящего драйвера для вашей звуковой карты.
Примечание. Если вам сказали, что Лучшие драйверы для вашего устройства уже установлены , потому что иногда Microsoft не может обнаружить обновление по некоторым причинам, вы можете попробовать вариант 2 ниже, чтобы позволить Driver Easy автоматически обновлять драйвер звуковой карты для вас.
- Повторите шаги 3 и 4 с другими устройствами в запись.
Причины тихого звука на ноутбуке
В ряде случаев звук бывает настолько тихим, что приходится едва ли не подносить ухо к динамику, чтобы хоть что-нибудь расслышать. Слишком тихий звук на ноутбуке может быть следствием целого ряда причин, как программных, так и аппаратных. Если, скажем, один аудиофайл воспроизводится еле слышно, а другой в той же самой программе гораздо громче, значит причина в некорректной кодировке файла, особой «вины» ноутбука в том нет.
Громкость также зависит от работающих со звуком приложений. Например, во встроенном плеере Windows звук тише, чем в VLC или других сторонних проигрывателях. На системном уровне нередко причиной изначально низкой громкости или ее снижения после обновления операционной системы до новой версии становятся не совсем подходящие для конкретной звуковой карты драйвера. В таких случаях замена майкрософтских драйверов «родными», скачанными с сайта производителя драйверами может увеличить громкость на ноутбуке.
Наконец, причина нередко кроется в самом ноутбуке, вернее в его слабых динамиках. Производители лэптопов зачастую экономят на воспроизводящих звук устройствах, хотя надо признать, что в этом есть свой резон. Во-первых, ничего не мешает пользователю подключить внешние колонки, во-вторых, в силу конструктивных особенностей ноутбука размещение мощных динамиков внутри его корпуса представляет не слишком простую задачу. Всё это, конечно, не означает, что вы должны мириться со слабой акустикой. Сейчас мы покажем, как сделать громче звук на ноутбуке, если он уже на максимуме.
Использование сторонних программ
В любой ОС предусмотрен вариант для работы со звуком не только родными средствами Windows 8 или какой-либо другой версии. Чтобы получить возможность отрегулировать звук можно попробовать установить сторонние программы.
- VLC – удобный видеопроигрыватель, читает множество различных форматов, имеет встроенный эквалайзер с тонкой настройкой звучания, кроме того, здесь можно выставить заданные режимы для того или иного типа музыки;
- DFX Audio Enhancer – плагин, умеет работать с разными плеерами, обеспечивает более гибкую настройку, чем родные средства Виндовс 10 или плееров;
- Razer Surround – платное приложение с очень тонкой калибровкой звука, по достоинству оценят люди, которые привыкли жить без колонок и используют исключительно наушники.
Иногда у пользователей возникает вопрос — как регулировать звук в скайпе, причем здесь требуется настроить не только звучание, но и микрофон. Данное приложение для видеозвонков хорошо тем, что в его настройках есть возможность регулировать громкость микрофона и динамиков. Причем здесь есть автоматический и ручной режим.
Драйвер RealTek
Для получения доступа к продвинутым возможностям нужно поставить драйвер RealTek. Без него то же железо, что показано выше, в оснастках будет выглядеть, как на скрине, показанном ниже.
Качать будем с сайта realtek.com.tw. Кто не с нами, тот пусть потом не жалуется. Размер драйвера обычно превышает 300 МБ, так что заготовьте достаточно места.
Вправду сказать, установка занимает много времени, и требуется хотя бы 1,5 ГБ на системном диске (на распаковку архива).
Кроме того ПК будет несколько раз перезагружен.
По завершении этой процедуры картина изменится радикальным образом. Теперь ПК видит все порты ввода и вывода аудио.
Метод 2: через инструмент Equalizer APO Tool
Если описанный выше метод не позволяет сделать микрофон громче на вашем ПК с Windows 10/11, вы можете использовать инструмент Equalizer APO для увеличения уровня громкости. Посмотрим, как:
Шаг 1. Зайдите в браузер, введите в поисковой системе Equalizer APO и нажмите Enter.
Нажмите, чтобы открыть первую ссылку, или скопируйте и вставьте ссылку ниже в браузере, чтобы открыть ее напрямую:
https://sourceforge.net/projects/equalizerapo/
Шаг 2: На главной странице нажмите зеленую кнопку «Загрузить».
Шаг 3: После загрузки щелкните, чтобы открыть файл .exe.
Шаг 4. Следуйте инструкциям мастера установки на экране, чтобы продолжить процесс установки.
Шаг 5: После этого откроется окно Конфигуратора.
Здесь выберите вкладку Устройства захвата и выберите свой микрофон из списка.
Шаг 6: Нажмите ОК в запросе подтверждения.
Шаг 7: Затем вернитесь в мастер настройки, выберите «Перезагрузить сейчас» и нажмите «Готово» в мастере настройки.
Это перезагрузит ваш компьютер.
Шаг 8: Затем нажмите сочетания клавиш Win + E на клавиатуре, чтобы открыть Проводник.
Теперь перейдите по указанному ниже пути:
Проводник> диск C (C :)> Program Files> Equalizer APO> Editor.
* Примечание. Если вы выбрали создание ярлыка, вы можете просто щелкнуть ярлык, чтобы открыть редактор.
Шаг 9: Нажмите Да в запросе подтверждения — APO не установлен на устройство.
Шаг 10: В окне «Конфигуратор» еще раз щелкните вкладку «Устройства захвата» и снова выберите микрофон устройства.
Шаг 11: Теперь включите опцию Preamplification вверху, нажав переключатель рядом с ним, и отрегулируйте громкость, перемещая кружок рядом с ним с помощью мыши.
Вы успешно увеличили громкость микрофона на своем ПК с Windows 10/11.