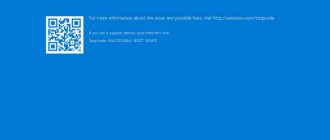Что делать, если нет звука через наушники или он живёт по своим правилам и меняет громкость, когда захочет? Подобные проблемы возникают достаточно часто и порой проявляются без особых причин. Чаще всего звук пропадает после первоначальной установки, полной переустановки системы или её обновления. В этой пошаговой инструкции мы рассмотрим наиболее распространённые способы решения ошибки, когда пропал звук на Windows 10. Также я дам вам пошаговое руководство, как вернуть звук на компьютере самостоятельно за несколько минут.
Проверьте кабель и громкость
Если у вас пропадает звук на Windows 10, в первую очередь, стоит проверить громкость и исправность кабеля. Советуем начать именно с этого пункта, потому что вы можете потратить много времени, изменяя параметры звука, а причина его пропажи будет в уменьшенной громкости или поломанном шнуре.
Возможно, вы случайно задели провод после выключения компьютера, устройство вам об этом никак не сообщит, поэтому проверьте это вручную. Если причина в этом – достаточно вставить штекер в разъём. Обычно на компьютерах он зеленного цвета. Обязательно проверьте целостность шнуров от внешних колонок и наушников. Лучше всего продиагностировать их на другом ПК, если они работают, проблема со звуком возникла не из-за них.
Кто вы в мире Ведьмака?
Обновление драйверов в Windows 10
Специалисты рекомендуют для начала попробовать найти драйвер самостоятельно. Рассмотрим, как его загрузить с официального сайта.
Алгоритм действий состоит из следующих шагов:
- Если подключен Интернет, то в поисковике браузера надо набрать поисковый запрос типа: (Модель_вашего_ноутбука) support или (Модель_вашей_материнской_платы) support.
- В разделе поддержки надо выбрать модель компьютера и нажать Select.
- Из строки Driver-Audio выбрать загрузку на свой компьютер всего комплекта драйверов, которые есть в этом списке.
- Если будет предложено скачать драйвера для Windows 7 или 8, а не для Windows 10 ничего страшного, по крайней мере, это лучше, чем ничего. Главное, чтобы разрядность операционной системы не отличалась от установленной (x64 или x86). Тот драйвер, который отсутствует в системе, есть в том комплекте, который предлагает официальный сайт.
- После того как драйвера загружены, требуется установить весь комплект. Если система потребует включить режим совместимости с прежними версиями Windows, это надо сделать.
- После это проверить — появился звук или нет.
Проверьте настройки динамиков
Ключевым устройством для создания звука являются динамики, поэтому от их корректной работы и правильной настройки параметров зависит качество звука. Ниже рассмотрим, что делать, если пропал звук в «Windows 10» при установке неправильного формата динамиков или они вовсе выключены. Для этого:
- В нижнем правом углу рабочего стола нажимаем на значок звука и выбираем раздел «Открыть параметры звука».
- Далее переходим в «Панель управления звуком».
- В окне «Воспроизведение» должна стоять зелёная галочка на динамиках. Если нет, её нужно поставить, выбрав «Установить по умолчанию».
- Если звук всё равно не появился. Заходим в раздел «Динамики» и открываем окно «Свойства»-«Дополнительно»-«Формат по умолчанию».
- Здесь меняем частоту и битовую глубину. Повторяйте до тех пор, пока звук не появится.
- Советуем вам поставить один из пунктов 16 бит, если стояло 24 и наоборот. Определиться с нужными параметрами поможет «Проверка». Не забудьте убрать все галочки в окне «Монопольный звук», отключив все параметры вкладки «Монопольный режим».
Если проделанные операции не помогли, скорее всего, проблема не в параметрах динамиков, и вам стоит перейти к следующему методу.
Отличишь кринж от краша? Пройди увлекательный тест и узнай это!
Если у вас VIA Audio
Именно ноутбуки на основе этого чипсета наиболее подвержены проблемам со звуком. Во многом это связано с самим чипсетом. Он не относится к очень уж качественным продуктам. Да и разработчики драйверов под этот чипсет частенько не очень внимательны. В итоге пользователям приходится самим решать проблему, когда после обновления драйверов пропал звук:
- Заходим в «Панель управления».
- Открываем «Диспетчер устройств» уже знакомым способом.
- Удаляем драйвер точно таким же способом, как было описано выше.
- Заходим в раздел «Звуковые и игровые устройства».
- Удаляем и эти драйвера.
- Открываем браузер и ищем актуальные драйвера от производителя.
- Скачиваем (обязательно предыдущую версию) и устанавливаем.
- Перезагружаем компьютер.
Данный алгоритм действий должен решить проблему на ноутбуках с чипсетом от VIA. Установка старой версии драйвера точно должна решить проблему в этом случае. А вообще, лучше приобрести внешнюю звуковую карту и не мучиться со встроенными «огрызками». С внешней картой проблем никогда нет. Сейчас на рынке имеются весьма интересные и недорогие модели.
Пропал звук из-за некачественного драйвера
Иногда возникает ситуация, когда вследствие определённых действий на компьютере пропадает звуковой драйвер или его данные повреждаются. Часто после обновления системы Windows 10 некоторые драйвера становятся не совместимы с системой. Чтобы проверить это, проще всего удалить аудиодрайвер и установить его заново:
- Нажимаем «Win+X»
- Выбираем раздел «Диспетчер устройств».
- Выбираем «Звуковые, игровые видеоустройства».
- Правой кнопкой мыши нажимаем на драйвер звука и в открывшемся окне выбираем «Удалить устройство».
- При подтверждении выбираем параметр «Удалить программное обеспечение драйвера для этого устройства» и нажимаем «ОК».
- После этого обязательно перезагрузите компьютер. Если проблема останется, придётся обновить аудиодрайвера.
М или Ж? Пройди тест и узнай кто ты в быту: мужчина ты или женщина
Почему отсутствует звук на компьютере
Существует множество причин, по которым на ПК может исчезнуть звук. Как правило, это либо аппаратная неполадка, либо же конфликт драйверов с другими программами. В данной статье мы разберем, в чем может быть проблема, и постараемся восстановить звук.
Причина 1: Отключены динамики
В первую очередь проверьте, что колонки действительно подключены к компьютеру. Очень часто бывает, когда пользователь просто забыл их подсоединить при помощи шнура или же сделал это неправильно.
Внимание! На звуковой карте бывают разъемы совершенно разных видов. Но вам необходимо отыскать выход, покрытый зеленым цветом, и подключить устройство через него.
Также стоит убедиться, что выключатель на самих колонках в рабочем положении и регулятор громкости не провернут до конца против часовой стрелки. Если вы уверены, что устройство все же подключено и работает, то переходим к следующему пункту.
Причина 2: Выключен звук
Одна из самых банальных причин отсутствия звука – снижение его до минимума в системе или на самом устройстве. Поэтому первым делом покрутите регулятор громкости на колонках по часовой стрелке, а также кликните на значок динамика в трее, чтобы изменить громкость.
Причина 3: Отсутствуют драйвера
Еще одной распространенной причиной отсутствия звука на устройстве являются неправильно подобранные драйвера или даже их отсутствие. В таком случае система не может нормально взаимодействовать с аудиоподсистемой и возникают неполадки, результат которых мы и пытаемся исправить.
Проверить, есть ли драйвера на звуковое оборудование, можно в «Диспетчере устройств». Откройте его любым известным способом (например, через «Свойства системы», которые можно открыть, если кликнуть ПКМ на ярлык «Мой компьютер») и убедитесь, что во вкладках «Аудиовходы и аудиовыходы», а также «Звуковые, игровые и видеоустройства» нет неопознанных устройств. Если таковые есть, это говорит о том, что отсутствует необходимое программное обеспечение.
Вы можете подобрать драйвера вручную на официальном сайте производителя ноутбука или колонок и это будет наиболее надежный способ поиска подходящего ПО. Также можно использовать специальные универсальные программы или же отыскать программное обеспечение при помощи идентификатора динамиков.
Причина 4: Неправильно выбрано устройство воспроизведения
Еще одна распространенная проблема, которая может возникнуть, если к компьютеру подключены или были подключены сторонние устройства воспроизведения звука – компьютер просто пытается воспроизводить звук через другое, возможно, отключенное устройство. Чтобы это исправить, придерживайтесь следующей инструкции:
- Щелкните ПКМ на иконку динамика в трее, а затем кликните на пункт «Устройства воспроизведения».
- Если в появившемся окне есть только один пункт и это не ваши динамики, то щелкните ПКМ в пределах окна, а затем нажмите строку «Показать отключенные устройства».
- Теперь из всех видимых девайсов выберите то, через которое нужно транслировать звук, нажмите по нему правой кнопкой мыши и выберите пункт «Включить». Также можете выставить галочку в чекбоксе «По умолчанию», чтобы избежать подобных проблем в будущем. Затем нажмите «ОК», чтобы применить внесенные изменения.
К слову, по данной причине может сложиться ситуация, когда к компьютеру подключены наушники, а звук все равно транслируется через основные динамики. Поэтому не забывайте проверять, какое устройство воспроизведения выбрано основным. О других причинах, по которым могут не работать наушники, можно прочитать в следующей статье:
Откат драйвера
- Нажимаем «Win+X» и выбираем раздел «Диспетчер устройств».
- Выбираем раздел «Драйвер» и открываем окно «Свойства».
- Здесь следует нажать на кнопку «Откатить».
Волга или Победа? А ты знаком с советским автопромом? Проверь себя в увлекательном тесте!
Выяснение причины сбоя
Настройка звука на компьютере Windows 7: управление балансом звука
Прежде чем что-то переустанавливать или звонить мастеру пытаются выявить причину сбоя. Неполадки чаще всего возникают по вине:
- отключения звуковой системы от компьютера;
- программного отключения звука;
- отсутствия нужного драйвера или неправильной его работы;
- вмешательства в работу звуковой карты стороннего приложения;
- сбоев в работе системной службы и реестра;
- аппаратных неполадок.
Если система недавно обновлялась или переустанавливалась, то с вероятностью в 99 % звук не работает Windows 10 по вине новой версии. Обновление нужно отменить, а если это невозможно, постараться вернуться к параметрам, которые были до установки, старая версия еще некоторое время хранится на компьютере.
Пропал звук из-за функции “Улучшения звука”
Ещё одной причиной неполадок с воспроизведением музыки и звуком может стать функция «Улучшения звука». Если описанные выше варианты вам не помогли, попробуйте отключить данный параметр. Для этого:
- Нажимаем кнопку «Поиск» и вводим «Панель управления».
- Далее выбираем раздел «Звук».
- Заходим в «Свойства»
- Во вкладке «Расширения» снимаем все галочки или о.
Будьте внимательны, если у вас есть несколько звуковых устройств по умолчанию, данную процедуру придётся повторить для каждой.
Какой ты инструмент? Пройди тест и узнаешь
Настройка во вкладке «связь»
В «десятке» по умолчанию активирована функция для уменьшения громкости звуков, которые воспроизводятся на ПК, во время использования устройства как телефона, то есть для разговоров. В некоторых случаях опция может работать некорректно. В итоге у вас приглушаются звуки на девайсе, даже когда вы не используете его в качестве мобильного устройства. В этом случае можно сделать следующее:
- Через окно «Выполнить» (сочетание Win R) и команду mmsys.cpl вызовите на дисплее панель «Звук». Открыть её также можно через «Панель управления». На «Панели управления» выберите раздел «Звук»
- Перейдите в этом окне на последнюю вкладку «Связь». Откройте вкладку «Связь» в окне «Звук»
- Поставьте последнее значение «Действие не требуется» и кликните по «Применить». Проверьте звучание. Установите значение «Действие не требуется» и кликните по «Применить»
Перезапустите аудио сервисы
Если восстановить звук на Windows 10 у вас до сих пор не получилось, советуем попробовать перезапустить аудио сервисы системы. Для этого:
- Открываем реестр сочетанием клавиш «Win+R»
- Набираем команду services.msc.
- Выбираем раздел Windows Audio с помощью правой кнопкой мыши. Жмём «Перезапустить».
- После перезагружаете устройство и проверяете исправность звука.
Проверка работоспособности «Windows Audio» и связанных с нею служб
В Windows 11 имеется несколько служб, отвечающих за функционирование аудиоустройств:
- «Audiosrv». Она же «Windows Audio». Ключевая служба, отвечающая за воспроизведение звука.
- «AudioEndpointBuilder». Средство построения конечных точек Windows Audio. Еще одна ключевая служба, от которой зависит работа предыдущей службы.
- «VacSvc». Служба компоновщика объемного звука. Требуется только в том случае, если к компьютеру подключена гарнитура «Windows Mixed Reality» (шлем смешанной реальности).
- «BTAGService». Служба звукового шлюза Bluetooth. Нужна для работы беспроводных Bluetooth-устройств воспроизведения звука.
Две ключевые службы — «Windows Audio» и «AudioEndpointBuilder» — зависят от службы «RpcSs» (Удаленный вызов процедур RPC). Т.е. если она отключена, то и звука на компьютере, соответственно, не будет. Наша задача — проверить, работают ли три эти названные службы. Проверить «VacSvc» и «BTAGService» не нужно, если к компьютеру не подключены соответствующие гарнитуры.
Чтобы запустить службу «Windows Audio», выполните следующие шаги:
- Нажмите комбинацию клавиш «Win + R», впишите без кавычек в окно «Выполнить» команду «msc» и нажмите «ОК».
- Откроется окно «Службы». Найдите в списке службу «Windows Audio» и кликните по ней два раза мышкой для открытия окна свойств этой службы. Если в графе «Состояние» указано «Остановлена», нажмите на кнопку «Запустить» немного ниже.
- Чтобы данная служба запускалась в автоматическом режиме, в графе «Тип запуска» установите опцию «Автоматически», как это изображено на скриншоте выше.
Проделайте то же самое со службой «AudioEndpointBuilder». Если «Windows Audio» или «AudioEndpointBuilder» не хочет включаться, проверьте, функционирует ли «AudioEndpointBuilder» — средство построения конечных точек Windows Audio. Если нет, включите ее по этой же инструкции.
Средство устранения неполадок со звуком
В системе Windows 10 предусмотрена встроенная утилита для поиска и решения проблем со звуком. В некоторых случаях её запуск поможет решить существующие проблемы. Для этого:
- Нажимаем на значок громкости в правом нижнем углу экрана с помощью правой кнопки мыши и выбираем раздел «Устранение неполадок со звуком».
- Система предложит открыть дополнительные параметры звука – нажимаем «Нет».
- Начнётся сканирование и диагностика операционной системы и, если необходимо, устранит имеющиеся проблемы.
- Система сможет справиться, если выбраны неправильные настройки звука или нет нужного драйвера.
Не во всех случаях система сможет решить имеющиеся ошибки, но после сканирования она выведет на экран причину отсутствия звука. Но автоматически не всегда удаётся выяснить, почему пропал звук и возникли ошибки, тогда поиск придётся продолжить вручную.
Супер тест на тему «Деньги» и как вы умеете с ними дружить?
Как восстановить звук на компьютере?
С начала, мы должны выяснить саму причину неполадки. Определять причину отсутствия звука, будем различными способами, начнем с самых простых и элементарных.
Для этого, будем следовать, шаг за шагом, согласно следующей инструкции:
- Как и при других подобных неисправностях, в первую очередь следует перезагрузить сам компьютер. Возможно, этого будет достаточно, чтобы звук вернулся;
- Необходимо проверить, подключены ли колонки к розетке. Если нет, воткните штекер в розетку;
- Убедитесь в том, что выключатель на колонках находится во включенном положении. Покрутите ручку регулировки громкости, повернув ее по часовой стрелке;
- Взгляните на панель задач, туда где находится значок громкости. Если он перечеркнут, то звук можно включить, нажавкнопку «Включить звук»;
- Разверните значок громкости на панели задач. Если ползунок громкости находится в самом низу, то есть опущен до минимума, то переместите его выше, до нужного уровня;
- Необходимо убедиться, что колонки исправны. Для этого, подключите их к любому другому устройству, способному воспроизводить звук: плееру, телефону или другому компьютеру;
- Windows может не распознать вашу звуковую карту. Для проверки этого, необходимо зайти в «Диспетчер устройств» и убедиться в том, что там нет неопознанных устройств (они отображаются с восклицательным знаком). Что бы открыть диспетчер, необходимо пройти по такому пути: Пуск → Панель управления → Система и безопасность → В графе Система выбираем надпись: «Диспетчер устройств». Если есть значок с восклицательным знаком, то необходимо установить драйвера на звук.
- Как говорилось в предыдущем пункте, необходимо установить драйвера на звук. Даже если неопознанные устройства не обнаружились, все равно скачайте драйвер для вашей звуковой карты, с официального сайта, после чего установите его;
- Позаимствуйте у кого-нибудь на время звуковую карту. Установите ее в свою материнскую плату и если она будет работать, то неполадка в вашем оборудовании. Вы можете купить новую карту, или попытаться проделать операции, описанные в следующих пунктах;
- Восстановите операционную систему с предыдущей точки восстановления. Для этого, через меню Пуск, зайдите во Все программы, далее в Стандартные, затем откройте каталог Служебные и выберете Восстановление системы;
- Иногда, самым лучшим решением, является переустановка операционной системы. Сразу после установки Windows (или любой другой ОС), начните постепенно устанавливать драйвера на все устройства, задействованные в вашем ПК. Если случится так, что в какой-нибудь момент звук исчезнет, то это будет означать только то, что есть какой-то конфликт между оборудованием, или программным обеспечением;
Если ни один из вышеперечисленных пунктов вам не помог, то необходимо воспользоваться самым последним вариантом — позвать на помощь мастера, или отнести ПК в мастерскую.
Сторонний софт
Если звук пропал в Windows 10, проанализируйте, во всех ли программах нет звука. Если он пропал в каких-то отдельных приложениях или при работе в браузере, скорее всего, проблема именно в них. Стоит внимательно посмотреть на настройки этих программ.
Если устранить их не удалось, то сбросьте все настройки этой программы/приложения или установите её заново. Кроме этого, причиной ошибки может стать какая-то программа. После её установок звук слетел во всей системе. Проверить это можно во время чистки загрузки системы, оставляя в рабочем состоянии службу аудио.
Сбой базовых настроек аудио
Убедившись в том, что с колонками всё в порядке, можно приступать к проверке основных настроек аудио. Их сбой – одна из самых распространённых причин, по которым не воспроизводится звук на компьютере. Обратите внимание на внешний вид значка громкости в трее. Если он не перечеркнут, имеет обычный вид, но звука при этом нет, возможно, в системе имеет место какая-то временная неполадка. Перезагрузите компьютер и проверьте, не появился ли звук. Если не появился или значок вообще помечен иконкой с красным крестиком, делаем следующее.
Кликаем по значку ПКМ и выбираем опцию «Устройства воспроизведения».
Откроется окно «Звук», на вкладке «Воспроизведение» которого у вас будет выведен список доступных аудиоустройств. Если он пуст или в нем нет устройства «Динамики», вызовите ПКМ контекстное меню и установите галочки для опций, отвечающих за показ отключённых и отсоединённых устройств.
Если устройство отключено, включите его, а если помечено как отсоединённое, опять же проверьте правильность подключения динамиков ПК.
Примечание: задействовать отключённое устройство также можно через окошко свойств. Динамики должны быть установлены как аудиоустройство по умолчанию.
Звук мог пропасть из-за вирусов
Причиной пропажи звука в системе Windows 10 могут стать и вирусы на вашем устройстве. Если звук пропал из-за вирусов, скорее всего, они попали в операционную систему. Справиться с этой проблемой можно любым сторонним антивирусом или встроенным защитником Windows. Для этого:
- Двойным нажатием на белый щит (расположен на панели, в правом нижнем углу) открываем «Защитник Windows».
- Запускаем полное сканирование: «Расширенное сканирование».
- Далее нажмите “Параметры сканирования”
- Затем выберите “Полное сканирование”
Видеоплеер не играет звук
Очень часто бывает, когда звук есть браузере, но вот при открытии видео или звуковых файлов в медиаплеере – не работает звук. В таком случае скорее всего у вас установлены не все кодеки. Заходим по ссылке. Там вы увидите несколько паков. Для уверенности можете скачать и установить «Full» пакет.
На следующем этапе просто выберите одно из зеркал в разделе «Download». После скачивания устанавливаем пакет и перезагружаем комп.
Неисправность звуковых устройств
Часто после обновления драйверов пропадает звук, и вы ошибочно ищите причину в системе. Однако, возможно звук перестал работать в нормальном режиме из-за поломки звуковых устройств. Поломаться могут динамики, колонки, наушники или звуковая карта.
Прежде чем приступить к проверке устройств – исключите все перечисленные выше причины. Чтобы точно установить исправность работы всех звуковых девайсов, достаточно проверить их функционирование на другом устройстве.
Если звук исчез из передней панели компьютера, вы можете подключить штекер устройства вывода звука сзади.
Если вы предполагаете поломку звуковой карты, встроенной в материнскую плату, её можно временно заменить на внешнюю, которая подсоединяется через USB или PCI Express.
Полезное видео
Я только обозреваю программы! Любые претензии — к их производителям!
:/> Как разблокировать планшет, если забыл пароль
Вопрос: Пропадает звук после обновления драйверов (Realtek)
Добрый день!
Началось всё с того, что захотел включить Стерео Микшер:
- Правой кнопкой по регуляторы громкости в трее -> Записывающие устройства
- Правой кнопкой по пустому белому полю, ставлю обе галочки (Показать отключенные устройства, Показать отсоединенные устройства)
- Правой кнопкой по устройству Стерео микшер -> Включить
- Он должен включиться, но не происходит ничего. Абсолютно
Не отчаиваясь, полез на сайт Гигабайта за новыми дровами на звук. Скачал, поставил, всё прошло успешно, комп два раза перезагрузился (первый раз после удаления старого драйвера, второй раз после установки нового). В результате на виндовом регуляторе громкости в трее красный крест, звука нет.
В диспетчере устройств желтых значков нет. Диспетчер Realtek HD ведет себя не очень адекватно — при подключении наушников/микрофона (использую только заднюю панель в системнике) — диспетчер Relatek HD выдает всплывающие окна, где просит указать, что и куда я подключил. Указываю.
Эффекта никакого. Заметил момент, если в настройках микрофона в диспетчере реалтека выставить громкость воспроизведения, то в наушниках я слышу свой голос — то есть звуковая плата работает (то, что на работает сомнений нет, см. ниже) После драйверов от Гигабайта пробовал кучу других — с сайта реалетка — с разных других источников, искал по ИД оборудования.
Со всеми дровами картина одна и та же. И кстати, стерео микшер также не включается. Также обновлял драйверы на чипсет и всё всё всё (выкачал все дрова с сайта Гигабайта)Восстановил систему, звук заработал как и раньше, но и изменить Устройства воспроизведения и Записывающие устройтсва я по прежнему не могу.
Вот такая засада.
Ответ:
Нашел решение!
В кратце — по непонятным причинам слетели права на ветки реестра, в которых хранится инфа о том, что включено, а что выключено. Дрова абсолютно не причем.
Выполнил от имени администраторы net localgroup Администраторы /add networkservice net localgroup Администраторы /add localservice Ребутнул комп и всё стало ок!
:/> Как поменять язык в Windows 10 и русифицировать систему: инструкция установки языкового пакета
Звук стал тихим, хрипит или автоматически снижается громкость
Не всегда проблема со звуком характеризуется тем, что звук в Windows 10 пропал полностью. Часто звук есть, но он или очень тихий, или хрипит, или изменяет громкость самостоятельно. Ниже приведём вам несколько способов решить данную проблему: отключить звуковые эффекты, обновить драйвера и восстановить системы с помощью точки. Некоторые из них мы уже разбирали выше, поэтому остановимся на оставшихся.
Первое, вернуть звук в нормальное состояние можно с помощью «Командной строки». Для этого:
- Нажимаете на кнопку «Поиск», в поисковой строке пишем «Командная строка», открыть её нужно от имени администратора.
- Разрешаем консоли вносить изменения.
- В открывшемся окне вводим команду:
- bcdedit /set {default} disabledynamictick yes
- bcdedit /set {default} useplatformclock true
Обязательно перезапускаем компьютер и проверяем работу звука.
Второй способ наладить хрипящий звук – использовать вкладку «Связь». Именно она автоматически уменьшает громкость. Для этого:
- Открываем окно реестра с помощью сочетания клавиш «Win + R»
- Там набираем команду mmsys.cpl.
- В открывшемся окне выбираем вкладку «Связь». В последней строке ставим галочку напротив «Действие не требуется».
Третий способ – проверка актуальности Flash Player для браузера. Возможно, вы используете устаревшую версию. Этот способ стоит рассматривать только тогда, когда звук тихий в браузере, а при загрузке других программ он работает корректно.
Для обновления плеера:
- В вашем браузере заходим на сайт Adobe Flash Player.
- Выбираем вашу систему
- Скачиваете и устанавливаете обновление, следуя командам установщика.
Четвертная причина – сильная нагрузка на процессор. В этом случае он не успевает обрабатывать все задачи. Для проверки:
- Сочетанием клавиш «Ctrl + Alt + Delete» открываете «Диспетчер задач».
- Во вкладке «Процессы» находим программы, которые сильно загружают систему.
- Нажимаем правой кнопкой мыши на неё и выбираем опцию «Снять задачу».
Восстановление или переустановка системы
Если никакие из вышеописанных методов не избавили вас от проблемы, попробуйте восстановить систему. Сначала разберём, как воспользоваться точкой восстановления, если она есть на ПК:
- Для запуска восстановления с помощью точки нам необходимо окно «Свойства системы». Открыть его можно несколькими способами. Самый быстрый — через панель «Выполнить». Зажмите Win и R, вставьте код systempropertiesprotection и нажмите на Enter. Вставьте в поле команду systempropertiesprotection и кликните по ОК
- Если не срабатывает, откройте «Панель управления» через меню «Пуск» и найдите там раздел «Восстановление».
- Также можете воспользоваться «Поиском Windows». В качестве запроса используйте одно слово «Восстановление». В поисковой строке напечатайте запрос «Восстановление»
- Теперь щёлкните по кнопке «Восстановить». В окне «Свойства системы» кликните по кнопке «Восстановить»
- На начальном экране средства выберите либо самую последнюю точку (рекомендованное значение) либо поставьте отметку рядом со вторым пунктом, чтобы выбрать состояние из перечня самостоятельно. Выберите последнюю точку восстановления либо установите отметку рядом со вторым пунктом
- В последнем случае выберите в появившемся списке состояние и щёлкните по «Далее». В списке выберите необходимую точку восстановления
- Перед этим можете также ознакомиться со списком компонентов, которые будут восстановлены. Средство может показать, какие программы и драйверы будет затрагивать откат
- Теперь нажмите на «Готово», чтобы средство запустило восстановление «операционки» до прежней версии — состояния, когда звук на ПК присутствовал. Подтвердите точку восстановления, кликнув по «Готово»
- Подтвердите своё намерение сделать восстановление, щёлкнув по кнопке «Да». Сразу запустится процесс подготовки к процедуре. После этого ПК сразу перезагрузится — работать вы на нём не сможете. Остаётся только ждать, когда процедура завершится. После неё проверьте звук.
:/> Download wushowhide — MajorGeeks
Если вы ранее делали резервную копию вашей «операционки» можно провести восстановление и с помощью неё:
- Перезапустите своё устройство. Когда оно начнёт заново включаться, зажмите клавишу под названием F8. На синем экране кликните по кнопке «Восстановление».
- Выберите раскладку клавиатуры. Выберите свой вариант раскладки клавиатуры
- В следующем окне кликните по «Диагностика», а затем по разделу «Дополнительные параметры». В разделе «Диагностика» откройте блок «Дополнительные параметры»
- Теперь выберите плитку «Восстановление образа системы». В «Дополнительных параметрах» выберите «Восстановление образа системы»
- «Операционка» выполнит подготовительный этап. Подождите, пока он завершится. Ожидайте, когда завершится подготовка к восстановлению системы из образа
- Выберите свою учётную запись в списке, если их несколько. При необходимости введите пароль от неё. Выберите свою «учётку» и введите пароль от неё, если он есть
- Вы увидите на экране окна пошагового мастера восстановления «Виндовс» из образа системы. Средство выберет по умолчанию последний созданный образ. Если вы хотите поставить другой файл, укажите вручную путь к нему. Кликните по «Далее». Выберите последний образ либо укажите самостоятельно путь к образу, хранящемуся на вашем диске
- Снова щёлкните по «Далее» в следующем окне. Кликните по «Далее», чтобы перейти к запуску восстановления
- Средство сообщит вам дату и время создания образа, из которого будет восстанавливаться система. Кликните по «Готово». Нажмите на «Готово», чтобы началось восстановление системы из образа
- Нажмите на «Да», чтобы подтвердить, что вы действительно хотите выполнить процедуру. Ожидайте её завершения. Кликните по кнопке «Да» и ждите, когда средство закончит восстановление
- Кликните по «Перезагрузить сейчас», чтобы ваш ПК сделал перезапуск и все изменения вступили в силу. Нажмите на «Перезагрузить сейчас», чтобы выполнить перезапуск устройства
Если у вас отсутствует точка восстановления либо резервная копия, возможно, единственным выходом здесь будет переустановка операционной системы. Если вы новичок, выполнять её самостоятельно не рекомендуется — обратитесь к специалистам в центре обслуживания компьютеров.