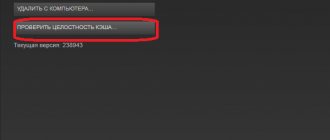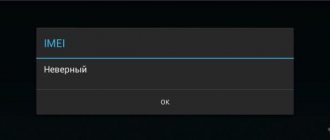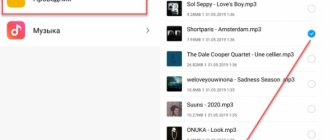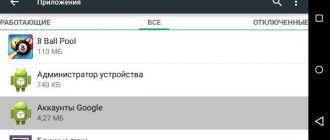Иногда всё, что вам нужно, это прийти домой, загрузить компьютер и поиграть в одну из ваших любимых игр, чтобы снять стресс после долгого рабочего дня.
Steam имеет тенденцию просто не открываться. Мы все видели это в других приложениях. Вы дважды щёлкаете по значку, ожидаете, что всё загрузится, но в итоге играете в бесконечную игру ожидания.
Как бы досадно это ни было, к счастью, когда дело доходит до того, что Steam не открывается, есть пара быстрых и простых исправлений, которые помогут вам быстро начать работу.
Ниже мы перечислили наиболее распространённые способы исправления не запускающегося Steam, упорядоченные от наиболее успешных.
Процесс завис
Одна из причин, почему не открывается Стим на Виндовс 10 – это зависание процесса программы. Придется прибегнуть к принудительному завершению работы, поможет в этом диспетчер задач!
- Зажмите сочетание клавиш «CTRL+ALT+DEL»;
- На появившейся странице нажмите на клавишу «Диспетчер задач»;
- Откроется окно сервиса, в котором нужно найти вкладку «Процессы»;
- Найдите строку, подписанную «Steam Client Bootstrapper»;
- Кликните правой кнопкой мышки и выберите пункт меню «Снять задачу».
Вы сделали все правильно, но у вас по-прежнему не открывается Стим на Windows 10? Ищем другой способ решения проблемы!
Перезапуск или переустановка службы Steam
Как следует из названия, ошибка сервиса Steam указывает на проблему с Steam сервис. Это системная служба Windows, которая работает в фоновом режиме, позволяя клиенту Steam получать доступ к системным файлам.
Если повезет, то Ошибка сервиса Steam Поле укажет на немедленное решение, позволяющее переустановить службу и решить проблему. Если опция доступна, щелкните значок Установить службу вариант сделать это.
Вы также можете попробовать перезапустить сервис Steam вручную. По умолчанию сервис Steam настроен на руководство, что позволяет Steam запускать сервис только при необходимости. Однако, если у вас возникли проблемы с этой ошибкой, вы можете установить для нее значение автоматический чтобы служба всегда была готова к работе.
Для этого нажмите кнопку Windows + R ключи, чтобы открыть Бегать диалоговое окно (или щелкните правой кнопкой мыши меню Пуск и выберите Бегать вариант).
в Бегать диалоговое окно, введите services.msc, затем щелкните ОК.
в Сервисы окна пролистывайте, пока не дойдете до Клиентская служба Steam. Щелкните его правой кнопкой мыши, затем выберите Свойства вариант.
По умолчанию Клиентская служба Steam должен быть настроен на запуск вручную. Если это так (а служба Steam по-прежнему не работает), выберите Автоматический от Тип запуска меню параметров вместо этого.
Нажмите ОК чтобы сохранить настройки (или Применить> Пуск> ОК). Если Steam все еще не работает на этом этапе, вам необходимо изучить некоторые из дополнительных методов, перечисленных ниже.
Файлы программы повреждены
Если основные компоненты приложения Стим повреждены, запустить приложение на Windows 10 не получится – необходимо восстановить «битые» элементы.
Так что, если у вас систематически не запускается Steam на Windows 10 в последнее время попробуйте сделать следующее:
- Кликните на иконку «Мой компьютер» и перейдите к диску С;
- Выберите директорию под названием «Program files»;
- Откройте папку игрового клиента и найдите файл с названием «Steam.dll»;
- Удалите его и попробуйте запустить клиент еще раз.
Не получилось? Тогда попробуем пойти другим путем:
- Вернитесь в папку приложения Стим;
- Найдите файлы с названиями «ier0_s64.dll» и «tier0_s.dll»;
- Удалите их с устройства и попробуйте войти в программу еще раз.
Все предпринятые действия не дали желаемого результата? Есть еще один путь решения проблемы:
- Откройте папку клиента и удалите содержимое полностью;
- Оставьте только один исполняемый файл с расширением *exe;
- Нужные компоненты будут скачаны автоматически после открытия.
Жалуетесь, что у вас не работает Стим на Виндовс 10? Давайте искать другие пути решения проблемы.
Наиболее распространенные причины
Сбои в работе этого приложения не такая уж и редкость. Многие проблемы напрямую связаны с запуском. Возникать они могут по огромному множеству причин, и далеко не всегда для их решения требуется переустановка программы. Кроме банального отсутствия соединения с интернетом, есть еще целый ряд причин, среди которых:
- антивирус;
- повреждение важных файлов;
- изменение настроек даты и времени;
- большое количество процессов.
Также в некоторых случаях причина кроется в установке нелицензионной игры, т. к. кряки изредка изменяют файлы Steam. Если само приложение появилось на компьютере недавно, то можно предположить, что его установка прошла не слишком успешно.
Блокировка файла hosts
Это затруднение может возникнуть из-за установки нелицензионной версии игры – в файл «Hosts» вносятся ненужные изменения, блокирующие процесс запуска на Windows 10.
Вам необходимо сделать следующее:
- Откройте диск С и перейдите к директории «Windows»;
- Последовательно откройте следующие папки «System32» – «Drivers» – «etc»;
- Найдите документ, названный «Hosts» и запустите его с помощью блокнота;
- Отыщите в тексте строку «127.0.0.1 localhost» и удалите все содержимое, стоящее после этого значения;
- Сохраните внесенные изменения.
Убрали ненужные изменения, но ошибка все равно выскакивает? Давайте разбираться!
Fatal Error: %appname% cannot run from a folder path with non-ASCII characters
Такая ошибка может появиться при первом запуске Steam (сразу после установки).
Или в дальнейшем, если папка с программой была перемещена.
Причина – в названии папки, в которую был установлен клиент. Оно должно состоять из английских букв или цифр. Тоже самое касается пути установки, в нем не должно быть русских букв и спецсимволов.
Чтобы решить проблему, полностью удалите Steam. Затем создайте новую папку на английском в корне жесткого диска, на котором достаточно места для хранения файлов программы и игр. Затем установите Steam в эту папку.
Ошибка «timeout expired»
Если вы увидели одноименное уведомление, нужно выполнить несколько простейших манипуляций:
- Зажмите клавиши «Win+R»;
- В окне «Выполнить» введите команду msconfig;
- Откроется раздел «Конфигурация системы», где нужно найти вкладку «Службы»;
- Поставьте галочку в строке «Не показывать службы Майкрософт»;
- Нажмите на вкладку «Отключить все» и перезагрузите устройство.
Почему Стим не запускается на Виндовс 10, мы разобрались – давайте поговорим о сложностях, которые могут преследовать вас в процессе установки.
Причины критических ошибок в Стиме на Виндовс 10
Уведомление «fatal error» может появиться при обновлении Steam, из-за неправильного пути, выбранного для установки программы, потери сети клиентом и по другим причинам. У каждой проблемы есть решение, а у некоторых их даже несколько.
Причина 1: Неверный путь установки
Ошибка: «%Appname% cannot run from a folder path» означает, что Стим не может запуститься по указанному пути, так как он содержит символы, не входящие в таблицу ASCII. Она состоит из управляющих, десятичных символов, знаков препинания и букв латинского алфавита. Русские символы туда не входят, поэтому если они содержаться в пути, по которому установлена программа, есть риск, что она не запустится.
Чтобы решить проблему, переустановим ПО, а путь к файлам пропишем латинскими буквами. Например, если раньше он был такой:
С:Программные файлыSteam
то теперь папка должна будет находиться по адресу:
C:Program Files (x86)Steam
Лучшим вариантом считается установка Стима в корневую папку – C:Steam. При этом буква диска значения не имеет.
Подробнее: Как переустановить Steam
Причина 2: Сбой во время обновления Steam
Бывает, что при запуске Стима он начинает обновляться, но этот процесс прерывается сообщением: «Steam needs to be online to update. Please confirm your network connection». Программа не получает обновления, так как отсутствует подключение к сети. В первую очередь открываем браузер и проверяем наличие интернет-соединения. Если проблема с сетью только у клиента, совершаем следующие действия:
- Правой кнопкой мышки щелкаем по ярлыку программы и открываем «Свойства».
Переходим во вкладку «Совместимость». В блоке «Режим совместимости» ставим галочку напротив пункта «Запустить программу в режиме совместимости с», ниже раскрываем список операционных систем и выбираем «Windows XP (Пакет обновления 2)».
Ставим галочку напротив «Запускать эту программу от имени администратора», затем жмем «Применить» и «OK». Пробуем загрузить Steam.
Иногда устранить ошибку помогает просто запуск Steam от имени администратора, без изменения режима совместимости.
Если система использует прокси-сервер, он может блокировать порты, которые необходимы для нормальной работы клиента. Поэтому его отключение может устранить ошибку.
- Кликаем левой кнопкой мышки (ЛКМ) по иконке поиска, в строку вводим запрос – «Панель управления», а когда выше появится приложение, щелкаем по нему ЛКМ.
Читать также: Открытие «Панели управления» на компьютере с Windows 10 - В графе «Просмотр» нажимаем кнопку с надписью «Категория» и выбираем «Мелкие значки».
Переходим в раздел «Свойства браузера».
Во вкладке «Подключения» переходим к настройкам сети.
В блоке «Прокси-сервер» снимаем галочку рядом с «Использовать прокси-сервер для локальных подключений». Дополнительно отключаем опцию «Автоматическое определение параметров» в блоке «Автоматическая настройка», так как эта функция может привести к тому, что прокси будет использоваться даже без заданных параметров, а значит, ошибка все равно может выскакивать. Нажимаем «OK», перезагружаем компьютер и пробуем запустить клиент.
К другим методам устранения этой ошибки относится отключение Защитника Windows и антивирусного ПО, проверка системы на вирусы, изменение файла host, восстановление файлов игровой платформы.
Подробнее: Что делать, если Steam не видит интернет Почему Steam не подключается к сети
Причина 3: Проблема при обновлении Steam
«Failed to load steamui.dll» — ошибка, которая часто возникает при установке новой версии Стима. Она сообщает об отсутствии или повреждении файла динамически подключаемой библиотеки. Исправить ее так:
- Удаляем клиент. Чтобы заново потом не устанавливать игры, предварительно сохраняем каталог «steamapps». По умолчанию он находится в папке с клиентом. Если было выбрано другое место, он и так останется.
Подробнее: Удаляем Steam без удаления игр Установка и удаление программ в Windows 10 - Перезагружаем Виндовс в «Безопасном режиме». Сочетанием клавиш Win+R вызываем окно «Выполнить», вводим команду msconfig и нажимаем «OK».
Переходим во вкладку «Загрузка», в блоке «Параметры загрузки» включаем опцию «Безопасный режим», нажимаем «Применить», а затем «OK». Перезагружаем компьютер.Читать также: Безопасный режим в Windows 10
- Щелкаем правой кнопкой мышки по установочному файлу SteamSetup и запускаем его от имени администратора.
Устанавливаем программу, следуя подсказкам установщика.
Подробнее: Установка Steam на компьютер
Если ошибка осталась, есть другие способы, которые способны помочь ее исправить.
Подробнее: Исправление ошибки загрузки SteamUI.dll
Причина 4: Сбой при подключении клиента к локальному процессу
Иногда неполадки возникают только во время запуска некоторых игр. Они сопровождаются сообщением: «Failed to connect with local steam client process». Это значит, что программа не может подключиться к локальному процессу. Для решения проблемы:
- Щелкаем на имя профиля, которое находится в правом верхнем углу, и в выпадающем меню выбираем «Выйти из аккаунта».
Подтверждаем действие.
Перезагружаем компьютер, запускаем клиент, вводим данные для входа и нажимаем «Войти». Теперь пробуем запустить игру.
Есть и другие способы устранения неисправностей, которые мешают запускать игры в Стиме. Об этом мы подробно писали в другой статье.
Подробнее: Что делать, если не запускается игра в Steam
Надеемся, что предложенные методы устранения причин появления «fatal error» в Steam на Windows 10 помогут избавиться от этой проблемы. В крайнем случае всегда можно обратится в техническую поддержку клиента, где также постараются оказать необходимую помощь.
Мы рады, что смогли помочь Вам в решении проблемы.
Опишите, что у вас не получилось. Наши специалисты постараются ответить максимально быстро.
Помогла ли вам эта статья?
ДА НЕТ
Не хватает места на жестком диске Windows 10
Часто пользователи сталкиваются с отсутствием свободного места накопителя – просто удалите ненужные документы или попробуйте выполнить установку на другой диск.
Теперь вы понимаете, почему не устанавливается Стим на Виндовс 10 из-за отсутствия места, сможете решить эту неприятную неполадку. Следуем дальше?
Нужны права Администратора
Подобные неполадки могут возникать, если на устройстве Windows 10 используются две учетные записи – админская и гостевая/пользовательская.
Процесс решения очень прост:
- Скачайте установочный файл Стима;
- Кликните по нему правой кнопкой мыши;
- Выберите пункт «Запуск от имени Администратора».
Готово! Третья причина, почему я не могу установить Стим на Виндовс 10 – это русские буквы.
Играть в игры в Steam
Если вы большой любитель компьютерных игр, то убедитесь, что такие платформы, как Steam, работают должным образом. Исправить ошибку службы Steam может быть сложно, но если вы все еще боретесь, вам может потребоваться проверить, что ваш брандмауэр или антивирус не блокирует загрузку Steam должным образом. Вы также можете попробовать полностью переустановить Steam, заменив все конфликтующие файлы и восстановив полный доступ к сервису Steam.
Когда Steam заработает, вы можете увеличить скорость загрузки Steam, чтобы ваши игры устанавливались и загружались быстрее. Если в вашей библиотеке слишком много игр, вы можете скрыть руководства Steam, чтобы навести порядок. Не забудьте переместить игры Steam на другой диск, если вам не хватает места, особенно если вы заполняете более быстрый SSD-диск.
Путь установки содержит символы кириллицы
Ошибка возникает, если в процессе загрузки Стим на Windows 10 вы выбрали папку, в названии которой есть русские буквы. Решение проблемы элементарно – просто выберите другую директорию для установки.
Полезный совет! Оптимальный вариант по умолчанию – «C:\Program Files (x86)\Steam».
Теперь вы знаете, почему не устанавливается Steam на Windows 10 и выдает ошибку при загрузке. Проблемы больше не встанут на вашем пути, ведь вы вооружены необходимыми знаниями и умениями, которые помогут справиться с любыми неполадками.
Проверьте на наличие вредоносных программ
Наконец, если вы попробовали все вышеперечисленные методы и Steam всё ещё не работает, у вас осталось всего несколько вариантов. Первый — это поиск на вашем компьютере вредоносных программ и вирусных файлов, которые могут повлиять на Steam и последовательность его загрузки. Мы рекомендуем загрузить антивирусное программное обеспечение, имеющее встроенную утилиту для удаления вредоносных программ, — поиск и уничтожение AVG, Avira, Bitdefender или SpyBot, а также некоторые другие.
Выполните поиск на своём ПК постороннего рекламного ПО, троянов, вирусов, шпионских программ или любого другого файла, влияющего на производительность.
Что делать если стим не видит подключение к интернету?
Steam несовместим с роутером
- Закройте приложение Steam-клиента
- Обойдите роутер, подключив вашу машину непосредственно на выход от модема
- Перезапустите Steam.
6 янв. 2022 г.
Интересные материалы:
Когда ставить авто на учет после покупки? Когда стоит покупать айфон? Когда выгодно покупать пластиковые окна? Кого лучше покупать попугая мальчика или девочку? Кто должен оплачивать расходы при покупке квартиры? Кто должен покупать крестик на крестины девочке? Кто должен покупать крестик при крещении ребенка? Кто должен покупать Крыжму? Кто должен покупать платье на свадьбу? Кто может делать покупки в метро?
Fatal Error: Failed to connect with local Steam Client process
Эта ошибка может появиться при запуске некоторых игр (например, CS: GO). Сам Steam при этом запускается без проблем.
Решение здесь простое. Зайдите в клиент, в правом верхнем углу экрана кликните по надписи «Steam» и выберите «Проверить наличие обновлений…».
Подождите, пока программа обновится, затем запускайте игру.
Если это не помогло, попробуйте переустановить Steam.