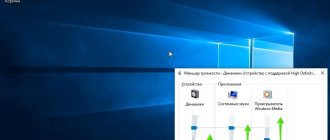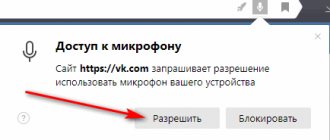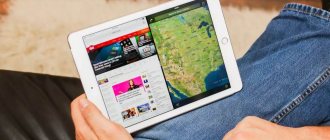Включение микрофона на Windows 8
Незаменимая часть времяпрепровождения в интернете — общение с друзьями, в том числе и голосовое. Но может случиться так, что микрофон не работает на ПК или ноутбуке в то время, как при подключении к любому другому устройству все замечательно. Проблема может заключаться в том, что ваша гарнитура просто не настроена для работы и это в лучшем случае. В худшем — есть вероятность, что сгорели порты компьютера и, возможно, следует отнести его в ремонт. Но будем оптимистами и все же попытаемся настроить микрофон.
Как подключить микрофон на Windows 8
Внимание! Прежде всего убедитесь, что у вас установлено все программное обеспечение, необходимое для работы микрофона. Найти вы его можете на официальном сайте производителя. Может быть так, что после установки всех необходимых драйверов проблема исчезнет.
Способ 1: Включаем микрофон в системе
- В трее найдите значок динамика и кликните по нему ПКМ. В контекстном меню выберите пункт «Записывающие устройства».
Вы увидите список всех доступных устройств. Найдите тот микрофон, который вы бы хотели включить, и, выделив его нажатием, кликните на выпадающее меню и выберите его устройством по умолчанию.
Также, при необходимости, вы можете настроить звук микрофона (например, если вас плохо слышно или же не слышно совсем). Для этого выделите необходимый микрофон, нажмите на «Свойства» и выставьте параметры, которые наиболее вам подойдут.
Способ 2: Включаем микрофон в сторонних приложениях
Наиболее часто пользователям необходимо подключить и настроить микрофон для работы в какой-либо программе. Принцип во всех программах один и тот же. Во-первых, необходимо совершить все указанные выше действия — таким образом микрофон будет подключен к системе. Теперь рассмотрим дальнейшие действия на примере двух программ.
В Bandicam перейдите во вкладку «Видео» и нажмите на кнопку «Настройки». В открывшемся окне в настройках звука найдите пункт «Дополнительные устройства». Здесь необходимо выбрать микрофон, который подключен к ноутбуку и с которого вы бы хотели записать звук.
Что касается Скайпа, то тут тоже все легко. В пункте меню «Инструменты» выберите пункт «Настройки», а затем перейдите во вкладку «Настройки звука». Здесь, в пункте «Микрофон» выберите устройство, которое должно записывать звук.
Таким образом мы рассмотрели, что делать, если не работает микрофон на компьютере с операционной системой Windows 8. Данная инструкция, к слову, подойдет для любой ОС. Надеемся, мы смогли вам помочь, а если у вас возникли какие-либо проблемы — пишите в комментариях и мы с радостью вам ответим.
Отблагодарите автора, поделитесь статьей в социальных сетях.
Как включить встроенный микрофон на ноутбуке
Встроенный микрофон в ноутбуке, безусловно, это очень удобно, но для создания качественной записи он подойдет вряд ли.
Если вы хотите произвести запись видео урока или произвести озвучку какой-либо видеозаписи, то однозначно, нужно покупать внешний качественный микрофон, можно даже два в одном (с наушниками).
Но не будем уходить от темы.
Итак, у вас перестал работать встроенный микрофон в ноутбуке (не важно в Asus, Acer или другом) и нужно его включить.
Рассмотрим на примере ОС Windows 7 и 8, десятая версия у нас пока еще не установлена, рановато ее еще ставить (на август 2015 года).
Алгоритм наших действий:
- Ищем проблему и активируем устройство;
- Делаем нужные настройки;
- Проверяем, как работает.
СОДЕРЖАНИЕ (нажмите на кнопку справа):
Видеоматериал по теме
Чтобы вам было проще разобраться в последовательности действий, посмотрите видеоматериал о настройках микрофона на Windows 7:
Тематические материалы: 5 лучших наушников GAL
, 5 лучших наушников JBL
, 5 лучших наушников до 1000 рублей
, 5 лучших стереонаушников
, 6 лучших наушников с объемным звуком
, Как отключить режим «Наушники» в iPhone
, Как подключить беспроводные наушники к телефону
, Как пользоваться беспроводными Bluetooth наушниками , Ремонт наушников своими руками
Автоматический режим решения проблемы
В операционных системах Windows 7 и 8 предусмотрена возможность в автоматическом режиме устранять различные проблемы в том числе и возникшие с встроенными микрофонами.
И хотя чаще всего данный способ оказывается бесполезным, все же именно с него нужно начинать решать проблему, так как нужно всегда идти от простого к сложному.
Что нужно делать:
- 1. Зайдите в панель управления ОС и перейдите в раздел «Устранение неполадок».
как проверить микрофон работает он или нет?
Панель управления — Звуки и аудиустройства — речь — запись речи — громкость — поставь галочку под микрафоном если ее нет и выставь уровень громкости Мс. Там же есть проверка Мс.
пуск-стандартные-развлечения-звукозапись