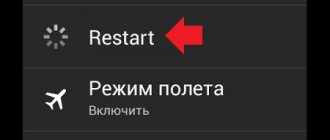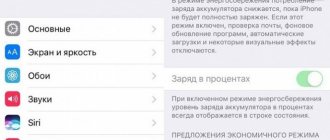If you're trying to launch the Camera app on your device, but instead of seeing a viewfinder window, you see a black screen or the message "Couldn't connect to the camera," then either there's an error in the Camera app or your camera module is damaged. Let's figure out what the procedure should be if the camera on Android does not work.
Restoring the system
Second way to solve the problem:
- Similarly to the steps described above, we create a new task and in the corresponding field we write the path to the document we are interested in: SystemRoot/System32/Restore/rstrui.exe. Click "Ok". A system recovery window should appear.
- Select “Restore the desktop to an earlier state” and click “Next”.
- We select the day of the checkpoint in the calendar: the one when the “Desktop” was in place (yesterday, 3 days ago, etc.).
Your system should return to normal. If it turns out that there is no control point, then the option to create it is disabled. Let's move on to the next point.
Explorer
The disappearance of icons from the desktop can also cause a failure of the Explorer program, which is responsible not only for folders, shortcuts and their viewing, but also for the functioning of the main parts of Windows management. If the problem is in Explorer (not Internet Explorer), then you just need to restart it.
- Press the key combination Ctrl+Alt+Delete. On older OSes, the “Task Manager” immediately appears; on new ones, select this function in the menu.
- Open the advanced mode of the application.
- In the “Applications” block we find a process called “Explorer”.
- Select it by right-clicking and click on the “End task” button.
- We don’t get scared when the quick access panel disappears, that’s how it should be.
- Select “File”, then “New task”.
- Enter “explorer.exe” (without quotes), press “Enter”.
Click OK to restart Explorer
These actions will restart Explorer if it suddenly crashes and does not want to reboot on its own. An error message appears - things are really bad. Now you have to either scan the system with an antivirus or delve into the registry.
For Windows 10 operating system users, you should also check the “Settings” – “System” – “Tablet Mode” section. Disable all the options that are present there; if no changes occur, return the “switches to their place.”
What to do if the icon disappears and you don’t find it in the menu - how to restore it then
Yes, sometimes the icon may not be found. Why? Because if, when moving (even accidentally), the icons do not move apart, then a folder will be created on its own and it will fit there. For example, like in the picture below.
Then open the folder (click on it) and drag it to the desktop using the method described above.
ATTENTION: carefully examine the screen of your smartphone or tablet, otherwise you may not notice the folder.
NOTE: creating such folders is a great way to reduce the number of icons that you rarely use (some have hundreds of them and you can get lost on the screen).
Ways to restore the camera on your phone
Ways to “fix” the camera:
Recovery through application installation
- The camera disappeared as a result of deleting the game from the phone. In such a situation, it will help to identify the application by deleting the one that lost the camera and reinstalling the latter.
- You will find the missing programs in the Library tab. It is easier to search for an old application by installation date. The newest ones are at the top of the list, the oldest ones are at the bottom, or vice versa, depending on the sorting method.
- We find recently deleted ones. Reinstall them.
- Recovering a deleted application.
Recovery via device update
- We update the gadget. You can update your phone by connecting to wifi by going to settings > “component update” > System > Update.
Recovery by resetting your smartphone
- Let's go to options.
- Advanced settings
- Click:
Recovery by deleting applications
It happens. that after installing games, one of the main functions of the smartphone disappears or stops working. This happens when people download programs from pirated sites.
- We find the position after installation where the camera disappeared
- Delete
- Installing antivirus
Diagnostics
You can use various applications to diagnose the status of your phone.
One of them is the Phone Doctor Plus
(Download).
Using it, you can check not only the camera, but also the condition of other important elements of the smartphone.
After launching the application, general information about the device will be displayed. For them to be relevant at the moment, you need to go to the second tab, where more than twenty tests are located, including the camera we need, GPS and much more. Each test is run separately, some asking the user to perform a specific action, such as shaking the phone or inserting headphones. Upon successful completion, a green icon with a checkmark appears - this means that the tested function works correctly. With these simple steps you can assess the actual condition of the camera.
As practice shows, there are no hopeless situations. If the camera on your phone does not work, this is not a reason for frustration. You can solve the problem by pressing a few buttons. It’s enough to use the tips from our article, spend a few minutes of your personal time and continue to enjoy beautiful pictures.
Icons from the Android desktop can disappear for several reasons and they can be restored - returned to their place.
The icons of the front camera, SMS, handset, menu, call, message, play market, switching camera, gallery, Internet, flashlight, download, YouTube, settings, viber, Skype, Wi-Fi, microphone, title inscription, may disappear. icons, notes and so on.
The most common reason is transferring applications to a memory card. After a reboot they may disappear.
The second reason is accidental deletion. The Android screen is very sensitive, and you might not be able to replace that you accidentally deleted an icon or even an application.
The third reason is spontaneous movement of icons. On an Android phone, you can easily accidentally move an icon from the desktop, for example, to a folder that is created automatically
Other options, which are rare, cannot be excluded. If your reason is not addressed in the post, please let me know through the comments and we will find a solution.
- By the way, there is a good program that corrects errors in Android phones. Here she is: .
Recommendations after recovery
After recovery, the first thing to do is install an antivirus, and then completely scan the device for viruses, preferably deleting suspicious files and infected applications. Viruses can lead not only to the breakdown of your phone, but also to a negative account on your balance. Malicious apps can make purchases for you.
- Make sure your phone has the latest available version of Android. By releasing a new version of the system, developers resolve many device bugs. This is especially true if the phone is new - in this case, the new version of Android will solve the problems of your phone, simultaneously improving its performance.
- You need to download programs only from the app-store and other official sources. Installing a pirated game from an unofficial site will void the warranty agreement and put your phone at risk (worth keeping this in mind).
- If the camera disappears after returning to factory settings -> contact the store where the phone was purchased. A gadget with factory settings should work as often as possible - otherwise, it’s a waste.
How to delete desktop on Android
The process of eliminating excess home display from Android devices is very simple. How to remove an extra desktop on Android:
- Open any usable space.
- Perform the pinch gesture (put two fingers on the smartphone display and bring them together, as when zooming out on an image). Next, all used device windows will be displayed on the screen at once.
- Identify the extra screen tab and click on it.
- Without releasing your finger from the icon, move it to the top of the display to the image of the basket.
Done, unnecessary home display removed!
LG and Samsung devices
How to remove desktop on Android LG and Samsung:
- Tap the Home button to go to the main page.
- Swipe with two fingers as you would to enlarge text or an image. After this action, all pages will be displayed on one screen.
- Identify the unnecessary screen tab and click it.
- Without releasing your finger from the icon, move it to the top of the window into the trash icon.
HTC devices
In order to get rid of an extra desktop from an HTC Android device, you need to do the following:
- Find empty space anywhere on the main page (the space between application icons will also work).
- Press and hold an empty space. As a result, a context menu will be displayed.
- In the window that appears, select “Manage Home Screen”.
- Find the unused screen tab and select it.
- At the bottom of the window, click on the “Delete” button.
Nova Launcher
How to remove screen on Android using Nova Launcher:
- Tap the Home button to go to the home page.
- Tap the Home button again to display thumbnail images of all used desktops. This is done in preview mode.
- Identify the extra screen tab, click on it and hold.
- Drag the selected page to the top of the window into the trash icon.
Google Launcher
In order to eliminate a useless desktop from an Android device, you need to perform the following actions:
Determine whether Google Experience Launcher is installed on your smartphone. To do this, you first need to go to the home page and swipe your finger across it from right to left. If the Google Now display appears as a result of these actions, then the Google Experience Launcher is present.
- Find an unused screen tab.
- Get rid of all software development icons. To do this, click on the application icon and, holding it, drag it to the top of the window onto the trash can image.
- Repeat this process for all program icons in the selected space.
- Eliminate all widgets. This process is carried out in exactly the same way as for application icons. Therefore, you need to select and drag the widget onto the cart image.
- After clearing the used space from software development icons and widgets, it is automatically eliminated.
Hola Launcher
How to remove a blank desktop on Android using Hola Launcher.
A modern mobile device based on the Android operating system cannot do without third-party applications. Over time, there may be so many applications that they all cannot fit on one desktop. Therefore, Android has the ability to create multiple desktops. But what if you don't need them? What if you organized your workspace in such a way that all installed applications fit on one screen? Then there is no need for additional tables. Android desktops using examples of popular shells.
.
Selfishop Camera - selfie app for Android
If you have a selfie stick, a tablet with a good camera and you just need a camera for your phone with support for monopods, Selfishop Camera is an excellent solution for the Android OS. The application is optimal for taking selfie photos on wired and wireless (bluetooth) monopods.
Selfishop Camera is a great app for taking selfies
There are no decorations (effects, presets) in the Selfishhop mobile application - everything is strict. On the other hand, most selfie apps have a different focus, the main emphasis is shifted towards control: you can significantly improve and expand the capabilities of the Android camera by using the potential of monopods to their fullest. You can configure certain actions on the selfie remote buttons (taking a picture, zooming in, changing the device’s camera), etc.
In addition to its selfie focus, the Selfishop application is valuable for its flexible shooting settings, including: autofocus, rotation photo, white balance lock, exposure, burst shooting, customizing the actions of the selfie buttons.
Finally, two interesting selfie shooting modes should be noted: incognito (without attracting the attention of others) and normal shooting mode, in which Selfishop Camera is convenient to shoot without a monopod.
Thanks to all this, Selfishop Camera is considered one of the best selfie cameras for Android. We recommend this program to all happy owners of selfie sticks and tablets with a good camera.
Xiaomi redmi 9 camera glitches - How to deal with it.
Owners started having problems with the camera module on Xiaomi Redmi 9 immediately after the start of sales of the first batches. In fact, the sensor unit turned out to be not sealed, which is why after 2-3 months of active use of the gadget, dust collects under the glass. This fate did not affect the Pro Max , and all others with varying probability exhibit similar defects. Some owners have reported that the protective glass fogs up on the inside. It will not be possible to eliminate the defect without the intervention of a service center. The manufacturer remains silent, ignoring numerous requests. And at the same time, the problems are not only with tightness.
Installing special utilities
The problem may have arisen after you replaced the stock utility with another camera application. This application may interfere with the normal operation of the standard program. You just need to remove it and reboot your device.
If you haven't installed anything, you can try downloading another photo application and see how it works. If everything is fine, then the problem can be fixed by simply clearing the cache. To do this you need:
- Go to menu.
- In "Applications".
- "All applications."
- "Camera".
- Find and click on “Clear cache” at the bottom.
Computers
On laptops, the camera turns on automatically as soon as you enter the program required for the video call. You just need to make sure that the video link display icon is not crossed out. Typically, turning the camera on and off is controlled by pressing the same button.
Your question:
How to enable the front camera?
Master's answer:
Modern mobile phone models are capable of making calls with video communication support; for this purpose, their devices include two cameras. One is intended for taking photographs, the second front is for making video calls, which is located on the front side of the phone. Basically, the camera turns on automatically, but there are modes when you need to turn it on manually.
To make a video call, you need to connect to a mobile operator service that provides this opportunity. The interlocutor with whom the connection is to take place must also have the video call service active. After all the conditions are met, the phone number is dialed and instead of the call button, the left soft key is pressed, which brings up the “Functions” menu, in which you need to select the “Video call” item or a name with a similar meaning, it all depends on the model of your device. When talking, the front camera turns on automatically and should be aimed at you. The interlocutor must perform the same actions upon completion, which he should display on the screen of your phone. To make a conversation, you need to turn on the speakerphone, or connect a headset, since the phone is at a sufficient distance from the ear, and there is no point in bringing it closer.
If you want to use video calls frequently, you can save money by installing an application such as Skype on your phone, of course, provided that this model supports it. To do this, you need to configure an APN access point, the name of which should begin with the word “internet”, then you should register on the Skype website to receive the login and password that are required when authorizing this application. In the contact list, enter a list of names (nicknames) of interlocutors with whom you want to communicate. When you select one of them, a call will be made and the front camera will automatically turn on.
This camera can also be used to take a self-portrait, which is very convenient when you need a photo and have no one to help you with it. To do this, you need to enable the “Camera” function, where you select the “Second Camera” item, after which, point the camera at yourself, the image perceived by the camera is displayed on the screen, set it to the desired result, press the shutter button or hold it (depending on the type of phone ), it is worth remembering that the keyboard must be unlocked.
If the camera does not turn on on Android, then the causes of the problem may lie in software errors or problems at the hardware level. The user can cope with errors in the operation of the system on his own, but replacing a failed component will require the intervention of a specialist.
This article is suitable for all brands that produce phones on Android 9/8/7/6: Samsung, HTC, Lenovo, LG, Sony, ZTE, Huawei, Meizu, Fly, Alcatel, Xiaomi, Nokia and others. We are not responsible for your actions.