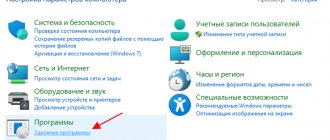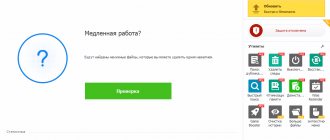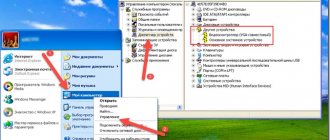Рассматриваемые в этой статье методы актуальны как для проверки недостающих драйверов, так и версий обновленных. С их помощью вы можете отследить, что было установлено автоматически, а какие компоненты все еще нуждаются в последней версии программного обеспечения. Ознакомьтесь с каждым вариантом и используйте подходящие для себя инструкции в зависимости от поставленной цели.
Как проверить версию драйверов
Если пытаться разобраться, то станет ясным, что на компьютере должны быть установлены драйверы для всех устройств, как внешних (мышь, клавиатура, джойстик), так и встроенных (видеокарта, сетевой адаптер, процессор). Разработчики из Microsoft всеми силами пытаются облегчить жизнь пользователям, с каждым обновлением существенно расширяя внутреннюю базу драйверов, однако порой все равно приходится искать софт и вручную выполнять его инсталляцию. Сейчас будет представлено четыре способа, как проверить драйверы на Windows 7, 8 и 10.
Все драйверы проверены — что дальше?
Если проверка всех драйверов завершилась успешно, я должен снять шляпу перед вашим терпением и упорством. Скорее всего, драйверы не являются причиной критической ошибки, возникающей в вашей системе. Не исключено, что проблема кроется в аппаратной части вашего компьютера — например, в неисправном жестком диске или оперативной памяти, либо блок питания имеет недостаточную мощность для обеспечения работы всех устройств. Возможны и другие аппаратные проблемы, которые проверкой драйверов также невозможно выявить.
Рекомендуется проверить оперативную память, следуя материалам статьи Диагностика оперативной памяти, а также жесткий диск с помощью средств, описанных в статье Проверка и диагностика жесткого диска. .
Способ 1: официальные сайты производителей
Самым надежным способом получения последних версий программного обеспечения для устройств будет их загрузка непосредственно с официального сайта производителя. Но стоит понимать, что данные манипуляции являются первостепенными и не обеспечат все устройства драйверами. Но в этом заключается и суть, сначала необходимо обновить главные компоненты: материнскую плату, процессор и видеокарту. Но прежде надо узнать название и модель.
Узнаем модель материнской платы
Чтобы узнать производителя и модель системной платы, вам необходимо выполнить следующие действия:
- Откройте окно «Выполнить». Для этого на клавиатуре нажмите кнопки Win+R.
- В появившемся окне введите команду cmd и выполните ее, нажав «ОК».
- Появится окно «Командной строки». В нем поочередно пропишите две команды: wmic baseboard get Manufacturer и wmic baseboard get product.
- В выдачи на первую команду будет указан производитель платы, на вторую – ее модель.
Запомните название, оно понадобится для поиска соответствующего драйвера.
Узнаем модель видеокарты и процессора
Узнать производителя и модель видеочипа и процессора можно практически таким же способом:
- Откройте окно «Выполнить».
- Введите в него команду dxdiag.
- Нажмите «ОК».
- В появившемся окне перейдите во вкладку «Экран».
- В категории «Устройство» напротив строк «Имя», «Изготовитель» и «Тип микросхем» будет указана соответствующая информация, касающаяся процессора компьютера.
- Перейдите во вкладку «Преобразователь».
- По аналогии с процессором, на не будет указана вся необходимая информация о видеокарте.
Запишите все полученные данные для осуществления поиска соответствующих драйверов для компонентов компьютера.
Ищем драйверы
Зная наименования всех устройств, драйверы для которых необходимо установить, можно без особого труда найти непосредственно само ПО для них.
- Перейдите в любую поисковую систему.
- Пропишите название и модель компонента, нуждающегося в обновлении.
- Зайдите на официальный сайт производителя.
- В интерфейсе сайта найдите поисковую строку и выполните запрос с названием устройства.
- В выдаче отыщите соответствующий драйвер.
- Загрузите его на компьютер.
- Установите.
Вот так вот просто можно обновить основные компоненты компьютера. Теперь вы знаете первый способ, как проверить драйверы компьютера, однако он далеко не последний.
Поиск драйверов с помощью AIDA64
Покупая или собирая компьютер вы не всегда можете получить хорошую документацию с необходимыми драйверами. Если пользователю необходимо узнать информацию об установленных на компьютере устройствах, а также получить ссылки на загрузку их драйверов, отличным вариантом для этого является программа AIDA64.
Шаг 1. Перейти по ссылке https://www.aida64.com/downloads и, выбрав подходящую для ОС версию, скачать программу, нажав «Download».
Выбираем подходящую для ОС версию, скачиваем программу, нажав «Download»
Шаг 2. Запустить скачанный файл, щелкнуть «Далее».
Запускаем скачанный файл, кликнув на него
Нажимаем кнопку «Далее»
Шаг 3. Следовать инструкции установщика и запустить ее через ярлык.
Ставим галочку на пункт «Я принимаю условия соглашения», нажимаем «Далее»
Проверяем данные, если все верно, нажимаем «Далее» или «Назад» для изменения опций
Ставим галочку на пункт «Запустить AIDA64 Extreme», нажимаем «Завершить»
Шаг 4. Программа просканирует ПК и соберет сведения о его конфигурации. Щелкнуть слева мышью по строке «Устройства» и в раскрывшемся древе на «Устройства Windows».
Щелкаем слева мышью по строке «Устройства» и в раскрывшемся древе на «Устройства Windows»
В этом разделе AIDA64 отображает всю информацию об устройствах, в т.ч. о не идентифицированных в Windows. Здесь же программа предоставляет ссылки для скачивания драйверов, по которым можно перейти одним нажатием кнопки мыши.
Способ 2: программы для обновления драйверов
Предыдущий метод, как проверить драйверы, может показаться вам довольно сложными, и отчасти это так. Для рядового пользователя куда проще будет воспользоваться специальными программами, которые в автоматическом режиме просканируют компьютер на наличие устаревших версий софта и предложат соответствующие обновления для них. Одной из таких программ является Driver Booster.
- Запустите программу.
- Нажмите кнопку «Сканировать».
- Дождитесь завершения этого процесса.
- По итогу будут отображены устройства, нуждающиеся в обновлении.
- Если вы хотите установить новые версии отдельного ПО, тогда нажмите «Установить» напротив соответствующего компонента.
- Если вы решили обновить сразу все компоненты, нажмите соответствующую кнопку на верхней панели программы.
Сразу после этого запустится процесс скачивания, а затем и инсталляции драйверов для устройств компьютера. В процессе выполнения этого действия компьютер может несколько раз перезагрузиться.
Драйвер сетевой карты
Перед переустановкой Windows позаботьтесь о том, чтобы у вас под рукой был драйвер для сетевой карты. Скачайте установщик с официального сайта разработчика вашей сетевой карты. Хотя Windows 7 зачастую верно определяет модель используемого оборудования, наличие драйвера сетевой карты позволит вам при необходимости загрузить другие драйверы, файлов которых вы по какой-то причине не смогли предварительно скачать.
Установка поддержки сетевой карты позволяет выйти в интернет на свежеустановленной системе для продолжения настройки.
Способ 3: онлайн-сервисы
Кто-то принципиально не хочет устанавливать дополнительное ПО на компьютер, в этом случае есть отличный способ, как проверить драйверы на Windows 10 и вообще всех других версиях ОС, подразумевающий использование онлайн-сервисов.
- Откройте «Диспетчер устройств» и посмотрите в нем идентификатор устройства, драйвер для которого хотите скачать.
- Перейдите на онлайн-сервис по поиску драйверов по их ID.
- На главной странице введите в поисковую строку идентификатор и нажмите кнопку «Найти».
- В выдаче будет отображен список всех драйверов, подходящих для вашего оборудования.
- Выберите понравившийся и нажмите кнопку «Скачать».
- Установите.
Как можно заметить, это, пожалуй, самый быстрый способ, как проверить драйверы на компьютере, но и он не всем может помочь.
Поиск драйвера через ID устройства
Если ОС не смогла обнаружить подходящий драйвер, а у пользователя нет необходимой информации о нем, можно самостоятельно найти драйвер через ID устанавливаемого оборудования. Этот способ также подходит для поиска драйверов нестандартного оборудования на ПК.
Шаг 1. Запустите «Диспетчер устройств» (см. выше).
Набираем в окне «Выполнить» команду «devmgmt.msc», щелкаем «ОК»
Шаг 2. Кликните правым щелчком мыши на «Неизвестном устройстве» и левым кликом по строке «Свойства».
Примечание! Неопознанное системой или не имеющее драйвера устройство обычно обозначается в диспетчере вопросительным или восклицательным знаком.
Щелкаем правым кликом мыши на «Неизвестном устройстве» и левым кликом по строке «Свойства»
Шаг 3. Открыть вкладку «Сведения» и выбрать в выпадающем списке «ИД оборудования». В области «Значение» отобразится код ID выбранного оборудования.
Открываем вкладку «Сведения» и выбираем в выпадающем списке «ИД оборудования»
Шаг 4. Щелкнуть на верхней строчке в области «Значение» и скопировать ее в память ПК нажатием клавиш «Ctrl+C» на клавиатуре.
Щелкаем на верхней строчке в области «Значение», нажимаем клавиши «Ctrl+C» на клавиатуре, чтобы скопировать ИД-оборудования
Шаг 5. Перейти на сайт DriverPack Solution по ссылке: https://devid.drp.su/?l=ru и, выставив курсор в строке поиска, вставить в нее скопированные данные нажатием «Ctrl+V». Выбрать щелчком версию и разрядность ОС. Нажать кнопку «Найти драйверы».
Щелкаем левой кнопкой мышки по строке поиска и нажимаем клавиши «Ctrl+V»
Выбираем параметры своей системы, нажимаем «Найти драйверы»
Шаг 6. Сайт предоставит нужный драйвер. Жмите «Скачать».
Нажимаем «Скачать»
Шаг 7. Файл можно найти в опциях браузера. Кликните по иконке трех полосок «Настройки», затем по строке «Загрузки».
Щелкаем по иконке трех полосок в правом верхнем углу «Настройки», затем по строке «Загрузки»
Шаг 8. Запустите файл двойным щелчком и нажмите «Установить вручную».
Нажимаем «Установить вручную»
Шаг 9. В открывшемся «Мастере» щелкните «Далее».
Жмем по кнопке «Далее»
Шаг 10. Ожидайте пока драйвер установится. Нажмите «Готово».
Процесс установки драйвера
Нажимаем «Готово»
В диспетчере неизвестное устройство появится активированным.
В диспетчере вместо неизвестного устройства появится активированное операционной системой устройство
Способ 4: обновление штатными средствами операционной системы
Требуется ли обновление, как проверить драйверы? Обновить их без использования дополнительного программного обеспечения можно и через утилиту «Диспетчер устройств».
- В поиске по системе впишите «Диспетчер устройств» и запустите соответствующую программу из результатов.
- В списке всех устройств выберите то, которое хотите обновить.
- Нажмите по нему правой кнопкой мыши.
- Выберите в меню пункт «Обновить драйверы».
- В новом окне нажмите кнопку «Обновить автоматически».
После этого компьютер самостоятельно постарается найти и установить новые версии драйверов для компонента. Этот способ не всегда эффективен, так как поиск ПО проходит по внутренней базе Microsoft.
Использование Driver Query
Лучшим помощником при оценке, какие драйвера требуются для работы ОС, является использование утилиты Driver Query, выводящей список всех установленных на ПК драйверов и их свойств.
Шаг 1. Щелкните левой кнопкой указателя мыши на кнопке «Пуск» и наберите в поиске словосочетание «командная строка».
Левой кнопкой мышки щелкаем по меню «Пуск», в поле поиска вводим «командная строка»
Шаг 2. Щелкните на утилите правой кнопкой указателя мыши и выберите левым кликом мыши запуск от администратора.
Щелкаем правой кнопкой указателя мыши по утилите «Командная строка», затем левым кликом мыши по строке «Запуск от администратора»
Шаг 3. Наберите в окне команду «driverquery» и нажать «Enter» на клавиатуре. Утилита предоставит всю информацию о драйверах на ПК.
В строке вводим команду «driverquery», нажимаем «Enter»
Изучаем всю информацию о драйверах на ПК
В списке отражается:
- название устройства — «Module Name»;
- его имя в ОС — «Display Name»;
- тип его драйвера — «Driver Type»;
- дата создания драйвера — «Link Date».
Шаг 4. Для вывода всех данных о драйверах ввести в строку команду «driverquery /v» и нажать «Enter».
Вводим в строку команду «driverquery /v», нажимаем «Enter»
В списке отразится путь драйверов в ОС (patch), их состояние (state), статус (status), занимаемая память (paged pool) и т.д. Также отобразятся данные и о всех неподписанных их издателями драйверах.
Справка! Команда «driverquery» с переключателем «/Fo» и параметром «CSV» используется для генерации вывода представленных данных в файл с расширением .csv (Comma Seperated Value).
Шаг 5. Ввести в строку команду «driverquery /v /fo csv > C:\Driverslist.csv» и нажать «Enter» (вместо «driverslist» можно использовать любое имя файла).
Вводим в строку команду «driverquery /v /fo csv > C:\Driverslist.csv», нажимаем «Enter»
На жестком диске будет создан csv-файл со списком драйверов, который можно открыть в программе Excel.
На жестком диске будет сформирован csv-файл со списком драйверов, который можно открыть в программе Excel
Справка! Полный список команд, используемых Driver Query, можно просмотреть, введя в строку команду «driverquery /?» и нажав «Enter».
Для просмотра всего списка команд вводим в строку команду «driverquery /?», нажимаем «Enter»
Если система не нашла драйвер
Однако, есть шанс, что в ваших руках, а точнее в вашем системном блоке, окажется устройство, для которого Windows не сможет самостоятельно найти драйвер. Тогда придется установить его с диска или сайта производителя. При обновлении драйвера устройства вам следует выбрать «Найти драйвер на этом компьютере» и указать путь к папке, в которую вы его скачали.
Для большинства современных устройств операционная система Microsoft Windows сама способна найти подходящий драйвер без вашего участия. Просто проверьте, включено ли автоматическое обновление драйверов.
Если вы решили попробовать какой-то бета-драйвер от разработчика устройства на свой страх и риск, то обновите его вручную через опцию «Найти драйвер на этом компьютере».
Также не стоит забывать о встроенном механизме автоматического обновления драйверов, которые поставляет сам разработчик драйвера. Не стоит отключать ее, если хотите иметь самые актуальные версии установленных драйверов.
Драйвер видеокарты
Данный драйвер влияет на отображение графических элементов рабочего стола, отвечает за показ 2D и 3D графики и дает возможность просмотреть высококачественное видео. Установка дополнительного драйвера для вашей видеокарты позволяет улучшить быстродействие и отклик графических элементов интерфейса системы. Скачать данный пакет программного обеспечения вы сможете с официального сайта производителя вашей видеокарты или компьютера (ноутбука). Как правило, большинство видеокарт выпускается фирмой Nvidia или ATI.
DriverPack Solution в помощь
У вас нет времени и желания искать вручную драйвера? Воспользуйтесь программой DriverPack Solution.
Она всегда будет держать вас в курсе, в каких дровах нуждается ваш комп. Помимо удобства пользования, одним из главных ее преимуществ является то, что прога бесплатна.
Скачать этот пакет драйверов можно здесь: https://drp.su/ru/foradmin
Данный софт уже давно зарекомендовала себя как хороший помощник в таких делах. Поначалу пользователям приходилось создавать образы дисков для нее, которые занимали по 10 Гб. Сейчас все гораздо проще: вам необходимо лишь скачать файл размером примерно 3 Мб и выполнить элементарную установку. Разработчики наконец то разработали онлайн версию пакета, но и офлайн версия (весом в 10-12Гб) тоже доступна.
После установки этого прога проведет мониторинг и покажет, каких драйверов вам не хватает для звука, видеокомпонентов, внешних девайсов и пр. Чтобы их увидеть, по завершении сканирования нажмите «Режим эксперта».
Посмотрите, что из предложенного вам действительно необходимо, отметьте эти пункты и нажмите зеленую кнопку «Установить автоматически». Но не рекомендую ставить всё подряд, так как DriverPack может поставить вам кучу лишнего.
Не проспите этот момент, это важно.
На этом ваша работа окончена. Остается только ждать, пока утилита найдет и загрузит ПО. На это может уйти достаточно много времени. Когда процесс завершится, обязательно перезагрузите систему, чтобы обновления вступили в силу.
Есть ещё куча подобного рода программ, но они мне лично не совсем нравятся, да и большинство из них платные.
Надеюсь, статья была для вас полезной. Так и есть? Тогда расскажите о ней друзьям.
– это программное обеспечение, которое необходимо для нормальной работы компьютерного железа. Некоторые драйверы устанавливаются автоматически, но в большинстве случаев, пользователям приходится заботиться об этом самостоятельно. Если у вас есть диск с драйверами, то их установка не является сложной задачей. Но, часто случается так, что диск теряется. В этом случае приходится Сегодня мы расскажем о том, как узнать, какой драйвер нужен для .
Для того чтобы узнать, какой драйвер нужен для видеокарты вам необходимо знать какая видеокарта установлена на вашем компьютере. Получить информацию об установленной видеокарте можно разными способами. Если на компьютере уже установлен драйвер видеокарты и вы хотите его обновить, то название видеокарты можно посмотреть в «Диспетчере устройств». Для того чтобы запустить «Диспетчер устройств» достаточно просто открыть меню «Пуск» и воспользоваться поиском.
После запуска GPU-Z вы увидите небольшое окно с подробной информацией о вашей видеокарте. В верхней части этого окна есть текстовая строка «Name», здесь указывается название установленной видеокарты. В данном случае, на скриншоте указана видеокарта NVIDIA GeForce GTX 950.
Чуть ниже, в текстовом поле «Subvender», указывается производитель видеокарты. В данном случае это ASUS. Если в вашей системе установлено несколько видеокарт, то вы можете посмотреть информацию о каждой из них. Для этого нужно воспользоваться выпадающем списком, который расположен в нижней части окна GPU-Z.
Итак, мы уже знаем какая у нас модель видеокарты, но как узнать, какой драйвер нужен для видеокарты?
После того как мы определили модель и производителя видеокарты можно приступать к поиску драйвера для нашей видеокарты. Если у вас видеокарта от ATI/AMD то переходим по и заполняем форму для поиска драйвера.
После того как мы заполнили все поля поисковой формы – кликаем по кнопке «Display Results». Дальше загрузится страница на которой вам предложат скачать драйвер для видеокарты.
Если у вас видеокарта от компании nVidia, то вам необходимо воспользоваться поисковой формой .
Данная поисковая форма работает аналогичным способом: выбираете модель вашей видеокарты и заполняете остальные поля. После нажатия на кнопку «Поиск» вам предложат необходимый драйвер.
Драйверами можно назвать маленькие программки, которые позволяют Ос windows 7 узнавать оборудование что стоит на вашем компьютере..
Множество драйверов для windows 7 автоматически устанавливаются самой ОC, поэтому вам не всегда ясно, что за драйвера установлены. Это можно узнать 2-мя способами. Для выбранного вами устройства наиболее лучшим вариантом будет «Диспетчер устройств». А чтобы просмотреть весь список установленных драйверов, используйте утилиту «Информация о системе».
Инструкции
«Диспетчер устройств»
2. Жмем по небольшому треугольнику слева от категории оборудования, допустим, «Видеокарта», чтобы открылась категорию.
3. Жмем правой кнопочкой мышки по любому оборудованию и нажимаем «Свойства».
4. Жмем по вкладке «Драйвер» в окне свойств, чтобы посмотреть поставщиков драйвера, дату, версию и сигнатуру.
5. Жмем «Детали драйвера» для того чтобы увидеть список файлов драйверов, связанных с данным драйвером.
«Информация о системе»
2. Когда появится список жмем по «Сведения о системе».
3. нажимаем по значку «+» слева от «Программная среда», чтобы открылась категория.
4.Нажимаем по «Системные драйверы», чтобы показать список всех системных драйверов.
www.dirfreesoft.ru
Как посмотреть установленные драйвера на Windows XP 7 8 10
Добрый день. Пользователи компьютеров постоянно что-то меняют в своём компьютере, подключают новое оборудование, заменяют старые узлы на новые. Но не каждый задумывается, что вместе с новым оборудованием, он устанавливает и новые драйвера.
Что интересно, если не проводить специальную чистку ПК, старые драйвера никуда не денутся, они остаются в системе. Постепенно захламляя её все сильнее. Остаётся одно, удалить старые драйвера. Лучше всего удалять драйвера с помощью специальных софтов. Но не факт, что программа, удалит все драйвера полностью. Отсюда возникает вопрос: — Как посмотреть установленные драйвера?
Но перед тем, как их смотреть, давайте вначале разберемся, а что же такое, драйвер? Я бы сказал так — это специальный небольшой софт, который помогает операционной системе работать, управлять всем оборудованием, которое на вашем ПК установлено.
Драйвера желательно частенько обновлять, особенно это касается видеокарты. Вместе с видеокартой довольно часто поставляется и программа, которая следит за этим обновлением. Она же и помогает системе удалять старые после установки новых. Но далеко не всегда система удаляет все драйвера. Отсюда, желательно посмотреть, какие-же драйвера на нашем компьютере установлены?