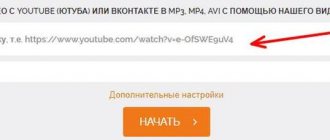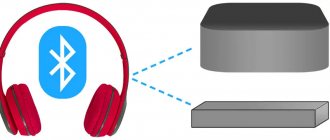A video card is a computer component that is not only responsible for displaying images on the monitor, but also seriously determines the overall performance of the system. If your graphics card is outdated, it will obviously need to be replaced. How to do this is in this article.
How to replace a video card in a computer step by step instructions
Find out detailed information from the article - “What a video card looks like on a computer and what it is responsible for.”
Installing a new video card
Note! Before installing a new video card, pay attention to the internal state of the computer - is it clean? I doubt. Therefore, since we have opened the system unit, we can arm ourselves with a can of compressed air or a regular vacuum cleaner and clean the insides of dust. You can use a dry soft brush. Remember: all actions must be performed carefully; the slightest scratch on the motherboard or any other component cannot be repaired, you will need to buy a new one.
- Since your computer is now clean from the inside, you can start installing a new video card. Remove the package containing it from the box.
We remove the package with the video card from the boxThis bag has special antistatic properties, so remove the video card from it with extreme caution. Remember about grounding!
- Carefully install the new card into the same slot from which you just removed the old one. Do this with extreme care: scratches on delicate equipment such as computer boards are deadly. Make sure that the card is perpendicular to the motherboard and that it does not inadvertently break the fastening tab.
We install the new board in the same slot from which we removed the old one - When the card fits tightly into its slot, take the previously unscrewed mounting screw and return it to its place, thereby firmly securing your video card.
Fasten the fixing screw - Remember the power cord? It's time to put it back in place. Do this without making too much effort.
Connect an additional cord from the power supplyIf your old video card did not have an additional power connector, then it is not a fact that there is such a cord on the power supply.
- Typically, video cards come with adapters from two MOLEX connectors to 6-PIN. Use them or a standard wire from the power supply, if you have one. Look at how you installed the video card. If it stands up without distortion, all interfaces are visible and easily accessible from the rear wall - everything is fine, you can close the lid and turn on the computer.
Close the lid and tighten the fastenersPlace the lid in place with an offset of about one and a half centimeters. Make sure all the latches are in their grooves, and then slide the cover toward the front panel. Tighten the fixing bolts. Ready!
Important! Under no circumstances should you turn on the computer with the system unit cover open. It won't kill you with an electric shock, but it can end badly for your computer - don't let static voltage out of your head. Connect all the wires that you pulled out at the beginning to the computer. Launch it.
Has a picture appeared on the screen? You have done everything correctly and now you can proceed to the last point.
How to determine the presence of a video card on a computer
The vast majority of modern PCs are assembled in one of the modifications of the Tower form factor, which implies a vertical arrangement of the motherboard. It is customary to connect the video card perpendicular to the motherboard , that is, horizontally. The easiest way to determine the presence of a video card is to look at the back cover of the computer. The horizontally located interface slots at the bottom of the case usually belong to the video card. Exactly what connectors you should look for will be described below . The motherboard, in turn, can also be equipped with a video card. Its slots are always located vertically at the top of the case.
Installing new drivers
The system itself can install the necessary software to interact with the video card. However, it will not allow her to fully demonstrate her capabilities. That's why:
- Find the software disc in the video card box.
We find a disk with software in the box from the video card - Now insert it into your computer's disk drive.
Insert the disc into the computer's driveA utility from your card manufacturer will open. Follow the instructions on the screen, and at the end don't forget to restart your computer again. Ready! Congratulations on the successful installation of your new graphics card!
Read interesting information in the new article - “How to connect 2 video cards to a computer.”
How to install drivers
New video cards are usually equipped with a driver disk , which must be installed in any case if you connected this part to the computer for the first time. If the drive is missing or not working, or if you bought a used video card and the drive is lost, you can download and install drivers from the developer’s website .
At the moment, only two companies are engaged in the production of graphics chips: Nvidia and AMD. If you do not change the manufacturer and use the same video card, it is not necessary to install drivers: Nvidia GeForce Experience or AMD Catalyst Control Center, which are responsible for the operation of the video card, will download the necessary drivers automatically. Otherwise, uninstall the competitor's program and install the appropriate one for your model.
Removing the driver from the old video card
If you are changing a video card from one manufacturer, for example NVIDIA, then it is not necessary to specifically remove the video driver, since during the installation of a new one, the installer will automatically remove the old components and replace them with updated ones.
If you are changing an NVIDIA video card to an AMD graphics accelerator or vice versa, then it is advisable to force the removal of drivers using the operating system or special software. This will be more correct and will help avoid mistakes in the future.
Where and to what do we connect the monitor: to a video card or motherboard?
Hello friends! More and more processors on the market have an integrated graphics accelerator. In order to take advantage of these functions, you need an appropriate motherboard - equipped with a port for connecting a monitor.
p, blockquote 1,0,0,0,0 –>
Despite the fact that progress does not stand still, it is most often not HDMI or DVI‑D, but good old VGA.
p, blockquote 2,0,0,0,0 –>
Today we will figure out what to connect the monitor to - to the motherboard or video card and in what cases one method is preferable to the other. The tips in this post will be useful to anyone who is building a computer on their own.
p, blockquote 3,0,0,0,0 –>
Removing the old video card
Disconnect all wires from the system unit. Wait about a minute until all components are completely de-energized - now you are ready to proceed.
Important! Before working with electronics, especially something as delicate as a computer, you need to remove static voltage from yourself. Ground yourself - at least grab the battery, although this may not be enough if there is a thick layer of paint on the latter. In general, you need any massive metal object. Then your details will be safe.
- Remove the side cover, which is located on the opposite side of the motherboard connectors. To do this, unscrew the two screws and pull the cover back, then simply remove it.
A little advice
However, when assembling a computer yourself, I still recommend that, in addition to a good discrete video card, you also purchase a processor with an integrated one. Why is that?
p, blockquote 19,0,0,1,0 –>
Firstly, any device, no matter how perfect it is, can break down at the most inopportune moment. And while the graphics accelerator is under warranty, or you are raising money for a new one, so as not to be left without a computer at all, you can use the built-in video card.
p, blockquote 20,0,0,0,0 –>
Secondly, in life, in addition to electronic breakdowns, all sorts of unpleasant incidents periodically occur, and often a certain amount of money is urgently required.
p, blockquote 21,0,0,0,0 –>
In this case, a powerful video card is a kind of insurance. Having successfully sold it, you can even get up to 80% of the cost for a used device. This is less expensive than selling gold, especially family gold, and temporarily parting with a good video card is less painful for a gamer than immediately losing the computer completely.
p, blockquote 22,0,0,0,0 –>
God forbid, of course, that you ever need this advice in life.
And finally, I advise you to read the publications about all the connectors and outputs that are on the motherboard, and which cable is better to choose for connection: DVI or HDMI. I would be damn grateful to anyone who personally reposts this article on social networks. See you tomorrow! Bye!
Discrete graphics accelerator
Such a device is made in the form of a separate module, which is mounted in a special slot. It is equipped with its own video memory, processor and cooling system.
p, blockquote 7,0,0,0,0 –>
A powerful video card gets very hot during operation, so it requires good cooling. As a rule, they are equipped with two or three large coolers, which can create considerable noise during peak loads.
p, blockquote 8,0,0,0,0 –>
Depending on the technical characteristics, such a video card allows you to run any games. At the same time, the gamer will not suffer from FPS drops, lags, freezes and crashes to the desktop if the device power meets the minimum system requirements of the game.
And even if it falls short a little, the graphics accelerator can be overclocked using special utilities. In addition, modern video cards often use DVI and HDMI slots to transmit video signals (read more about the connectors or video outputs of video cards).
p, blockquote 9,0,0,0,0 –>
VGA output (D-Sub)
The abbreviation VGA stands for video graphics array (an array of pixels) or video graphics adapter (video adapter). Appeared back in 1987, 15-pin and, as a rule, blue, designed to output a strictly analog signal, the quality of which, as is known, can be affected by many different factors (wire length, for example), including RAMDAC on the video card itself , so the picture quality through this port on different video cards may vary slightly.
Before the widespread use of LCD monitors, this connector was almost the only possible option for connecting a monitor to a computer. It is still used today, but only in budget models of low-resolution monitors, as well as in projectors and some game consoles, such as the latest generation xbox consoles from Microsoft. It is not recommended to connect a Full HD monitor through it, as the picture will be blurry and unclear. The maximum VGA cable length at 1600 x 1200 resolution is 5 meters.
DVI (variations: DVI-I, DVI-A and DVI-D)
Used to transmit a digital signal, replacing VGA. Used to connect high-resolution monitors, televisions, as well as modern digital projectors and plasma panels. The maximum cable length is 10 meters.
The higher the resolution of the image, the shorter the distance it can be transmitted without loss of quality (without the use of special equipment).
There are three types of DVI ports: DVI-D (digital), DVI-A (analog) and DVI-I (combo):
- DVI-D An exclusively digital connection avoids losses in picture quality (especially noticeable at high resolutions). Provides undistorted picture output due to the fact that the video signal does not undergo double analog/digital conversion, but is transmitted directly in digital form, as is.
- DVI-A. An extremely rare type of analog connection via a DVI port, which is essentially no different from VGA. It is practically not found in nature.
- DVI-I. Universal, combines the two previous types at once. As a rule, it is no longer possible to find a VGA port on modern video cards, but they all have DVI-I. Having a special adapter, you can connect a VGA monitor to this port.
To transmit digital data, either Single-Link or Dual-Link format is used. Single-Link DVI uses a single TMDS transmitter, while Dual-Link doubles the bandwidth and allows screen resolutions higher than 1920 x 1200, such as 2560 x 1600. Therefore, for large monitors with high resolution, or intended for stereo image output, you definitely need at least DVI Dual-Link, or HDMI version 1.3 (more on this below).
S-Video (TV/OUT)
On older video cards, you sometimes find an S-Video connector, or, as it is also called, S-VHS. It is usually used to output an analog signal to outdated TVs, however, in terms of the quality of the transmitted image it is inferior to the more common VGA. When using a high-quality cable via S-Video, the image is transmitted without interference at a distance of up to 20 meters. Currently extremely rare (on video cards).
HDMI
Also digital output. Its main difference from DVI is that HDMI, in addition to transmitting a video signal, is capable of transmitting a multi-channel digital audio signal. Audio and visual information are transmitted over one cable at the same time. Initially developed for television and cinema, and later gained wide popularity among PC users. It is backward compatible with DVI using a special adapter. The maximum length of a regular HDMI cable is up to 5 meters.
HDMI is another attempt to standardize universal connectivity for digital audio and video applications, so it immediately received strong support from electronics giants (companies such as Sony, Hitachi, Panasonic, Toshiba, Thomson, Philips) contributed to the development, and as a result, most modern devices for outputting high-resolution images have at least one HDMI output.
Among other things, HDMI, like DVI, allows you to transmit copy-pasted sound and image in digital form over one cable using HDCP. True, to implement this technology you will need a video card and a monitor, attention! — supporting this technology, oh how. Again, there are currently several versions of HDMI, here's a short summary of them:
- HDMI 1.3 - the first version standard (1.0) had a throughput of 5 Gbit/s, while in version 1.3 the channel expanded to 10.2 Gbit/s. The clock frequency was also increased to 340 MHz, which made it possible to connect high-resolution displays with a large number of colors. It is now possible to transmit compressed audio without loss of quality thanks to the new Dolby standards. And starting with version 1.3, mini-HDMI appeared, which is now widely used on video cards.
- With the advent of HDMI 1.4, support for stereo images (3D), 4K and 2K resolutions (3840x2160 and 4096x2160, respectively) appeared. micro-HDMI was developed for miniature devices. A distinctive feature of version 1.4 is the ability to create an Ethernet connection at speeds of up to 100 Mbit/s - and all this over the same HDMI cable.
The distinctive features of standard HDMI 2.0 include: increased bandwidth up to 18 Gbps, which, for example, will allow you to transmit Full HD 3D images at a speed of 120 frames per second; increased frequency of transmitted audio up to 1536 kHz for the highest sound quality; added support for monitors and TVs with an aspect ratio of 21:9.
How to connect a discrete video card to a laptop
You can connect an external graphics card to your laptop; there are two ways to do this: installation in Mini PCIe or an external docking station (if the computer supports Thunderbolt technology). Installing a discrete video card in the second case is quite expensive. For example, a station with a pre-installed GTX 1070 adapter is estimated at 50 thousand rubles, with weaker cards - about 15,000 - 20,000, besides, sometimes you won’t be able to play the top games even with the best docking station, if other characteristics (in particular , processor) are not powerful enough. And replacing it on a laptop is quite difficult. The integrated video processor must be disabled before installation.
Connecting an external adapter via a PCIe port requires less financial investment, but this method is more complicated. Requires complete disassembly of the laptop to find the appropriate slot. Usually it contains a Wi-fi module; if there are several ports, then this is not a problem. But if there is only one, then you will have to choose between the card and the wireless network. Before connecting the video card, you need to bring the slot out using a Mini PCIe to PCIe16 adapter and other cables (a ready-made set of them can be found on the Internet under the name EXPGDC). This method is also not suitable for all laptops.
So where should I connect the wire?
To the video card that is more powerful. If you bought a ready-made computer, most likely a discrete video card will be more powerful (however, it won’t hurt to clarify the specification). If there is no discrete video card, you will have to connect the monitor to the motherboard.
p, blockquote 10,0,0,0,0 –>
Finding the required connector is not difficult: the slot on the motherboard is located higher and almost always vertical. Ports on a discrete graphics accelerator are usually located lowest and horizontally.
p, blockquote 11,0,0,0,0 –>
Unfortunately, if you have both types of video cards and both connectors, you won’t be able to connect two monitors to the system unit. Or rather, it will work, of course, but only one will work. This limitation is set in the BIOS when one of the explicit graphics accelerators is designated as the main one.
p, blockquote 12,0,0,0,0 –>
By the way, if you decide to experiment and change the port used, the BIOS settings should also be changed, otherwise there will be no image on the monitor. It should be noted that this only applies to operating systems of the Windows family.
In Unix, such restrictions can be circumvented, but a very high level of red-eye is required.
p, blockquote 14,0,0,0,0 –>
A natural question may arise: is it possible to display an image from a discrete video card through the interface on the motherboard if one of the ports is broken? Alas, not either. The computer architecture does not provide for such a solution.
p, blockquote 15,0,0,0,0 –>
If you have switched the necessary settings in the BIOS and are using an integrated graphics accelerator, the discrete one continues to work in “half-asleep” mode: it consumes energy and even moves the cooler.
p, blockquote 16,0,0,0,0 –>
But since no load is supplied, the power consumption is small.
p, blockquote 17,0,0,0,0 –>
Therefore, if you have a video card, use your computer to its full potential.