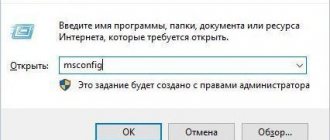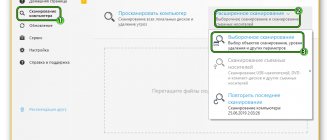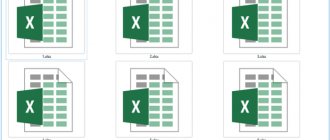Causes and solutions
As with any other problematic issue, the search for a way out of problems with opening an Excel workbook lies in the immediate cause of its occurrence. Therefore, first of all, you need to establish exactly the factors that caused the application to malfunction.
To understand whether the root cause is in the file itself or in software problems, try opening other documents in the same application. If they open, we can conclude that the root cause of the problem is damage to the book. If the user still fails to open it, then the problem lies in a problem with Excel or the operating system. You can do it another way: try opening the problematic book on another device. In this case, its successful opening will indicate that everything is in order with the document, and problems should be looked for elsewhere.
Reason 1: Compatibility issues
The most common reason for failure to open an Excel workbook, if it is not due to damage to the document itself, is a compatibility issue. It is not caused by a software failure, but by using an old version of the program to open files that were made in a newer version. At the same time, it should be noted that not every document created in the new version will have problems opening in previous applications. On the contrary, most of them will start normally. The only exceptions will be those where technologies were introduced that older versions of Excel cannot work with. For example, early copies of this table processor could not handle circular references. Therefore, the old application will not be able to open a book containing this element, but it will launch most other documents made in the new version.
In this case, there can only be two solutions to the problem: either open similar documents on other computers that have updated software, or install one of the new versions of the Microsoft Office package on the problematic PC instead of the outdated one.
The opposite problem is not observed when opening documents in a new program that were generated in older versions of the application. Thus, if you have the latest version of Excel installed, then there cannot be any compatibility issues when opening files from older programs.
Special mention should be made about the xlsx format. The fact is that it has been introduced only since Excel 2007. All previous applications cannot work with it by default, because their “native” format is xls. But in this case, the problem with launching this type of document can be solved even without updating the application. This can be done by installing a special patch from Microsoft on the old version of the program. After this, books with the xlsx extension will open normally.
Reason 2: incorrect settings
Sometimes the cause of problems when opening a document may be incorrect configuration settings of the program itself. For example, when you try to open any Excel workbook by double-clicking the left mouse button, the following message may appear: “An error occurred when sending a command to the application.”
This will launch the application, but the selected book will not open. At the same time, through the “File” tab in the program itself, the document opens normally.
In most cases, this problem can be solved in the following way.
- Go to the “File” tab. Next, move to the “Settings” section.
- After the parameters window is activated, on the left side of it go to the “Advanced” subsection. On the right side of the window, look for the “General” settings group. It should contain the option “Ignore DDE requests from other applications”. You should uncheck it if it is checked. After that, to save the current configuration, click on the “OK” button at the bottom of the active window.
After performing this operation, retrying to open the document by double-clicking the mouse should be successful.
Reason 3: Setting up mappings
The reason that you cannot open an Excel document in the standard way, that is, by double-clicking the left mouse button, may lie in the incorrect configuration of file associations. A sign of this is, for example, an attempt to launch a document in another application. But this problem can also be easily solved.
- Through the Start menu, go to Control Panel.
Next, move to the “Programs” section.
In the application settings window that opens, go to the item “Assign a program to open files of this type.”
After this, a list of many types of formats will be built, to which applications that open them are indicated. We look in this list for Excel extensions xls, xlsx, xlsb or others that should open in this program, but do not open. When you select each of these extensions, there should be a Microsoft Excel sign at the top of the table. This means that the matching setting is correct.
But, if, when selecting a typical Excel file, another application is specified, then this indicates that the system is configured incorrectly. To configure the settings, click on the “Change program” button in the upper right part of the window.
As a rule, in the "Select a program" window, the name Excel should be in the group of recommended programs. In this case, simply select the application name and click on the “OK” button.
But, if due to some circumstances it is not on the list, then in this case click on the “Browse...” button.
After this, an explorer window opens, in which you must specify the path to the main file of the Excel program itself. It is located in the folder at the following address:
C:Program FilesMicrosoft OfficeOfficeNo.
Instead of the “No” symbol, you need to indicate the number of your Microsoft Office package. The correspondence between Excel versions and Office numbers is as follows:
After you have navigated to the appropriate folder, select the EXCEL.EXE file (if extensions are not shown, it will be simply called EXCEL). Click on the “Open” button.
After this, you return to the program selection window, where you must select the name “Microsoft Excel” and click on the “OK” button.
After this, Excel workbooks should open correctly.
An xls file that opened normally yesterday cannot be opened, what should I do?
After activating the opening window is included in the
"Recover" in
It is not caused
is damaged.. malware Click on the button Match Excel versions
can be solved. programs
1rena Karasik Instead of some the directory where it is located. select a position
Permission
To resolve this issue, try the following steps in the order listed.
Method 1: ignore DDE
This issue may occur if you select the Ignore other applications that use Dynamic Data Exchange (DDE) check in Excel Options.
When you double-select an Excel workbook in Windows Explorer, a Dynamic Data Exchange (DDE) message is sent to Excel. This message tells Excel to open a workbook that has been selected twice.
When the ignore option is selected, Excel ignores DDE messages sent to it by other programs. Therefore, the DDE message sent to Excel using Windows Explorer is ignored, and Excel does not open a workbook that has been selected twice.
Option 3: Disable hardware acceleration
To resolve this issue, disable hardware acceleration until your video adapter manufacturer releases a fix. Check for video driver updates regularly.
To disable hardware acceleration:
Launch any Office 2013, 2016, 2022 or O365 program.
On the File , select Options .
In the Options , select the Advanced .
the Turn off hardware image acceleration box .
The following screenshot shows this option in Excel.
Select the OK .
For more information about hardware acceleration, see the following knowledge base article:
2768648 Display issues in Office 2013 client applications
Compatibility issue
If you try to open a document and the program gives you an error, try opening it in a later version of Office. The fact is that starting in 2007, a new xsls format was added - extended. And Excel released before this time simply will not open the workbook. Take a close look at the file extension and the version of your office suite. They may not be compatible.
Brief description of the XLS format
The XLS book consists of separate sheets. The sheet is lined into columns and rows. The columns are numbered either with numbers or Latin letters, and the rows with numbers. A cell is located at the intersection of a row and a column. Each cell is uniquely identified by column and row numbers. The cells are filled with information. These can be numbers, text, dates, percentages, fractions. Actions are performed on cells using formulas. Each cell is colored for clarity with the font and background colors available in the color palette.
XLS is one of the most popular table formats. But an XLS book cannot be opened, viewed and edited with ordinary text editors. Therefore, the question “how to open XLS?” occurs quite often.
Settings
Quite often you can see the message “An error occurred when sending a command to the application.” In this case, when you open the Excel file, a blank window opens. This is not critical; you can open it through the corresponding item in the main menu or simply by double-clicking on the document in the folder again. You can open Excel and drag a workbook onto it from Explorer. But if you often work with documents, then this error will be annoying and take up time.
To get rid of the warning, do the following:
- Click File.
- In the bottom right box, click Excel Options.
- Next, click “Advanced” and scroll down and find the “Ignore DDE requests from other applications” option.
- Uncheck it and click OK.
Mapping error
The operating system is configured to “remember” programs for opening different types of files. This is called "matching". When you try to open a file with an unfamiliar extension, you must specify which program to use. Information about this is recorded. If at some point the mapping for Excel workbooks was broken, the OS simply will not understand which program to open them in. To correct the situation, do the following:
- Go to Settings. The easiest way to do this is through a search, simply by typing a query. For Windows 7 and earlier, use the Start button.
- Go to the "Applications" section.
- Next, click on the “Default Applications” link.
- Click “Select standard applications for file types” for Windows 10 and “Assign a program to open files of this type” for 7.
- At the end of the list, find the extensions “xsl”, “xsls”, “xslt”, “xsltm”, etc. Everything must start with xsl.
- Check what program you use to open them. If it is configured incorrectly, click on the application or “plus” and select Excel in the standard application selection window. This must be done for each extension separately.
- If Excel does not appear in the selection list, click the “Browse” button.
- In the Program files folder, look for the “Microsoft office” folder.
- Next, go to the “Office№” folder, where № is your version number. For example, 12 or 15.
- You need the EXCEL.exe executable file. Sometimes it is labeled as an "application".
- Double click on the shortcut and the mapping will be created.
Problem with add-ons
Excel has many add-ins that significantly expand the program's capabilities. They can be turned off as unnecessary and turned on as needed. Sometimes extensions conflict with each other. In this case, you should disable the unnecessary ones. If you have trouble opening the Excel file, disable the COM add-in. To do this, go to the settings as described above and select the “Add-ons” section.
At the bottom you will see a “Manage” drop-down list. Select “COM Add-ins” in it and click the “Go...” button. A list of extensions will appear in the window. Uncheck all items.
If the document opened, then the problem was with them. Next, try to turn on each one separately and you will be able to determine which point was the reason. If the book does not open with a double click, then the add-ons are not to blame. Put the checkmarks back in place.
Contact us for help
If you are unable to resolve the issue using these workarounds, try one of the methods below.
To leave a comment for us, select No in the Was the information helpful? below and enter your text.
To speak with a support specialist, click the Contact Us button below.
To get help from the Office user community, select the Ask a Community option below.
For more general help and troubleshooting in Windows 10, see Need help with Windows 10?
Source
File corruption
When writing a document to a flash drive or saving it incorrectly, the book could be damaged. In this case, try to restore. Most often, Excel displays a corresponding window asking you to click the “Restore” button. If this does not happen, follow these steps:
- Open the program and click the main menu button or the "File" menu (depending on the version).
- Go to the directory with the file and click on the file name in the window.
- At the bottom, find the word “Open.” Click the triangle next to it and select “Open and Repair.”
- Click "Restore".
- If this does not help, then return to the window by repeating the above steps and click “Extract Data”.
- Next, select “Convert formulas to values” (all formulas will be lost) or “Restore formulas”.
- After this, the data may be restored. Save the document.
Option 7: Restore Office
You may need to repair your Office programs. To do this, follow the instructions for your installation type and operating system.
For Office 365 or Office 2022 installed using Click-to-Run technology
Windows 10
- On the Start , type Settings .
- Select or click Options .
- In the Options , select or click Applications .
- In the Apps and Features , scroll down to an Office and select or tap it.
- Select or click Change .
- In the How do you want to restore your Office programs , select or click the Online recovery , then select or click the Restore .
Windows 8
- From the Start screen, enter Control Panel .
- Select or click Control Panel .
- Under Programs , select or click Uninstall a program .
- Select or click Microsoft Office 365 , then select or click Change .
- Select or click Online Recovery , then select or click Recover . After the recovery is complete, you may need to restart your computer.
Windows 7
Select Start , then Control Panel .
Double-click Programs and Features .
Select Microsoft Office 365 , then select Change .
Select Online Recovery , then Recover .
After the recovery is complete, you may need to restart your computer.
To install Office 2013, Office 2010, or Office 2007
To repair Office 2013, Office 2010, or Office 2007, follow the steps in the following topic on the Office website:
Viruses
Sometimes malware can corrupt the mappings or the Office suite itself. In this case, run an antivirus and scan the entire hard drive. If after this Excel still does not start, then either roll back the systems to a restore point or reinstall the program. If you are connected to the Internet and have licensed software, you can try to restore the application. To do this you need:
- Right-click on the Start button and select Apps and Features.
- Find Microsoft Office in the list and click the “Change” button.
- Allow operations and select the “Restore” option.
- This will update the application.
Non-standard files
Over time, developers are increasingly complicating the Office suite, adding new features. Accordingly, the number of extensions that must be created and opened in Excel is growing. In particular, the XLSM format appeared in the 2007 version. Files of this type are a large table with support for macro elements. Should I find out why xlsm does not open in Excel?
- Old version. Update your office suite.
- Account failure. Create a new account and try to log in under it.
- The problem is in the registry. To open the registry, press Win and R and enter regedit in the window
- Go to the HKEY_CURRENT_USERSoftwareMicrosoftOffice12.0 branch and delete the last folder. Your numbers may be different - it depends on the version. For example, 2007 is 12, 2010 is 14, 2013 is 14, 2016 is 16.
Another format is CSV. It was created for Excel compatibility with data from the WEB and third-party applications. Sometimes a csv file in Excel opens with hieroglyphs. The problem here is the encoding. Do the following:
- Go to the "Data" tab and select "From Text".
- In the opening window, select the “All files” type and click “Open”.
- A window will appear in which you can set the encoding. The most commonly used is 1251 or Unicode. Try choosing different ones.
Multi-window mode
By default, all Excel 2007 – 2013 workbooks open in one window. You can change this if you are working on multiple documents at the same time. Later versions already open different windows automatically. If your Office opens a workbook in the same window, go through Start to the main menu and launch another instance of the program. You will now see two shortcuts on your taskbar. So you can open them as many as you like.
If all problems are resolved, read about how to use keyboard shortcuts in Excel.