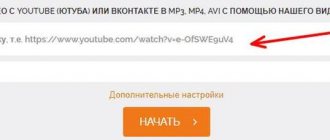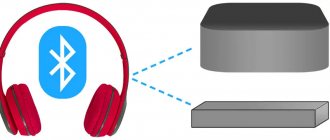Видеокарта — компонент компьютера, который не только отвечает за вывод изображения на монитор, но еще и серьезно определяет общую производительность системы. Если ваша видеокарта устарела, ее, очевидно, нужно заменить. Как это сделать — в этой статье.
Как заменить видеокарту в компьютере пошаговая инструкция
Узнайте подробную информацию из статьи — «Как выглядит видеокарта на компьютере и за что она отвечает».
Установка новой видеокарты
Примечание! Перед тем, как устанавливать новую видеокарту, обратите внимание на внутреннее состояние компьютера — чисто? Сомневаюсь. Поэтому, раз уж мы открыли системный блок, можно вооружиться баллоном со сжатым воздухом или обычным пылесосом и очистить внутренности от пыли. Можете использовать сухую мягкую кисть. Помните: все действия нужно производить аккуратно, малейшая царапина на материнской плате или любом другом компоненте — не восстановите, нужно будет новый покупать.
- Раз ваш компьютер теперь чист изнутри, то можно заняться установкой новой видеокарты. Извлеките из коробки пакет с ней.
Извлекаем из коробки пакет с видеокартойЭтот пакет обладает особыми антистатическими свойствами, поэтому доставайте видеокарту из него предельно осторожно. Помните про заземление!
- Аккуратно установите новую плату в тот же слот, из которого вы только что извлекли старую. Делайте это предельно аккуратно: царапины на таком тонком оборудовании, как компьютерные платы, смертельно опасны. Следите за тем, чтобы карта шла перпендикулярно материнской плате и чтобы она не сломала ненароком язычок крепления.
Устанавливаем новую плату в тот же слот, из которого извлекли старую - Когда карта плотно войдет в свой слот, возьмите ранее открученный крепежный винт и возвратите его на место, тем самым крепко зафиксировав свою видеокарту.
Прикручиваем крепежный винт - Помните про провод питания? Настало время вернуть его на место. Сделайте это, стараясь не прилагать особых усилий.
Подсоединяем дополнительный шнур от блока питанияЕсли в вашей старой видеокарте не был предусмотрен коннектор дополнительного питания, то и шнур такой на блоке питания не факт, что есть.
- Обычно к видеокартам в комплекте идут переходники с двух MOLEX-разъемов на 6-PIN. Воспользуйтесь ими или стандартным проводом из БП, если таковой есть.Посмотрите на то, как установили видеокарту. Если она встала без перекосов, все интерфейсы видны и легко доступны со стороны задней стенки — все хорошо, можно закрывать крышку и включать компьютер.
Закрываем крышку и закручиваем крепленияПоложите крышку на место со смещением примерно в полтора сантиметра. Добейтесь попадания всех фиксаторов в их пазы, а затем задвиньте крышку движением к передней панели. Закрутите фиксирующие болты. Готово!
Важно! Ни в коем случае нельзя включать компьютер при открытой крышке системного блока. Током вас не убьет, однако для компьютера это может закончиться плачевно — не выпускаем из головы статическое напряжение.Подключите к компьютеру все провода, что вытащили в начале. Запустите его.
Появилась картинка на экране? Вы все сделали правильно и теперь можете приступать к последнему пункту.
Как определить наличие видеокарты на компьютере
Подавляющее большинство современных ПК собрано в одной из модификаций форм фактора Tower, что предполагает вертикальное расположение материнской платы. Видео карту принято подключать перпендикулярно материнке, то есть горизонтально. Самый простой способ определить наличие видеокарты – посмотреть на заднюю крышку компьютера. Горизонтально расположенные интерфейсные слоты в нижней части корпуса обычно принадлежат видеокарте. Какие именно разъемы следует искать, будет описано далее. Материнская плата, в свою очередь, также может быть оборудована видеокартой. Ее слоты всегда расположены вертикально в верхней части корпуса.
Установка новых драйверов
Система может сама установить необходимое ПО для взаимодействия с видеокартой. Однако оно не даст ей полностью проявить свои возможности. Поэтому:
- Найдите в коробке от видеокарты диск с программным обеспечением.
Находим в коробке от видеокарты диск с программным обеспечением - Теперь вставьте его в дисковод компьютера.
Вставляем диск в дисковод компьютераОткроется утилита от производителя вашей карты. Следуйте инструкциям на экране, а в конце не забудьте еще раз перезагрузить компьютер. Готово! Поздравляем вас с успешной установкой вашей новой видеокарты!
Читайте интересную информацию в новой статье — «Как подключить 2 видеокарты к компьютеру».
Как устанавливать драйвера
Новые видеокарты обычно укомплектованы диском с драйверами, которые необходимо устанавливать в любом случае, если вы впервые подключили эту деталь к компьютеру. В случае если отсутствует или не работает дисковод, а также если вы купили бывшую в употреблении видеокарту и диск утерян, скачать и установить драйвера можно с сайта разработчика.
На данный момент производством графических чипов занимается всего две компании: Nvidia и AMD . Если вы не меняете производителя и используете такую же видеокарту, устанавливать драйвера необязательно: Nvidia GeForce Experience или AMD Catalyst Control Center , отвечающие за работу видеокарты, скачают необходимые драйвера автоматически. В противном случае, удалите программу конкурента и установить соответствующую вашей модели.
Удаляем драйвер от старой видеоплаты
Если вы меняете видеокарту одного производителя, например NVIDIA, то специально удалять видеодрайвер не обязательно, так как во время установки нового, установщик сам автоматически удалит старые компоненты и заменит их на обновленные.
Если вы меняете видеокарту NVIDIA на графический ускоритель от AMD или наоборот, то желательно сделать принудительное удаление драйверов с помощью возможностей операционной системы или специального ПО. Так будет корректнее и поможет избежать ошибок в будущем.
Куда и к чему подключаем монитор: к видеокарте или материнской плате?
Привет, друзья! Все больше процессоров, представленных на рынке, имеют интегрированный графический ускоритель. Для того, чтобы воспользоваться этими функциями, и материнская плата нужна соответствующая – оборудованная портом для подключения монитора.
p, blockquote 1,0,0,0,0 –>
Несмотря на то, что прогресс не стоит на месте, это чаще всего не HDMI или DVI‑D, а старый добрый VGA.
p, blockquote 2,0,0,0,0 –>
Сегодня мы с вами разберем, к чему подключать монитор – к материнке или видеокарте и в каких случаях один способ предпочтительнее другого. Советы из этого поста пригодятся всем, кто занимается самостоятельной сборкой компьютера.
p, blockquote 3,0,0,0,0 –>
Извлекаем старую видеокарту
Отсоедините все провода от системного блока. Подождите около минуты, пока все компоненты полностью не обесточатся — теперь можно приступать.
Важно! Прежде чем работать с электроникой, особенно такой тонкой, как компьютер, нужно снять с себя статическое напряжение. Заземлитесь — хотя бы возьмитесь за батарею, хотя этого может быть недостаточно, если на последней толстый слой краски. В общем, нужен любой массивный металлический предмет. Тогда ваши детали будут в безопасности.
- Снимите боковую крышку, которая расположена с противоположной стороны от коннекторов материнской платы. Для этого отверните два винта и потяните крышку назад, после чего просто уберите ее.
Небольшой совет
Однако при самостоятельной сборке компьютера, рекомендую все-таки, кроме хорошей дискретной видяхи, приобрести также процессор с интегрированной. Почему так?
p, blockquote 19,0,0,1,0 –>
Во-первых, любое устройство, каким бы совершенным оно не было, может сломаться в самый неподходящий момент. И пока графический ускоритель находится на гарантийном обслуживании, или вы собираете деньги на новый, чтобы вообще не остаться без компьютера, можно воспользоваться встроенной видяхой.
p, blockquote 20,0,0,0,0 –>
Во-вторых, в жизни, кроме поломки электроники, периодически происходят всякие неприятные казусы, и часто срочно требуется определенная сумма денежек.
p, blockquote 21,0,0,0,0 –>
В таком случае мощная видеокарта – своеобразная страховка. Удачно продав ее, можно даже за б/у устройство выручить до 80% стоимости. Это не так накладно, чем продавать золото, особенно фамильное, да и временно расстаться с хорошей видеокартой менее болезненно для геймера, чем сразу полностью с компом.
p, blockquote 22,0,0,0,0 –>
Не дай Бог, конечно, чтобы вам когда-нибудь пригодился в жизни этот совет.
И напоследок советую ознакомиться с публикациями про все разъемы и выходы, которые есть на материнской плате, и какой лучше выбирать кабель для подключения: DVI или HDMI. Буду чертовски признателен каждому персонально, кто сделает репост на эту статью в социальных сетях. Увидимся завтра! Пока!
Дискретный графический ускоритель
Такое устройство выполнено в виде отдельного модуля, который монтируется в специальный слот. Оно оборудовано собственными видеопамятью, процессором и системой охлаждения.
p, blockquote 7,0,0,0,0 –>
Мощная видеокарта сильно греется во время работы, поэтому требует и хорошего охлаждения. Как правило, оборудованы они двумя или тремя большими кулерами, которые могут создавать во время пиковых нагрузок солидный шум.
p, blockquote 8,0,0,0,0 –>
В зависимости от технических характеристик, такая видеокарта позволяет запускать любые игры. При этом геймер не будет страдать от просадки ФПС, лагов, фризов и вылетов на рабочий стол, если мощность устройства соответствует минимальным системным требованиям игры.
И даже если немного не дотягивает, графический ускоритель можно разогнать с помощью специальных утилит. Кроме того, современные видеокарты для передачи видеосигнала часто используют слоты DVI и HDMI (читайте детальнее про разъемы или видео выходы у видеокарт).
p, blockquote 9,0,0,0,0 –>
VGA-выход (D-Sub)
Сокращение VGA расшифровывается как video graphics array (массив из пикселей) или video graphics adapter (видеоадаптер). Появившейся в далеком 1987 году, 15-контактный и, как правило, синего цвета, предназначен для вывода строго аналогового сигнала, на качество которого, как известно, может повлиять множество различных факторов (длина провода, например), в том числе RAMDAC на самой видеокарте, поэтому качество картинки через этот порт на разных видеокартах может немного отличаться.
До повсеместного распространения LCD-мониторов этот разъем был чуть ли не единственным из возможных вариантов подключения монитора к компьютеру. Используется и по сей день, но лишь в бюджетных моделях мониторов с низким разрешением, а также в проекторах и некоторых игровых консолях, например в консолях xbox последнего поколения от Microsoft. Не рекомендуется подключать через него Full HD монитор, поскольку картинка будет смазанной и нечеткой. Максимальная длина VGA кабеля при разрешении 1600 x 1200 составляет 5 метров.
DVI (вариации: DVI-I, DVI-A и DVI-D)
Используется для передачи цифрового сигнала, пришел на смену VGA. Применяется для подключения мониторов высокого разрешения, телевизоров, а также современных цифровых проекторов и плазменных панелей. Максимальная длина кабеля — 10 метров.
Чем выше разрешение картинки, тем на меньшее расстояние ее можно передать без потери качества (без применения специального оборудования).
Существует три вида DVI-портов: DVI-D (цифровой), DVI-A (аналоговый) и DVI-I (комбинированный):
- DVI-D. Исключительно цифровое подключение, позволяет избежать потерь в качестве картинки (особенно заметно на высоких разрешениях). Обеспечивает неискаженный вывод картинки за счет того, что видеосигнал не проходит двойное аналогово/цифровое преобразование, а передается напрямую в цифровом виде, как есть.
- DVI-A. Крайне редкий тип аналогового подключения по DVI-порту, который по-сути ничем не отличается от VGA. В природе практически не встречается.
- DVI-I. Универсальный, совмещает в себе два предыдущих вида сразу. Как правило, на современных видеокартах уже невозможно встретить VGA-порт, зато на всех есть DVI-I. Имея специальный переходник к такому порту можно подключить VGA монитор.
Для передачи цифровых данных используют либо формат Single-Link, либо Dual-Link. Single-Link DVI использует один TMDS-передатчик, а Dual-Link удваивает пропускную способность и позволяет получать разрешения экрана выше, чем 1920 х 1200, например 2560×1600. Поэтому для крупных мониторов с большим разрешением, либо предназначенных для вывода стереокартинки, обязательно нужен как минимум DVI Dual-Link, или HDMI версии 1.3 (об этом чуть ниже).
S-Video (TV/OUT)
На старых видеокартах иногда встречается разъем S-Video, или, как его еще называют — S-VHS. Обычно его используют для вывода аналогового сигнала на устаревшие телевизоры, однако, по качеству передаваемого изображения он уступает более распространенному VGA. При использовании качественного кабеля через S-Video изображение передается без помех на дальности до 20 метров. В настоящее время крайне редко встречается (на видеокартах).
HDMI
Также цифровой выход. Основное его отличие от DVI в том, что HDMI, кроме передачи видеосигнала, способен передавать многоканальный цифровой аудиосигнал. Звуковая и визуальная информация передается по одному кабелю одновременно. Изначально разрабатывался для телевидения и кино, а позже получил широкую популярность у пользователей ПК. Имеет обратную совместимость с DVI посредством специального переходника. Максимальная длина обычного HDMI кабеля — до 5 метров.
HDMI являет собой очередную попытку стандартизировать универсальное подключение для цифровых аудио и видео приложений, поэтому он сразу же получил мощную поддержку со стороны гигантов электроники (свой вклад в разработку внесли такие компании, как Sony, Hitachi, Panasonic, Toshiba, Thomson, Philips), и как результат — большинство современных устройств для вывода изображения высокого разрешения имеют хотя бы один HDMI выход.
Кроме всего прочего, HDMI, как впрочем и DVI, — позволяет передавать защищенные от копипастинга звук и изображение в цифровом виде по одному кабелю с помощью HDCP. Правда для реализации данной технологии понадобятся видеокарта и монитор, внимание! — поддерживающие данную технологию, о как. Опять же, на текущий момент есть несколько версий HDMI, вот коротко о них:
- HDMI 1.3 — стандарт первой версии (1.0) имел пропускную способность в 5 Гбит/с, тогда как в версии 1.3 канал расширился до 10,2 Гбит/с. Также была увеличена частота синхронизации до 340 МГц, что позволило подключать дисплеи высокого разрешения с большим количеством цветов. Теперь стала возможна передача сжатого звука без потерь в качестве благодаря новым стандартам Dolby. А еще начиная с версии 1.3 появился mini-HDMI, который теперь широко используется на видеокартах.
- С приходом HDMI 1.4 появилась поддержка стереоизображения (3D), 4K и 2К разрешения (3840×2160 и 4096×2160 — соответственно). Был разработан micro-HDMI для миниатюрных устройств. Отличительной особенностью именно версии 1.4 — стала возможность создания Ethernet-соединения со скоростью до 100 Мбит/с — и все это по одному и тому же HDMI кабелю.
Из отличительных особенностей стандартна HDMI 2.0 можно выделить: увеличенную пропускную способность до 18 Гбит/с, что, к примеру, позволит передавать Full HD 3D картинку со скоростью 120 кадров в секунду; увеличенную частоту передаваемого аудио до 1536 кГц для самого высокого качества звука; добавлена поддержка мониторов и телевизоров с соотношением сторон 21:9.
Как подключить дискретную видеокарту к ноутбуку
К ноутбуку можно подключить внешнюю графическую карту, для этого есть два способа: установка в Mini PCIe или внешняя док-станция (если компьютер поддерживает технологию Thunderbolt). Установка дискретной видеокарты во втором случае – дело довольно затратное. Например, станция с предустановленным адаптером GTX 1070 оценивается в 50 тысяч рублей, с картами послабее – около 15 000 – 20 000, к тому же, в самые топовые игры иногда не получится поиграть даже с лучшей док-станцией, если другие характеристики (в частности, процессор) недостаточно мощные. А его заменить на ноутбуке довольно сложно. Интегрированный видеопроцессор перед установкой необходимо отключить.
Подключение внешнего адаптера через порт PCIe требует меньших финансовых вложений, но этот способ сложнее. Требуется полная разборка ноутбука, чтобы найти соответствующий слот. Обычно в нем располагается модуль Wi-fi, если портов несколько, то это не проблема. Но если он только один, то придется выбирать между картой и беспроводной сетью. Перед тем, как подключать видеокарту, нужно вывести слот наружу с помощью адаптера Mini PCIe на PCIe16 и прочих кабелей (их готовый комплект можно найти в интернете под названием EXPGDC). Этот способ также подходит не для всех ноутбуков.
Так куда подключать провод?
К той видеокарте, которая мощнее. Если вы купили готовый комп, скорее всего, мощнее будет дискретная видеокарта (однако не помешает уточнить спецификацию). Если дискретной видяхи нет, подключать монитор придется к материнской плате.
p, blockquote 10,0,0,0,0 –>
Обнаружить необходимый разъем несложно: слот на материнской плате расположен выше и почти всегда вертикально. Порты на дискретном графическом ускорителе, как правило, расположены ниже всего и горизонтально.
p, blockquote 11,0,0,0,0 –>
К сожалению, если у вас оба типа видеокарт и оба разъема, подключить к системнику два монитора не получится. Вернее, получится, конечно, но работать будет только один. Такое ограничение устанавливается в БИОСе, когда основным назначается один из явных графических ускорителей.
p, blockquote 12,0,0,0,0 –>
Кстати, если вы решили поэкспериментировать и поменять используемый порт, настройки БИОСа также следует поменять, иначе изображения на мониторе не будет. Следует отметить, что это справедливо только к операционным системам семейства Windows.
В Unix такие ограничения можно обойти, однако необходим очень высокий уровень «красноглазия».
p, blockquote 14,0,0,0,0 –>
Может возникнуть закономерный вопрос: можно ли выводить изображение с дискретной видеокарты через интерфейс на материнской плате, если один из портов сломался? Увы, тоже нет. Архитектура компьютера такого решения не предусматривает.
p, blockquote 15,0,0,0,0 –>
В случае, если вы переключили в БИОС необходимые настройки и используете интегрированный графический ускоритель, дискретный продолжает работать в «полусонном» режиме: потребляет энергию и даже шевелит кулером.
p, blockquote 16,0,0,0,0 –>
Но так как нагрузка не подается, то и потребляемая мощность небольшая.
p, blockquote 17,0,0,0,0 –>
Поэтому, если есть видеокарта, используйте потенциал компьютера на полную мощность.