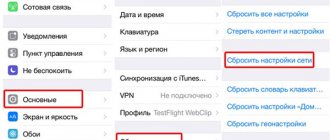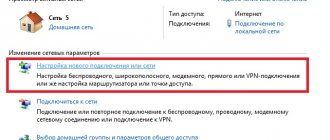Have you ever had a situation when you are staying at a hotel or just relaxing in nature - you have a laptop or tablet, but no access to the Internet? This can be fixed as the iPhone can be used as a modem by enabling a Wi-Fi hotspot on it.
Follow the instructions below to set up and enable a hotspot on your iPhone and use it as a modem.
You should know that the iPhone must have a data plan with the Internet, and the operator must also support a mobile hotspot.
Using modem mode on iPhone 7, iPhone 6, iPhone 5 and other models, you can connect computers, laptops, tablets, smartphones and other devices to the Internet via a 3g or 4g (lte) mobile network. Modem mode is available on all Apple smartphones from the iPhone 3GS to the iPhone XS Plus.
How to distribute the Internet via Wi-Fi
The simplest and most correct way to distribute the Internet from an iPhone to a computer is to create a Wi-Fi access point, that is, distribute the Internet over a wireless Wi-Fi network.
The remaining methods should be used only when Internet distribution via Wi-Fi is not available, for example, if the computer is not equipped with a Wi-Fi adapter. In order to distribute the Internet from your iPhone to your computer via Wi-Fi, you need to follow just a few simple steps. First, you need to make sure that your device is connected to the mobile Internet. To do this, open the settings and go to the “Cellular” section.
After that, check the “Cellular Data” and “Enable 3G” options; both of these functions must be enabled to distribute the Internet. And if you are abroad and use roaming, then you also need to enable the “Data Roaming” option.
Next, you need to return to the main settings screen and go to the “Modem Mode” section.
In some cases, the “Modem Mode” section may not be available in the iPhone settings. This means that the device does not have the necessary settings for Internet distribution. To fix this, go to the “Cellular Communications – Data Settings – Cellular Data Network” section. Here you will find the “Modem Mode” settings, which include three APN options, username and password. Fill in this data (you can get it from your mobile operator) and restart your smartphone. After rebooting, the “Modem Mode” section should appear.
In the “Modem Mode” section, you need to set a password that will be used to connect to the created Wi-Fi access point. The password must be at least 8 characters long.
Also here you need to enable the “Modem Mode” itself. To do this, move the corresponding switch to the “On” position.
At this point, the iPhone setup is complete, and it is ready to distribute the Internet to computers via a Wi-Fi network. All that remains is to connect the computer to the iPhone’s Wi-Fi network. This is done in the same way as when connecting to other Wi-Fi networks. For example, in the case of Windows 10, you need to click on the network connection icon in the lower right corner of the screen and turn on “Wi-Fi” by clicking on the corresponding button.
Next, you need to select the wireless network that was created by the iPhone and click on the “Connect” button. If necessary, you can activate the “Connect automatically” function, in which case the computer will automatically connect to this network when it is detected.
The last step is to enter your password. Here you need to enter the password that you specified in the iPhone settings in the “Modem Mode” section and click on the “Next” button.
If everything was done correctly, you will connect to the iPhone via Wi-Fi and Internet access will appear on your computer. In this case, the message “Connected, secure” should appear next to the connection, and the network connections icon on the taskbar should change.
If your computer does not have Windows 10 installed, but some other operating system, then the process of connecting to a Wi-Fi network may be slightly different. But, in general, the principle is the same everywhere: select a network, enter a password and the computer connects.
Features of setting up an access point for different versions of iPhone
Connecting iPhone to computer and laptop without cable via Wi-Fi
Different versions of iPhone have their own characteristics in setting up hotspot.
iPhone 4 and 4s
How to enable hotspot on iPhone 4? Instructions:
- Open Settings and select General.
- Select "Network".
- Click "Personal Hotspot".
- Move the power lever.
- Select "Turn on Wi-Fi and Bluetooth."
iPhone 5 and 5s
Instructions:
- Visit "Settings".
- Select "Cellular".
- Launch the Modem Mode function.
- Enable Bluetooth function if required.
iPhone 7
To activate the function on iPhone 7 (7 plus), you will need:
- Click “Settings”, then “Cellular”.
- Click “Data Options”, then “Cellular Data Network”.
- Scroll to the bottom of the page to the modem mode settings.
- Enter the data that the operator will send in the “APN” line.
After entering the received data you need to:
- Return to settings menu.
- Find the “Modem Mode” function, which should appear and turn on.
- If unsuccessful, reboot the device and repeat the procedure again.
iPhone 8
Instructions:
- Visit "Settings".
- Select "Cellular".
- Find “Data transfer” in it.
- Enter the “Modem Mode” tab, where the APN, user name and password for distributing cellular data will appear.
How to distribute Internet via USB cable
You can also distribute the Internet from your iPhone to your computer via a USB cable. This option will be useful if the computer is not equipped with a Wi-Fi adapter.
In order to successfully distribute the Internet via a USB cable, the latest version of iTunes must be installed on your computer. Therefore, before you start setting up, go to the official iTunes website, download the installer and install it on your computer.
After that, open the iPhone settings, go to the “Modem Mode” section and activate this mode.
If a message appears on the screen asking you to turn on Wi-Fi and Bluetooth, then reject it by clicking on the “USB Only” button.
After that, connect your iPhone to your computer. A blue bar should appear at the top of the screen indicating the number of connections.
If a window appears asking “Trust this computer,” then click the “Trust” button.
After this, a new connection should appear in the computer’s network connections, which will serve the distribution of the Internet from the iPhone to the computer. In the Windows operating system, you can check the list of network connections by pressing the Windows key combination-R and running the command “ncpa.cpl”.
If the connection is present and working, then you can check the Internet.
Via USB
How to distribute the Internet if the computer does not have wireless data exchange modules? Via USB cable. First of all, you should connect your iPhone to your computer. When the computer detects the smartphone, it will require you to select it from the list of available networks for Internet transmission. After that it will be connected.
On Mac OS this process is quite simple. On Windows, you may have difficulty identifying your iPhone. In this case, before you distribute the Internet from your phone to your computer via USB iPhone, you will need to install iTunes on your computer, then connect the phone to the computer via USB.
Why doesn't the iPhone provide internet?
Despite the fact that sharing the Internet from an iOS-based mobile device is not difficult, very often users have various problems with transferring megabytes. There can be a lot of reasons for this: from trivial to the most complex. Before contacting the service center, you should make sure that you cannot do it on your own. Below we will look at the most common reasons and ways to solve them.
Vyacheslav
For several years he worked in mobile phone stores of two large operators. I understand tariffs well and see all the pitfalls. I love gadgets, especially Android ones.
Ask a Question
Question to the expert
Modem mode does not turn on
To activate the function you must: • restart your mobile device; • check if it is enabled in the settings. To do this, go to “General” → “Cellular Communications” → “Cellular Data” • configure the mode manually using the mobile operator data
There is a connection to the smartphone, but there is no Internet
You need to contact your cellular operator, as this may be due to: • low speed due to lack of stable connection with the cellular tower; • the end of the limited traffic package; • limiting the ability to distribute the Internet to other devices.
The computer operating system does not recognize the mobile device
Perhaps the problems lie in the settings, connection, or lack of software. To resolve this, you need to try the following steps: restart your iPhone; check the connection by connecting another cable; download and install the iTunes application; open access to the Internet on your smartphone by clicking on the “Trust” button
Inability to share the Internet using a wireless connection on iPhone 4S and lower
The “Modem Mode” function first appeared on third-generation Apple smartphones, however, it was fully implemented on devices starting with model 5. Older gadgets can only be synced with other devices using an Ethernet cable.
Data transfer is slow and intermittent
This may be due to low bandwidth due to downloading or updating programs or applications on the smartphone. You should look through the list and pause some of them. Another reason may be third-party applications in the MZT connection that slow down or block the operation of the Wi-Fi module.
There is a weak signal on the dispenser
You should check the number of levels that the iPhone shows. If there are less than two, it is recommended to change the location.
It’s not possible to combine an iPhone with even the latest generation television equipment
Connection with TV panels, even with the Smart function, WebOS, Tizen, is not provided in principle. This is due to the lack of pre-installed drivers.
It is not difficult to distribute the Internet from mobile phones of the apple manufacturer. To be able to share megabytes of traffic with various devices via iPhone and not experience problems, you should update the iTunes application to the latest version, both on your mobile device and other computer equipment.
Rate this article
How to share the Internet via Bluetooth
If the previous two methods do not suit you, then there is another option. You can share the Internet from iPhone to computer via Bluetooth. In this case, to successfully set up the connection, you need to enable modem mode on the iPhone, turn on Bluetooth on the iPhone and on the computer, create a pair between these devices and select the Bluetooth device as an Internet access point.
As in previous cases, you need to start by enabling modem mode in the iPhone settings. If a message appears asking you to enable Wi-Fi and Bluetooth, select the “Enable” option.
Next we move on to setting up the computer. If you have Windows 10, then you need to open the “Options” menu (Windows-i key combination) and go to the “Devices - Bluetooth” section. Here you need to turn on Bluetooth and start pairing with your iPhone (the “Pair” button).
After this, you need to confirm the creation of the pair on the iPhone and on the computer.
As a result, a Bluetooth connection should be established between the computer and your smartphone. Now you need to go to the list of all Bluetooth devices. To do this, right-click on the Bluetooth icon on the taskbar and select the “Show Bluetooth devices” option.
Then simply select the iPhone, click on the “Connect via” button and select “Access Point”.
As a result, your iPhone should start distributing the Internet to your computer via a Bluetooth connection.
Other problems
Usually, after installing a SIM card, the mobile operator automatically sends network access parameters as an SMS message. Without them, it is impossible to share the Internet or even access it from a smartphone. How to make an access point on a smartphone manually?
After the operator has sent the MMS and Internet parameters, you just need to click the “set configuration” button or something similar.
It happens that the configuration is not loaded into the iPhone. In this case, you will need to register access yourself.
Data transfer methods
Every modern mobile gadget supports a huge number of wireless data networks. Apple smartphones and tablets also have this support. Even laptop OSes can support different methods of connecting to wireless networks. The most popular data transfer standards today are:
- Wi-Fi;
- LTE;
- Bluetooth.
Apple smartphones can fully transfer data thanks to the installed high-performance hardware, which easily provides this opportunity.
Settings if there is no modem mode item
There are known cases when there is no option to enable modem mode in the Settings menu. The following reasons could lead to this:
- There is no connection to your operator's mobile network;
- There was a software failure;
- Your operator's APN settings are missing;
- Damage to the module responsible for communication;
- This mode disappeared due to a firmware update.
To return the modem to the desired mode, we perform the following manipulations:
- Go to the Settings menu, Cellular communication item, Cellular data network sub-item.
- In it we enter the necessary APN settings, password with username (they may differ depending on the telecom operator).
- Save the entered data and reboot the smartphone.
- On the initial page with Settings, move the lever for the Modem Mode item.
- We make the access point active.
The actions taken should be enough to restore and start functioning of the modem mode. If it is not there even after these steps, we recommend contacting service.
The “Modem Mode” icon has disappeared
Users often complain that an icon has disappeared from the menu or a line in the settings where they can activate a function. This often happens when updating iOS. How to fix this problem?
- Go to the “Settings” of the phone.
- Go to the “Cellular Communications” tab, then click “Cellular Data Networks”.
- Now open the “Modem Mode” item.
- Here you need to specify the APN, username and password that are relevant for your operator. You can find them out by contacting support, or look at the official website.
- Once you have entered the details, the function line should appear in Settings.
- If this does not happen, you need to restart the phone.
In the future, if the function disappears, it can be corrected by repeating the algorithm of actions.
After fixing the error, you can consider how to enable Internet distribution on the iPhone 4S. The instructions are suitable for all versions of iOS, the only difference is the location of the function in the control panel. Please note that depending on the selected distribution method, you may need to activate Wi-Fi. find out how to turn on Wi-Fi on iPhone in a separate article.
How to distribute the Internet via modem mode
This mode is available on all phones, tablets and other devices from the American IT manufacturer Apple. Its main purpose is to connect to wireless networks that operate according to the requirements of the relevant protocols.
Using modem mode makes it possible to connect to another device with modem mode enabled via Wi-Fi. First you need to enable the modem mode itself. Below we have prepared an algorithm of actions to enable it on your iPhone.
After turning on Wi-Fi:
- Go to the Settings item, then go to the Cellular section by tapping on the corresponding section in the list.
- All you have to do is enable the required parameters, then move the slider to the active modem Enabled position.
It may be that the modem mode is not visible; you need to contact the operator and clarify this point. Most likely, your tariff plan may not provide such an option.
Why does tethering mode turn off on iPhone?
There are many options. There are certain tips: for example, one of the reasons is that the VPN is turned on. Go to settings and turn it off. You can try turning off location detection, resetting your iPhone, or keeping the screen always on. I've noticed that the connection drops more often when the iPhone has a poor cellular signal, such as one bar of LTE. The best way out of the situation is to switch to 3G , the speed will be lower, but connection interruptions will be less frequent.
There is still no working solution to this problem - Apple turns a blind eye to this and does not fix anything. This is surprising, because the company promptly releases updates if any significant problem is found. Apparently, breaking the connection when the modem mode is running is not so fatal according to the company, although it jeopardizes the entire concept of devices operating in a single Apple ecosystem.
What solution to this problem do you know? Write to our Telegram chat
What should you pay attention to?
Before connecting your laptop to your smartphone, you should remember the following points:
- What tariff plan are you using? As a rule, mobile Internet has traffic limitations. Using it to work on your computer, you risk using up all your traffic much before the payment deadline. Therefore, it is better to forget about operations such as downloading music and watching videos online - use the mobile Internet only for reading, checking email, and chatting on social networks.
- How good is the coverage where you are? In the LTE (4G) coverage area, using mobile Internet on a computer is quite comfortable; in the 3G area, problems with heavy downloads already arise. If the letter E (Edge) is displayed on the phone, there is nothing to count on normal work with the computer.
- How charged is the battery? When Wi-Fi is distributed, the iPhone battery will drain literally before the user’s eyes. Therefore, by carelessly activating an access point, the owner of the gadget risks being left not only without the Internet, but also without a means of communication.
Recommendations
In order to use a single Internet from several devices, you need to follow a few simple rules. They will allow you to save traffic and speed up the entire process.
- Always set a password for distribution, even if there is no one around. A person can always appear. Who wants to get free internet.
- Share the network only from a device that supports a 4g connection. Otherwise, you will waste traffic, but will not have maximum speed.
- Do not download large files when working with mobile access. You may not notice how several gigabytes of traffic can simply disappear.
What do you need to know?
Before you enable Internet sharing on your iPhone, you need to take into account several nuances.
- What tariff plan is connected? Often, Internet traffic is limited, and you risk using it up.
- What coverage area is used. The Internet speed will depend on this. If 4G (LTE) is working, then there will be no interruptions. There may be more problems with 3G; when connecting to Edge, you can’t count on the Internet.
- Battery charge. When distributing Wi-Fi, the battery drains quickly, so it is better not to use the phone as a modem for a long time without connecting to the network.
Method 1: USB modem mode
The first method is only suitable for a laptop or computer, as it requires connection via a USB cable. To distribute Wi-Fi, you need to connect your PC and phone with a cord, and then set up an access point.
- This is done in “Settings”.
- Open the corresponding application, click on the “Cellular” tab.
- Next, go to “Data Settings” and “Cellular Data Network”.
- Scroll to the bottom of the page and look at “Modem mode settings”.
- We check that there is at least some APN. Usually it is issued automatically (depending on the operator). The username and password do not play any role; you can leave these fields empty.
- After these steps, turn on “Cellular Data” and see that the “Modem Mode” item has become active.
- We go into it and set up a password for our access point.
When connecting via a wire, you won’t need it, but it’s better to install it anyway; you never know when the cord won’t be at hand, and you’ll have to connect “over the air.” In the same paragraph you can find out the name of the point. After this, all that remains is to connect the devices via USB and use the Internet.
Problems connecting using USB
Solution:
- The most important thing is to use the latest version of iTunes, so you should update it first.
- Using a USB cable, connect the device to the MacBook in modem mode. If necessary, designate the device as trusted.
- You need to check whether iTunes recognizes the device. If unsuccessful, you should replace the USB cable with another one, preferably the original one.
- Select “System Preferences” > “Network” and set the iPhone USB marker. If suddenly the marker cannot be traced, click on the cross and add.
- Click, select “Deactivate service” and then “Apply”.
- Click the gear icon, then “Activate service” and “Apply”.
Important! There is another reason why modem mode is not available: another network is enabled. It is necessary to disable the beacon of such a network - “Disable if not needed” - and then “Apply”.
Method 3: distribute the Internet via Bluetooth
The least common method, which is used mainly for distribution to a laptop, is via Bluetooth.
A pair is created between the phone and the laptop. After that, in the laptop’s Bluetooth settings, the linked iPhone is selected as an access point.
- Go to “Bluetooth Settings” (on a laptop or iPhone). Select an iPhone or laptop from the list of found devices.
- Click on the found laptop to connect, confirm on the laptop that we want to create a pair.
- After a pair has been created between the phone and the laptop, you need to enable “Modem Mode” and activate Wi-Fi distribution.
Additionally, if the device has not been used for distribution before, you will need to configure the access point according to the instructions in accordance with the first method.
If Wi-Fi does not work, you need to check the connection settings, or reset and repeat the steps indicated in the first instructions.
What to do if you can't connect to your iPhone's hotspot
One of the reasons may be outdated iOS on the distributing iPhone. I learned this from personal experience.
Previously, I used an operator, whose name we will not name, at my friend’s dacha - the speed was simply disgusting. He has a different operator and an unlimited data plan - I asked him to give away Wi-Fi and it turned into a real hell. Everything was turned on on his iPhone, we rebooted the device, turned off tethering mode and turned it on again. They even reset the network settings. Everything worked in one go. Later it turned out that if the iPhone has outdated iOS (and it still has iOS 12), then there will be problems. Therefore, it is important to have the latest version of iOS on both devices.
The reason for disabling modem mode may be outdated iOS
If you haven't updated your tariff plan for a long time, then carefully study its terms - it is possible that using an iPhone in modem mode is not included in your tariff and an additional fee will be charged for it. Yes, unfortunately, this is not news - I know at least one operator who still takes money from subscribers for this. We have already written about this more than once in our Yandex.Zen.
How to share the Internet from an iPhone via Bluetooth in Windows
Wi-Fi and USB are faster than Bluetooth, but if you preferred to use Bluetooth to connect to your Wi-Fi hotspot, you can do so as follows.
1. To connect via Bluetooth to a Windows computer, first click the Bluetooth icon on the taskbar and select “Join Wi-Fi.”
2. Then click "Add Device" in the top left corner.
How to distribute Internet via iPhone
3. Select your iPhone and click Next to continue.
4. Like any other Bluetooth connection, you will be shown a pairing code (Pari) on your computer and your iPhone. Compare the two passcodes, and if they are the same, tap "Pair" on your iPhone screen and "Yes" on the Windows pair screen.
How to distribute Internet via iPhone
5. Let your Windows computer install the necessary files on your system.
6. Once you're done, you can right-click on your iPhone to connect it as a hotspot (tethering mode). Now you are ready to surf the Internet, check email, chat, etc.
How to Share Internet with iPhone via Bluetooth
If for some reason the user does not want to enable modem mode on his gadget, the method of distributing the Internet via Bluetooth may be suitable for him. This method is only suitable for those laptops and computers that have a built-in Bluetooth module, as well as for phones. Distributing the Internet is as easy as shelling pears: just turn on Bluetooth on your iPhone, then on the desired device and connect them to each other. Further settings will depend entirely on the model of the connected gadget, but in general the essence is the same - you need to select your iPhone as a Bluetooth modem and thus connect to the Internet.
To enable Bluetooth on Windows OS, you need to click on its icon in the notification panel where you will be prompted to activate the function. In the case of a Mac, you need to first go to the Apple menu, and then in “System Preferences” click on “Bluetooth”.
Step-by-step instructions for creating a Wi-Fi hotspot on iPhone
How to share Internet from iPhone via USB to external devices
How to enable hotspot on iPhone? Step-by-step instruction:
- Go to “Settings”.
- Click on the “Personal Hotspot” option icon.
- If the icon for this function was not found, it means that it is not configured. To configure it, go to the “General” → “Network” → “Set up a personal access point” menu and follow further instructions. The absence of a hotspot function means that the gadget does not support it.
- Enter the Wi-Fi password.
- Enter your hotspot password and click “Finish”.
- Activate the Personal Hotspot function by sliding the switch.
How to share internet from iPhone via Bluetooth to Mac
1. On a Mac, go to System Preferences > Bluetooth, find your iPhone in the list, and click Pair next to your iPhone.
2. You will be shown a pairing code on the screen of your Mac and on your iPhone.
How to distribute Internet via iPhone
3. If the codes match, click the Pair button to confirm the connection.
4. Now from the Mac menu bar, click on the Bluetooth icon, highlight your iPhone in the list and click on Connect to a Network.
5. You will now be able to access the Internet through your iPhone's Bluetooth connection. When you want to disconnect, tap Bluetooth again, select your iPhone, and then Disconnect.
USB cable
The cable is most often used to distribute the Internet from an iPhone to a computer. The advantage is that the iPhone will charge and you can share the Internet via Wi-Fi.
To distribute the Internet from an iPhone via a USB cable to a computer or laptop, you need:
- iTunes must be installed on your computer. We recommend using the latest version.
- It is advisable to use an original lightning cable. It may not work with a replica because the iPhone recognizes it as a non-original accessory.
- Next, connect the wire to the USB port of the computer and the lighting connector on the phone.
- The phone displays the message “Trust this computer?” Select “Trust”, then you will need to enter the passcode for your iPhone.
- Turn off Wi-Fi on your phone. Go to “Modem Mode” and turn it on. The iPhone will ask you to select a distribution method. Select “Bluetooth and USB only”.
- The PC can report trust in this network - select “Yes”.
- A new connection should appear in Network Connections. Enjoying the Internet.
Step-by-step instructions for setting up Internet distribution from an iPhone
Depending on the second device that needs network access, the step-by-step process may differ.
Distribution to laptop
How to share Wi-Fi from an iPhone using Windows 10 as an example:
- Connect the gadget to the mobile Internet in the Cellular section. Activate the Cellular data and Enable 3G options.
- In the main settings, go to Modem mode and turn it on. Set password.
- On your computer, click on the Wi-Fi icon in the corner of the screen. Select the wireless network created by the iPhone. Connect.
- Check the box next to the Connect automatically field. Enter the security key that was specified in the phone. Further.
- The inscription: Connected, protected - indicates the success of the operation.
The number of devices that can be connected at a time in Modem Mode is determined by the mobile operator and iPhone model
Distribution on PC
All modern laptops are equipped with a Wi-Fi adapter. But some computers, in particular stationary ones, may not have the necessary equipment. To connect such a device to the distribution, you need to have a USB cord:
- Set up modem mode on your phone.
- Disconnect from Wi-Fi and Bluetooth.
- In the window that appears, select USB Only.
- Connect devices via wire. A blue bar and an inscription with the number of connections will appear on the screen.
- Click Yes to the question: should I trust this PC?
- A new line with the name of the smartphone will appear in the Computer Network Connections section.
- Check the Internet on your computer.
Before sharing Wi-Fi from an iPhone to a PC in this way, the iTunes utility is installed on the desktop device.
Instant Hotspot technology allows you to connect gadgets to the Internet without entering a password
From phone via Bluetooth
In this case they act like this:
- Enable modem mode on your smartphone.
- Check the Bluetooth module on your PC or laptop. Update outdated drivers.
- On your computer, open Control Panel. In the Devices tab, select Bluetooth. Click on one of the devices available for communication - Link.
- Confirm the connection message on 2 devices.
- On your smartphone, specify Bluetooth as the main connection option.
- On your computer, click on the Bluetooth symbol, then Show all Bluetooth devices. Select iPhone from the Connect via and Access Point menus. OK.
From iPhone to Android
You can share megabytes from Android in any of the described ways. If the connection does not occur, you need to check the balance status, as well as the absence of restrictions from the current operator.
Connection difficulties may also be due to:
- Remoteness of the smartphone that serves as the access point.
- Airplane mode is turned on - then the Wi-Fi sign will be highlighted in gray.
- Generally low Internet speed, which is not enough for several devices.
- Unfavorable weather conditions, in particular high humidity and the formation of condensation inside the devices.
Data transfer rate
You can distribute the Internet via Wi-Fi, USB or Bluetooth. Moreover, you can create several connections simultaneously. For example, an iPad can be connected via Wi-Fi, and a desktop computer that does not have wireless modules can be connected via USB.
When choosing exactly how to distribute the Internet from an iPhone to a computer, do not forget about the data transfer speed. Wi-Fi provides sufficient speed for both comfortable surfing and downloading files. USB data transfer speed depends on the version. 2.0, which models 4, 4s, 5 and 6 work with, is much slower than Wi-Fi. But USB 3.0 and 4.0 demonstrate solid speed. Bluetooth of any of the existing versions is inferior to them by 2 orders of magnitude.
Please note that the speed is determined by the slowest device in the pair. Therefore, if you use an iPhone 4s with USB 2.0 and the most modern laptop with USB 4.0, the data transfer speed in this combination will still not exceed 480 Mbps.
Transferring cellular data is a power-intensive operation. The phone's battery will drain very quickly, so it makes sense to charge the phone immediately after turning on the modem mode.
Can't connect
If the basic parameters are set correctly, but the connection still does not occur, you should perform a detailed check of a number of points:
- Shared wireless internet connection.
- The specified password.
- Selecting the desired network. The line names must match on the connected devices.
- The operation of anti-virus systems: the iPhone anti-virus program can block the connection to a common unsecured line.
- Operating version on the smartphone.
All troubleshooting steps can be summarized as follows:
- Make sure that Modem mode is turned on and the Allow others option is active.
- Stay in the switch installer until you get the result, do not move on to other applications.
- Restart the installation on the modem phone: in the Basic settings section, in the Reset sub-item and click on Reset network settings.
- Reboot devices: in most cases, this simple operation helps eliminate system errors or Internet failures.
- On iPhone 12 (mini, Pro and Max), enable the Maximum compatibility option.
- Update the OS to the latest version on two devices.
From an iPhone, a computer or laptop, another iPhone or iPad with Wi-Fi + Cellular function can connect to the network
Advantages and disadvantages of the method
The main goal of distributing the Internet to other people is to give them the opportunity to go online to receive important information, make money transactions on websites, communicate in instant messengers, etc.
There are situations when the owner of a cell phone is not currently connected to the Internet, but it is extremely necessary, and another iPhone with a modem function will help here. This simplifies the process to a certain extent, since the Internet package will only be needed on 1 device.
When providing connections to others, it is worth remembering that such distribution can:
- Quickly use up all traffic with limited internet.
- Expect additional payment in accordance with the tariff plan.
- Place the battery in a short time.
- Interfere with other phone operation or slow down network activities. In particular, when using modem mode, iCloud copying and sending photos to the library are not available.
Enabling the access point drains the battery quickly
Settings to be entered (all operators)
TELE2 modem mode
Everything is simple here: in the APN
enter tele2.ru, you do not need to fill in the name and password fields!
Beeline modem mode
APN: beeline.ru
Username: beeline
Password: beeline
Yota modem mode
APN: yota
Username: blank
Password: do not fill in
MTS modem mode
APN: internet.mts.ru
Username: mts
Password: mts
Megafon modem mode
APN: internet
Username: gdata
Password: gdata