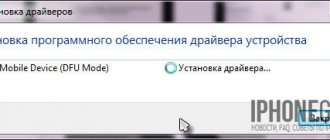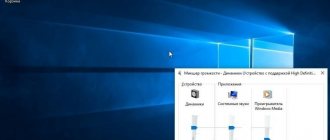Операционная система Windows 10 — это универсальная ОС, которая обладает кучей встроенных опций. И многие пользователи о них даже не знают. А когда у них случайно получается включить какую-нибудь функцию (например, при помощи горячих клавиш), они не знают, как ее выключить. Сейчас мы расскажем о том, как отключить режим планшета в Windows 10. А попутно объясним, что это за режим такой и для чего он нужен.
Что такое режим планшета?
Так называемый режим планшета в «Виндовс 10» появился еще в версии 8.1. Но только в «десятке» он начал работать полноценно. Эта опция позволяет адаптировать интерфейс «Виндовс» для сенсорных экранов. Включение этой функции изменяет интерфейс операционной системы. Он становится больше для того, чтобы было легче попасть пальцем по его отдельным элементам. Также немного видоизменяется меню операционной системы. Вот что значит режим планшета на Windows 10. Когда он неожиданно включается, пользователь не знает, что делать и как быть. Ведь он не привык к такому интерфейсу. Потому он и ищет все возможности по отключению этого режима. Есть несколько способов для решения этой проблемы. Но об этом — потом.
Зачем нужен этот режим?
Режим планшета еще называется Continuum. Это эффектное название придумали маркетологи из «Майкрософт». Они хотели подчеркнуть внедрением этого режима так называемую универсальность «десятки». Но почему-то этот режим не пользуется особой популярностью. Вероятно, потому, что большинство устройство с «Виндовс 10» на борту не имеют сенсорного экрана, а может, и потому, что при переключении в этот самый режим интерфейс начинает глючить и тормозить. В общем, режим этот не нужен настольной операционной системе. И потому пользователь активно ищет ответ на вопрос о том, как отключить режим планшета в Windows 10. И сейчас мы расскажем о том, как это сделать.
Варианты решения проблемы
На данный момент есть несколько вариантов решения проблемы. Они отличаются степенью сложности и количеством действий, требуемых для того, чтобы в Windows 10 выйти из режима планшета. Но практически все способы являются эффективными. Они помогают решить проблему и вернуть рабочий стол компьютера в привычный вид. Вот эти способы:
- Переключатель в центре уведомлений. В «Виндовс 10» присутствует обновленный центр уведомлений. А в нем есть плитки для включения или выключения тех или иных функций операционной системы. Там же можно найти и кнопку для переключения в режим планшета или его отключения.
- Меню «Параметры». Спасает в тех ситуациях, если плитки переключения в центре уведомлений по какой-то причине нет. Но количество действий для того, чтобы выключить данный режим, сильно возрастает.
Отключаем режим при помощи центра уведомлений
Этот способ очень простой и требует от пользователя минимума действий. Именно поэтому его рекомендуют практически всем новичкам. Он строится на возможностях . Итак, как отключить режим планшета в Windows 10 при помощи этого способа? Очень просто. Вот инструкция по осуществлению этого процесса:
- Кликаем по значку центра уведомлений. Он находится в правом нижнем углу экрана, рядом с часами и датой.
- Как только он откроется, начинаем изучать плитки быстрого доступа, расположенные в нем. Ищем ту, на которой написано «Режим планшета». Если ее нет, то жмем на надпись «Развернуть». Это действие откроет весь список плиток.
- Затем нажимаем на плитку с надписью «Режим планшета», и он отключается.
Вот и все. Теперь интерфейс «Виндовс 10» вернулся к своему первозданному виду. Как видите, ничего особо сложного в этом нет. Но бывает и так, что нужной плитки не оказывается в центре уведомлений. Как быть в этом случае? Если это действительно так, то пора переходить ко второму способу решения проблемы. Он немного сложнее, но зато эффективнее.
Отключаем режим планшета при помощи компонента «Параметры»
Данный способ хорош тем, что позволяет отключить пресловутый режим со стопроцентной гарантией. Но для этого придется немного попутешествовать по настройкам «десятки». Тем не менее даже этот вариант является предельно простым. Итак, как отключить режим планшета в Windows 10 при помощи настроек операционной системы? Довольно-таки просто. Вот подробная инструкция на этот счет:
- Открываем меню «Пуск» и в левой его части ищем значок с изображением шестеренки. Кликаем по нему. Вызвать окно настроек, кстати, можно еще проще. Для этого достаточно зажать на клавиатуре сочетание Win + I. Оно и запустит нужное окно.
- Далее в появившемся окне щелкаем по пункту «Система».
- Затем нужно в левом столбце выбрать пункт «Уведомления и действия» и щелкнуть по нему.
- Потом в разделе «Быстрые действия» кликаем по кнопке с надписью «Добавить или удалить быстрые действия».
- Появится список с плитками, которые располагаются в центре уведомлений. Проматываем его вниз и ищем пункт «Режим планшета».
- Перемещаем ползунок рядом в положение «Вкл».
- Закрываем окно настроек.
А теперь останется только отключить режим планшета при помощи того способа, который описывался в предыдущей главе. Как видите, все довольно просто. Но нужно знать, где именно располагаются требуемые настройки. Тогда и проблем никаких не будет.
Режим планшета в Windows 10 — что это такое?
Windows 10 обеспечила нас двумя вариантами отображения: десктопным и планшетным. Если с первым всё ясно — это обычный вид нашей привычной ОС, то со вторым следует познакомиться поближе. Планшетный режим значительно повышает удобство использования операционной системы Виндовс на устройствах, оснащённых и сенсорным вводом, и клавиатурой – так называемых «трансформерах».
Вообще при изменении конфигурации ноутбука-трансформера включение и отключение режима планшета происходит автоматически. Стоит нам отсоединить клавиатуру, как система понимает, что пора переключаться, мы возвращаем клавиатуру на место — и Continuum отключается. Очень удобно! Но в некоторых ситуациях или для отдельных видов устройств необходимо знать, как проделывать эту процедуру вручную. Например, когда хочется временно удалить Continuum на планшетниках, не оснащённых клавиатурой.
Как включить и отключить этот режим на Windows 10
Разработчики приложений предусмотрели возможность переключения персонального устройства в режим планшета по умолчанию — в автоматическом режиме путем изменения конфигурации ноутбука. Однако в некоторых случаях этот вариант может не сработать, поэтому важно заранее знать — как самостоятельно перевести операционную систему в новый режим работы (включить или отключить).
Через «Параметры»
Вы можете самостоятельно активировать образ рабочего пространства планшета персонального устройства через «Настройки» Windows. Инструкции:
- нажмите на пункт «Пуск» (изображение шестеренки), дополнительным способом является нажатие комбинации горячих клавиш «Win» и «I»;
- откроется плиточная панель с различными разделами, выберите раздел Система (раздел, позволяющий настроить экран, тему уведомлений и питание);
- Затем выберите опцию «Режим планшета». (обычно это шестой пункт в списке слева);
- разверните дополнительные строки меню, найдите значение «После входа».
Рядом с ним выберите опцию «Использовать режим планшета». После этого необходимо закрыть панель, перезагрузить персональное устройство и можно начинать пользоваться режимом.
Как включить режим планшета?
1 способ
- Заходим в Параметры, выбираем Система.
- В левом столбце меню находим название нужной функции, а в поле справа — переключатель. С его помощью можно как убрать режим планшета, так и включить обратно.
Здесь же настраивается, что будет запускаться при входе в систему: Continuum, обычный рабочий стол или то, что использовалось в последний раз перед выключением ноутбука.
Переход в Continuum может осуществляться следующими способами: автоматически, то есть безо всякого участия пользователя, автоматически, но с подтверждением, только вручную. Вы просто отмечаете в настройках тот способ, который удобен вам.
2 способ
- Открываем Центр уведомлений.
- Кликаем Режим планшета.
Этот способ появился позже первого, так как многие пользователи жаловались, что ручной переход слишком долгий и неудобный. Разработчики поместили кнопку для перехода в панель быстрых действий Центра уведомлений. Чтобы настроить этот быстрый способ, пройдите следующим путём:
- Параметры;
- Система;
- Уведомления и действия;
- Выберите быстрые действия.
Как сделать режим по умолчанию
Система сама определяет, какой параметр более уместный для данного устройства, ведь очевидно что для ПК и ноутбука больше подходит компьютерный интерфейс. Но что делать если вам хочется всегда работать в планшетной среде?
- Зайдите в «Пуск» → «Параметры».
- Далее «Система».
- Зайдя в «Режим планшета», выберите «Использовать режим планшета» для пункта «При входе в систему..».
Теперь при запуске Windows у вас автоматически будет включен планшетный интерфейс.Используемые источники:
- https://winda10.com/rezhimy-windows-10/rezhim-plansheta-windows-10.html
- https://mysitem.ru/windows/52-kak-otklyuchit-vklyuchit-rezhim-plansheta-windows-10.html
- https://geekon.media/kak-vkluchit-rezhim-plansheta-windows-10/
Полезные советы
- Первое, что мы заметим, сменив десктоп на Continuum, это изменение меню Пуск. Оно автоматически переводится в полноэкранный вид. В панели задач больше не видны кнопки приложений, а также отдельные элементы области уведомлений. Кнопки теперь разделяются большими пустыми полями, значит, попадать по ним пальцем становится проще. При всём этом меню Пуск остаётся активным рабочим столом, а его интерфейс зачастую сравнивают с iPad.
- Запускаемые приложения разворачиваются во весь экран, а вот заголовки окошек так просто не увидеть — для их просмотра нужно подвести к ним курсор.
- Если какое-то приложение вам больше не нужно, вы просто тянете его вниз и отпускаете — оно закрывается.
- Для удобства переключения между приложениями предусмотрена кнопка «Назад», расположенная в панели задач. С этой же целью удобно пользоваться Представлением задач.
В чем преимущества планшетного режима?
Наибольшую ценность режим представляет из-за своей практичности, привыкать к нему долго не придется в отличии от Windows 8.1, где главным приоритетом являлось свободное пространство (рабочая область). При этом для комфортного использования такого режима нужно было зубрить жесты, без которых обходиться было крайне сложно, теперь всё необходимое можно сделать через клавишу Представление задач. Все мы держали в руках планшеты и привыкли к такому оформлению.
Все ярлыки заменяются плиткой, большая часть элементов управления исчезает из поля зрения, спешу успокоить, меню Пуск остается практически без изменений и доступно при касании кнопки в левом верхнем углу, устройства навигации прячутся.
Все основные элементы режима интуитивно понятны и не представляют труда в освоении. Многие элементы управления, которые пропадают, компенсируются жестами. Вайпы с различных сторон вызовут все необходимые для управления Windows меню: активные приложения, адаптация размеров плитки, центр оповещений и другие.
Как включить режим планшета
Щелкните на значке Центр уведомлений на панели задач. Значок Центр уведомлений располагается у правого края панели задач, которая привязана к нижнему краю рабочего стола. На экране появится панель уведомлений.
Нажмите на плитку Режим планшета, находящуюся в правой нижней части панели Центр уведомлений. Если режим планшета включен, то одноименная плитка Режим планшета на панели уведомлений выделяется голубым фоном; если фон плитки серый, то это значит, что режим планшета выключен и вы работаете в стандартном режиме рабочего стола.
Как выключить?
Чтобы выйти из Continuum, нужно проделать те же действия, что и для его подключения: либо пройти через Центр уведомлений, либо через Параметры. Всё очень просто — пользуйтесь этой функцией с удовольствием, по мере необходимости убирая её или возвращая обратно.
Выход из режима
Отключение выполняется в обратной последовательности и в этом тоже нет ничего сложного. Действия происходят на главном экране.
- Зайдите в панель уведомлений в нижнем углу экрана
- Нажмите на «Режим планшета».
Как отключить режим планшета вручную
Чтобы быстро отобразить панель уведомлений на экране планшета, проведите пальцем к центру экрана, начиная от его правого края. Как и на настольном компьютере, для изменения рабочего режима нажмите на плитку Режим планшета. Режим планшета будет отключен.
После обновления Windows 10 Creators Update стала доступна автоматическая настройка режима планшета, так что больше ненужно будет включать или отключать этот режим, компьютер или планшет сам подстроится под необходимы режим. Если все же вы хотите принудительно отключить режим планшета на windows 10, нужно открыть параметры компьютера и в меню выбрать режим планшета (Пуск >> Параметры >> Система >> Режим планшета). Здесь можно настроить подходящий режим для вашего устройства и предложено три варианта:
- Использовать режим планшета
- Использовать режим рабочего стола
- Использовать подходящий режим для оборудования
Когда устройство автоматически включает или выключает режим планшета. Что бы отключить и не переключать тот режим какой вы выбрали, поставьте Не запрашивать разрешение и не переключать режим.
Доступные настройки
Чтобы пользователю в дальнейшем было удобно пользоваться функцией Continuum, он может настроить её, используя предложенные системой возможности.
При входе в систему
В том же подразделе «Параметров ОС», где пользователь задавал, какое отображение использовать «При входе в систему…» вместо «Использовать режима планшета» можно выбрать и другие действия.
Можно оставить стандартное отображение «Рабочего стола» при запуске ОС или установить включение наиболее актуального для устройства интерфейса. Если у ноутбука будет отключена клавиатура и активирован сенсорный экран, то ОС автоматически загрузится в планшетном режиме.
Настройки автоматического включения/выключения
Нажатие на кнопку чуть ниже приведёт к раскрытию списка вариантов действия ОС при автоматической смене режимов. Пользователь может скомандовать системе:
- всегда выдавать запрос, когда она собирается переключиться;
- не спрашивать, а менять режимы самостоятельно;
- никогда автоматически не менять и не спрашивать об этом.
Как вывести кнопку выключения на рабочий стол в Windows 10
Как узнать где хранятся стандартные обои рабочего стола в Windows 10
Как открыть или создать новый виртуальный рабочий стол в Windows 10
Убрать значки приложений на «Панели задач»
Следующая настройка — это сокрытие всех значков (закреплённых и активных приложений) на «Панели задач» (строка внизу экрана, где «Пуск и так далее») при включении функции Continuum. Если пользователь будет работать на ПК, как на планшетном устройстве, то значков видно не будет.
Запуск приложений необходимо будет осуществлять через «Все программы Пуска», а переключаться между активными окнами можно двумя способами:
1. Посредством кнопки «Представление задач» (на ней в разных версиях ОС изображена горизонтальная или вертикальная цепь из нескольких прямоугольников и стрелка), которая расположена недалеко от «Пуска» на «Панели задач».
2. Кнопкой навигации на той же панели, которая выглядит, как стрелка влево и помогает вернуться к предыдущим просмотренным окнам.
Чтобы активировать настройку, нужно перевести бегунок возле соответствующего пункта вправо, в положение «Включено».
Автоматическое сокрытие «Панели задач»
Пользователь может скрыть не только значки, но и всю «Панель задач» — её не будет видно на экране совсем. Для этого нужно перевести бегунок в положение «Включено» у следующего пункта «Автоматически скрывать …».
Для отображения скрытой панели, если она вдруг понадобилась, например, для обращения к меню «Пуск», пользователь может:
- Провести пальцем по экрану от нижнего его края к верхнему;
- Опустить и некоторое время подержать в нижней части экрана курсор мыши.
Такая настройка удобнее тем, что значки в данном случае скрывать не обязательно, так как их всё равно не будет видно. Если возникнет необходимость перейти к какому-нибудь приложению или быстро что-то запустить из закреплённых значков, то можно отобразить «Панель задач» и выполнить нужное действие.