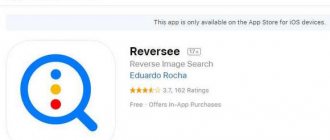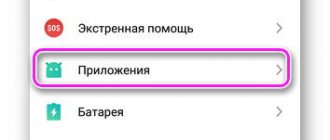С развитием и популяризацией высоких технологий получение информации значительно упростилось для человека. Для того чтобы узнать необходимые данные, достаточно лишь зайти в одну из нескольких поисковых систем и вбить туда свой вопрос. Одним из наиболее популярных поисковых сервисов в России и СНГ является «Яндекс».
Это отечественная компания, которая постоянно развивается, добавляет полезные и удобные фишки в своих приложениях. Например, одним из таких нововведений является поиск по фотографии. Однако любое новшество, каким бы простым оно ни было, все равно может вызвать затруднения. Пришло время разобраться, как пользоваться поиском по картинке с телефона в Яндексе.
По фотографии из галереи телефона
1. Запустите на телефоне мобильный браузер (например, Google Chrome или Safari).
2. Зайдите на сайт yandex.ru и откройте раздел «Картинки».
Или перейдите по прямой ссылке yandex.ru/images.
3. Нажмите на кнопку «Найти» или на иконку фотоаппарата в правом углу поисковой строки. Если появится надпись «Спросить картинкой» — нажмите на нее.
4. Откроется выбор фотографии. Нажмите на снимок, по которому хотите искать, затем на «Готово» вверху справа.
Яндекс покажет результат.
Таким способом можно найти товар, достопримечательность, изображения природы и животных, городов и стран. Даже найти человека!
Поиск достопримечательности:
Цветка (растения):
Поиск человека по фото:
Если у человека есть страницы в социальных сетях, Яндекс покажет ссылки на них.
Поиск по фрагменту
Яндекс умеет искать не только по снимку целиком, но и по его части. Для этого воспользуемся инструментом «Выбор фрагмента»:
- Загружаем в сервис «Спросить картинкой» изображение из галереи телефона (см. выше).
- Нажимаем на кнопку «Выбрать фрагмент» вверху слева.
- Выбираем область для поиска. Для этого сужаем квадрат с желтыми краями.
- После настройки нажимаем на кнопку «Выбрать фрагмент» внизу справа.
Поисковик покажет результаты.
Search By Image
В качестве альтернативы можно рассмотреть Search By Image. Эту прогу уже оценили в 4.2 балла и скачали более 5 миллионов раз. С помощью приложения вы можете загрузить картинку или сделать фотографию. Search By Image выдаст результаты на основе нескольких поисковых систем. Поэтому рассматриваемая прога зачастую работает даже лучше, чем Google image. Впрочем, минусы тоже есть. Главный из них – встроенная реклама, которая отключается оформлением платной подписки.
По фотографии с камеры
Яндекс позволяет искать изображения прямо с камеры телефона. Принцип следующий:
- Открываем поисковик.
- Нажимаем на «Спросить картинкой».
- Выбираем «Камера» и делаем снимок.
- Сайт загружает результаты.
Покажу на примере.
В мобильном браузере (программе для интернета) открываю сайт yandex.ru и перехожу в раздел «Картинки».
Нажимаю на иконку фотоаппарата в поисковой строке или на кнопку «Найти» — Спросить картинкой.
Выбираю пункт «Камера» — обычно он первый в списке.
Навожу телефон на объект и делаю снимок.
Яндекс загрузит фотографию, информацию о ней и похожие изображения.
Veracity
Это приложение недавно было удалено в Google Play Маркете. Но вы до сих пор можете найти его в интернете, обратившись к сторонним ресурсам. Программа не представляет собой ничего необычного, но может рассматриваться как неплохой вариант для поиска изображений. Результаты анализируются на основе нескольких поисковых систем, а потому со своей задачей Veracity справляется на ура.
По изображению на сайте
Через поисковик можно искать не только по снимку с телефона, но и по изображению из интернета. Для этого нужно установить Яндекс поиском по умолчанию в настройках браузера.
1. Нажмите на значок «три точки» в верхней части мобильного браузера.
2. Откроется всплывающее меню, в котором нужно выбрать пункт «Настройки».
3. Перейдите в раздел «Поисковая система».
4. Как правило, в браузере по умолчанию установлен Google. Выбираем Яндекс.
Для поиска по картинке на сайте нужно нажать на нее и немного подержать палец. Появится меню, из которого выбрать пункт «Найти это изображение в Яндекс».
Откроется новая вкладка с найденной информацией.
Как же это работает?
CBIR Яндекса опирается на анализ и классификацию, так называемых «визуальных слов». Это видно на следующей схеме:
Таким образом, поисковая машина теперь буквально «видит» файл, загруженный пользователем, и очень точно находит похожие фото, как по цвету — так и по содержанию.
В 2016 году, подразделение Яндекса (YDF) — осуществило пробный запуск сервиса автомодерации фотографий. Это экспериментальное решение для соц. сетей, интернет-магазинов и других ресурсов, нуждающихся в уникальном медиаконтенте. Разработка была признана перспективной, в её основу легли технологии искусственного интеллекта и компьютерного зрения.
Уже на этапе пользовательского тестирования, один из менеджеров проекта сообщил, что использование сервиса будет поставлено на коммерческие рельсы. На практике оказалось, что подобная борьба за легализацию и уникальность изображений не очень-то совпадает даже с правовой базой, не говоря уже об общих тенденциях Рунета.
Общую картину мы видим, давайте же попробуем разобраться с практическим применением.
По ключевым словам
Чтобы найти изображение, необязательно делать снимок или иметь его в галерее. Можно также искать просто по запросу – ключевому слову или фразе. Например: сиамский кот, красное море, карнавал и т.п.
1. Для этого переходим в поисковик картинок по адресу yandex.ru/images.
Или на сайт yandex.ru в раздел «Картинки».
2. Нажимаем по верхней строке и печатаем запрос.
Сервис предложит выбрать слово из списка часто задаваемых запросов. Но можно этого не делать, а допечатать свой вариант.
3. Нажимаем на кнопку «Найти» и получаем результаты.
Photo Sherlock
У этого приложения говорящее название, ведь разработчики называют его мобильным Шерлоком в мире поиска информации. В программу интегрировано сразу несколько сервисов, включая Google Image и Яндекс.Картинки, поэтому итоговый результат вас вряд ли разочарует. Для осуществления задуманного достаточно выбрать снимок из галереи или сделать фотографию на ходу. А результат будет выдан в том сервисе, который вы укажете во время поиска.
Возможности сервиса поиска изображений
Открыть изображение в большом размере. Чтобы открыть снимок в увеличенном размере, просто нажмите на него.
А если хотите загрузить его в отдельном окне, нажмите еще раз.
Открыть источник. Чтобы перейти на сайт, где было опубликовано изображение, нажмите на название картинки или адрес под ней.
В новой вкладке откроется сайт-источник.
Скачать на телефон. Сохранить снимок можно двумя способами:
- Через Яндекс
- С оригинального сайта (источника)
В первом случае изображение не всегда закачивается в хорошем качестве. А во втором зачастую можно выбрать размер.
Для загрузки через Яндекс нажимаем на кнопку «Скачать» под снимком.
Изображение откроется в новом окне. Нажимаем на него и удерживаем палец, пока не появится меню. Из списка выбираем пункт «Скачать изображение». После этого картинка запишется в галерею телефона.
Для загрузки с оригинального сайта нужно сначала на него перейти. Для этого нажать по названию снимка или по адресу сайта, написанного под ним.
В моем случае открылся сайт бесплатных картинок. Здесь есть возможность скачать снимок в разных размерах. Для этого нажимаю на кнопку «Бесплатная Загрузка». Затем выбираю размер и нажимаю «Скачать».
Снимок запишется в галерею телефона.
Изменить изображение. У сервиса есть встроенный редактор, при помощи которого можно внести небольшие правки.
1. Нажмите на кнопку «Редактор» под снимком.
2. Откроется увеличенное изображение, а под ним инструменты для редактирования.
3. Обработайте картинку и нажмите на кнопку «Готово».
4. Выберите пункт «Скачать» и изображение загрузится в галерею.
Поделиться в социальных сетях. Чтобы отправить снимок в соцсеть, нажмите на кнопку «Поделиться».
Появится меню с иконками социальных сетей. Через них можно опубликовать снимок на своей странице или отправить личным сообщением другу.
Добавить в коллекцию. Кнопка «В коллекцию» позволяет добавить изображение в папку «Мои коллекции/Мои картинки» в главном меню. Это что-то вроде закладок.
Найти похожие изображения. Кнопка «Похожие» загрузит подобные снимки (копии).
Фильтры
Фильтры помогают уточнить поиск, отсортировать результаты. Чтобы это сделать, нажмите на пункт «Фильтры» вверху.
Откроется панель, через которую можно выбрать параметры.
Например, если нажать на «Рисунки» загрузятся только рисованные картинки.
А кнопка «Белый фон» показывает только изображения на белом фоне.
Расширенные фильтры. Если настроек недостаточно, то можно открыть полную версию фильтров. Для этого нужно переключить мобильный браузер в компьютерный вид.
1. Нажмите на значок «три точки» в верхнем углу программы.
2. В окошке выберите «Версия для ПК».
3. Для отображения настроек нажмите на пункт «Показать фильтры» в правом углу.
Размер. Сортирует картинки по размеру. Можно выбрать большой, средний, маленький, или указать определенное значение.
Ориентация. Настраивает вид страницы: горизонтальный, вертикальный или квадратный.
Тип. Здесь можно выбрать, какие именно картинки будут показаны: с белым фоном, лица, рисунки и чертежи и др.
Цвет. Можно выбрать цветные, черно-белые или изображения в определенных тонах.
Файл. Задает фильтр по расширению (формату файла):
- JPEG — использует сжатие с потерями и не поддерживает прозрачность.
- PNG — поддерживает полноцветные изображения с сохранением прозрачности.
- GIF — это живые анимированные картинки.
Ещё. Через этот пункт можно указать дополнительные настройки: товары, свежие, обои.
Сбросить. Удаление всех назначенных фильтров.
Чтобы вернуть мобильный вид страницы, нажмите на иконку «три точки» и снимите галочку с пункта «Версия для ПК».
Reversee
Приложение студии ScrewTSW, обладающее интегрированным сервисом Google Image Search. Таким образом, Reversee копирует результаты поисковой системы Гугл. Возможно, из-за этого прогу скачали всего несколько тысяч человек.
Однако нельзя сказать, что Reversee ведет себя хуже конкурентов. Да, у программы максимально простой функционал с таким же незамысловатым редактором, а результаты можно либо отправить, либо сохранить на устройство. Но вряд ли вам нужен какой-то более широкий функционал. Рассматривайте Reversee в качестве софта для работы с поисковой системой Гугл и не возлагайте на него слишком радужные надежды.
Яндекс.Браузер с Алисой
Яндекс.Браузер – это официальное бесплатное приложение от компании Яндекс. В нем работа с сервисами, в том числе с Картинками, удобнее, так как есть голосовой помощник Алиса.
Как установить приложение
Для загрузки браузера нужно зайти на официальную страницу в магазине приложений и установить его. Сделать это можно по прямой ссылке:
- Google Play (Android)
- App Store (iPhone)
Или можно загрузить программу вручную: открыть магазин приложений на телефоне, в поиске напечатать название и установить. Покажу на примере Андроид.
1. Открываем Google Play.
2. В поле «Поиск игр и приложений» печатаем яндекс браузер и открываем найденную программу.
3. Нажимаем «Установить».
4. Появится окошко с запросом на предоставление прав доступа. Нажимаем «Принять».
Начнется процесс загрузки и установки.
5. После установки нажимаем на кнопку «Открыть» для запуска программы.
В дальнейшем ее можно будет запускать из меню телефона.
Image Search
Еще одно неплохое приложение, которое вы можете бесплатно установить на свой телефон. Обратите внимание, что мы говорим о программе студии sunsunsun. В Play Маркете есть куча одноименных приложений от других разработчиков, и они хуже в сравнении с рассматриваемым образцом.
Image Search отличается высоким уровнем стабильности, что можно назвать главным преимуществом как этой программы, так и любого другого подобного софта. В то же время функционал нельзя назвать широким. Вы можете искать информацию через текст или изображение, загруженное с телефона. В качестве результата сервис также выдает картинки, которые можно отправить или сохранить на мобильное устройство.