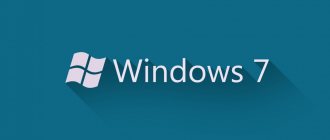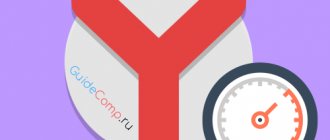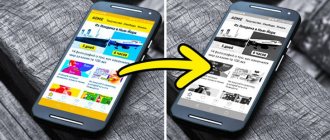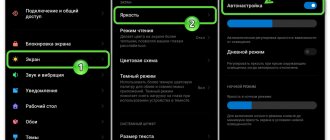- WHAT DOES LONG-TERM LOADING OF THE OPERATING SYSTEM RELATED TO?
- WHAT TO DO IF THE COMPUTER TAKES A LONG TIME TO LOAD?
- CLEANING AND CORRECTING THE REGISTRY USING THIRD PARTY PROGRAMS
- WASH CLEANING
- REMOVING PROGRAMS AND OTHER OBJECTS FROM STARTUP
All computer users sooner or later experience a decrease in computer performance. And not only during active use, but already when turned on. If we exclude from the list of causes all hardware faults (for example, natural wear and tear of the hard drive), then only problems (or “brakes”) in the operation of the operating system will remain.
The computer takes a long time to turn on and off Windows 7, XP or Windows 10: How to fix
For many, there is a problem when one day the computer starts to slow down out of nowhere (or at least it looks like it). Or a computer purchased just a year ago begins to take much longer to turn on and off with Windows, and performs its usual tasks more and more slowly. The most common solution is to invite a specialist to reinstall software on it - operating system, programs. But this is not always necessary.
Sometimes a little prevention is enough. We will list some common problems and solutions that any computer user can do on their own to speed up their computer.
Cleaning the registry
Cleaning the registry
Although many wizards recommend not using a registry cleaner often, in rare cases it can help improve the overall performance of Windows, including startup.
If the user has already followed all the previous recommendations from this list, but the long-awaited result has not yet arrived, you can clean the system registry. To do this, you can install any program from the Internet.
The process of cleaning the registry itself rarely depends on the user. Most programs work automatically.
There is not enough free space on your computer's hard drive
If your computer's hard drive is almost full, your computer's speed will drop dramatically. It is recommended to have at least 20% free space on the operating system drive (usually the C: drive). In general, the more free space, the easier it is for the computer to work. To find out how much free space is available on your computer, you can check it by opening the My Computer window (Windows 7 OS is accessed via Blank >> Computer). If your C: drive has very little free space, you need to delete unused files on it.
Disk Cleanup removes accumulated temporary operating system and browser files. Large amounts of this information can accumulate over time. You should not delete important data so as not to harm any applications necessary for operation.
Remove unnecessary files from your desktop. The files on your desktop (roughly the window that appears when you boot your computer) are physically on the same drive as your operating system, so deleting unnecessary files will free up space on your drive.
Remove unnecessary files from Documents (or My Documents) in existing directories. They are also usually located on the same drive as the operating system. This usually takes up a lot of space for photos and file uploads (downloads) in folders.
Unused fonts
Since time immemorial, loading additional fonts at startup has slowed down system boot times.
This is less of a problem now than it used to be, but can still be frustrating.
Windows 7 loads more than 200 fonts at startup; even more if you have Microsoft Office installed.
Chances are you use very few of these fonts, so you may want to hide them to speed up the process.
In Windows 7, you need to open the Fonts folder from the Start menu search bar and check for all the fonts that you don't need. Next, click the “hide” button on the toolbar.
This way, if you want them, you can get them back, but Windows doesn't load them at startup.
Please note that by simply removing a few fonts you will not see a noticeable difference.
For the results to be noticeable, you need to get rid of several hundred unused fonts.
There is more of a patience factor here; when you can mark more than a hundred fonts, everything will not seem so funny. And you will understand why they slow down the loading of your operating system so much.
Remove unnecessary programs:
Naturally, the question may arise about which programs can be removed. If you have an annoying program or browser plugin running on your computer that you turn off every time you see it, and the name of the program has nothing to do with regular programs or antivirus software, then you can remove it.
Often, while browsing the Internet or installing different programs on your computer, you install not only the program you need, but also one or more unnecessary programs or browser plugins (plugins, toolbars), without removing them immediately. They take up space in the browser and slow down your computer. Such applications must be removed. If a browser plugin is not in the list of programs that can be removed, you can usually disable it in the browser by right-clicking the plugin or the empty space next to it and unchecking the plugin in the menu that opens.
Read: Difference between 32 and 64 bit Windows
Another reason why your computer may be slow is due to viruses or spyware. Therefore, you need to scan your computer using antivirus and antispyware programs. You can also use the free SUPERAntiSpyware program (available for download here. If you find yourself browsing websites that don't look very reliable (for example, foreign torrent download portals) and then you see that your computer is running slower, it's worth checking your computer Scanning and restarting your computer will usually resolve these issues.
No updates
In relatively rare cases, the Update Center does not work properly. The situation in which it is turned off should be considered. You can enable it using the built-in “Services” utility. The procedure itself is very simple, so even a beginner can handle it. In addition, it is completely safe. You just need to follow the instructions:
- Open the program. It can be found in the Start menu in the Administrative Tools folder. You can also simply enter the name of the application into the search on the taskbar.
- Go to Update Center properties. You can find it at the very end of the list of services. Properties can be opened by double-clicking LMB.
- Set the startup type to “Automatic”. If necessary, you can also click on the “Run” button.
Upon completion of the procedure, simply click on “OK” to save the settings. After this, updates should work as normal.
Don't use multiple antivirus programs
Do not use several antivirus programs at the same time, as this greatly overloads the computer. It is better to have one reliable program than several at the same time that will slow down your computer.
Read:
If you are prompted to download a program that speeds up your computer while browsing the Internet (it usually has words like "System Optimizer", "Cleaner", etc. in its name), disable or ignore such offers.
Programs that automatically “speed up” your computer usually do more harm than good - in fact, they do not speed up anything, but only load the system even more, since they turn on immediately after starting the computer. Who are they for then? Immediately after installing them, they begin to offer you paid computer products for optimization or other programs - advertising. And such free high-quality “optimizers” usually do not exist.
Yes, there are good programs such as RegCleaner. But when using them, you need to know exactly what to delete and why. Not recommended for entry-level users.
Replacing the motherboard
Changing the motherboard
This is one of the very drastic decisions, since it most often entails replacing the processor and RAM. But this will seriously reduce the computer boot time.
Sometimes the motherboard still works, but the hubs on it are already swollen. Which significantly reduces the speed of its operation. And only a specialized specialist can determine whether it can be repaired.
Again, these are not the only things you can do to reduce your computer's boot time, but they are some of the most well-known, reliable methods.
It is important to understand that by speeding up your computer's boot time, you want to achieve benefit, not harm.
Speed up your computer by increasing RAM
If all of the above did not help you. You've been using your computer for a few years and find that daily tasks are getting slower and slower, and it's taking much longer to turn on and off. This doesn't necessarily mean you need a new computer. Most likely your computer just needs a small and relatively simple update and cleanup.
Read: How to connect a second monitor or TV to a computer and laptop?
If your computer was purchased 2-6 years ago, it probably still has a processor and other key components that are perfectly adequate for everyday tasks. However, in modern applications, working memory (RAM) is likely to be in short supply. Typically, computers (both laptops and desktops) have at least two slots for installing RAM modules. These modules are relatively inexpensive (depending on their capacity and type), upgrading costs are usually small and are not difficult to replace yourself.
Equipment modernization
Improving the hardware
This is a hardware method to solve the problem. There are more financial costs here than time and moral ones.
Of course, this is one of the most effective ways to increase performance and reduce loading times.
You just need to call any company that deals with modernization or upgrades and order the appropriate service from them.
You can also upgrade your computer yourself by replacing outdated components with new ones.
How to find out how much RAM your computer has?
You can find out this in several ways - either by using special programs to find out your computer's settings, or by turning on My Computer (in Windows 7 - just Computer). When this window opens, right-click on an empty space and select Properties
In the window that opens, we see the amount of working memory (RAM) on the computer.
Full cache and system disk
Lack of space on the main drive leads to a huge variety of problems, so it is important to remove all accumulated garbage and unnecessary programs. It is also highly recommended to clear your cache from time to time. The easiest way to do this is to use special third-party utilities. The most popular is CCleaner. This application has a free version and, when downloaded from the official website, does not pose a threat to your computer.
The advantage of such utilities is that they do not require any experience: you just need to install the program and press a few buttons.
How much RAM does a computer need?
If you are using a computer running Windows XP with 1 GB or less of RAM installed, adding additional memory will significantly speed up your computer when running common programs such as surfing the Internet, managing documents, viewing online images, or playing simple online games. games. This will also boot the Windows operating system much faster. It is enough to increase the amount of RAM to 2 GB, and the computer will work much faster.
If your computer is running Windows 7, it must have at least 3 GB of RAM for programs to run smoothly. Recommended: 4 GB or more memory.
In general, your computer should have as much working memory as possible, if the computer's specifications allow. Even during normal operation, free working memory does not mean that the computer no longer needs it - additional working memory always allows the computer to “breathe easier.” When there is more RAM, the computer needs to access the hard drive less often. And the less often it uses the hard drive to write and delete temporary files, the faster it works.
BIOS
If the computer slows down at the boot stage, the culprit is often the BIOS. It checks all devices connected to the PC and checks their functionality. If the BIOS does not support some of them or the wrong devices are specified, then difficulties may arise at this stage. Let's say you installed a new hard drive, after which your PC takes longer to boot. This is because the BIOS cannot recognize the device settings. The download will occur, but will take much longer. The way out of this situation is to update the BIOS firmware.
Where is my computer's RAM and how do I replace it?
On a desktop computer, the RAM modules can be seen by removing the side cover of the computer. The modules are installed on the motherboard. Typically a desktop computer has 2 or 4 slots for installing RAM modules.
If you see a free RAM slot on your computer, you can buy another module and install it. If you do not know what type of module you need, it is better to take out the existing module and take it to the store so that the salesperson can select the appropriate type for you according to the sample available. RAM MUST BE REMOVED AND INSERTED WHEN THE COMPUTER IS TURNED OFF . You should also unplug your computer from the electrical outlet. It should also be noted that the plunger connector has a notch on one side. The RAM will only be inserted if you insert the module into the slot on the right side.
If you don't see any free RAM slots, it doesn't necessarily mean you can't install more. It may be possible to replace older modules with larger capacity modules. However, in this case, it would be advisable to show the computer to professionals to select the right models.
RAM is changed in a similar way on most laptops - the memory slots are usually accessible by removing one of the covers on the bottom of the computer.
When you add more RAM to your computer, you don't need to make any software changes—you don't need to install additional drivers or install programs (but that's a whole other topic).
As you can see, speeding up your computer by adding more working memory can be done quite easily and quickly. You should also be mindful of the software on your computer and perform maintenance on it from time to time.
Lots of dust in the case
The question of why a computer takes a long time to turn on often arises when you haven’t cleaned the case of dust for a long time. As you use it, a huge amount of dust accumulates on the parts of your PC, settling on its motherboard, coolers, processor, RAM and video card. This interferes with normal heat dissipation, causing the processor to overheat and reduce its power. If the temperature reaches 100 degrees, the computer turns off for safety reasons. We have already talked about how to properly clean your computer from dust in our other article.
Incorrect startup options
Few people know that you can change the amount of resources allocated to boot the system. Often this function is used by malware. Initially, the parameters are set to the maximum value. When it is reduced, the system can boot for literally several hours. Fortunately, these settings are available to users if they know where to look.
First you need to open the system configuration. To do this, you need to copy and paste “msconfig” into the search on the taskbar. The name of the program can be either in Russian or in English - it doesn’t matter. If there is no search, you can enable it by right-clicking on the panel and finding the corresponding section in the menu.
Next the settings will appear. You should immediately go to the second tab (called “Download”).
From there you can get to additional options. This will open a new window in which at the very top there will be two parameters responsible for limiting resources. You need to check the boxes next to both items and manually set the maximum allowable value.
After a reboot, the changes made will be applied.
Damage to system files
Sometimes a Windows 10 computer takes a long time to boot due to incorrect installation of the OS itself. Damage to important files can also be caused by malware or interrupted installation of major updates. This problem can be solved simply:
- You need to open the command line. The fastest way is to find it using search. In this case, you should open the utility only with administrator rights.
- Enter the command “sfc /scannow” (without quotes) and press Enter.
- Wait until the scan is completed and reboot the device.