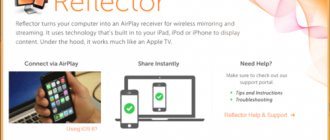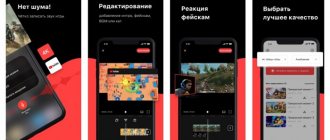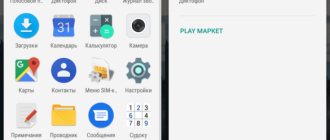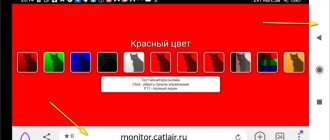In the latest versions of the MIUI operating system, which is typical for the new Redmi and Mi models, the developers have introduced a useful option - recording video from the display. The main advantage is that this action does not require installing any additional applications or utilities.
The new feature immediately gained popularity among Chinese smartphone owners, especially gamers. Thanks to the new option, they can now easily film video game playthroughs, and then post the captured video file on the Internet or share it with other people in accessible ways. The function is also popular among specialists who set up mobile devices and review step-by-step instructions. Starting a Xiaomi screen recording on your phone is easy. Even an inexperienced MIUI user can cope with the task.
Enable Screen Recording on Xiaomi Phone
It is possible to record screen on Xiaomi without third-party applications starting from MIUI 10. To enable screen recording, you need to launch the Screen Recording application. It is located in the "Tools" folder on the desktop of your Xiaomi phone.
To get started, click on the camera icon in the lower right corner of the screen and at the right time click on “start”. This will be followed by a timer counting down the recorded time.
To stop recording, you can use one of two methods:
- lock screen;
- double-click on the timer icon.
To close the program completely, click on the cross on the right side of the icon.
Where are Xiaomi screen recordings stored?
Open the Gallery , Albums > Screen recordings .
If you connected your smartphone to your computer, you can find the recordings by going to the folder Internal Shared Storage > DCIM > ScreenRecorder .
Setting recording options
The Screen Recording application on Xiaomi has advanced functionality, so you can customize the settings to suit your needs. It is advisable to make the settings before you start recording video from the screen.
You can configure this in several ways:
- go to the “Settings” of the device, then find the “Advanced” item and select “Screen Recording”;
- Go to the Screen Recording app, select the gear icon in the top right corner of the screen.
Let's consider the main points:
- Resolution is responsible for the sharpness of the image. It is advisable to choose the largest available value, then you will not have to look closely at small details when viewing.
- Quality affects the size of the video file. If your smartphone has enough memory, choose the largest one.
- The frame rate affects the smoothness of the video. FPS is the number of frames per second. With a value of 15, we get a quick slide show, and starting from 24, our eyes will perceive what they see as a video. The most optimal value is 30.
- Orientation affects the position in which the video will be recorded. Portrait (vertical) or landscape (horizontal) orientation is possible. It’s better to select “Auto” so that the phone sets the orientation automatically.
- The sound source is responsible for where the sound will be recorded from. If you select "Mute", there will be no voice acting. When you select “Speaker”, you will hear the sounds made by the phone. “Microphone” will record your comments and everything that happens around you on video.
- End recording after blocking. Allows you to stop recording by pressing the lock key and save it.
- Visualize gestures. Helps display gestures using a white dot.
- Render navigation buttons. Activates tooltips when you press the Home, Back, and Menu buttons.
How to enable Xiaomi screen recording
The option is located in the device settings. You need to go to the “Advanced” item and open “Screen Recording” there.
Next, it’s worth debugging all the parameters responsible for the quality of the future review:
- video quality (bitrate);
- orientation;
- frame frequency;
- permission;
- sound source.
IMPORTANT!! Don't skip a single line. Other settings can seriously affect the picture quality. They are:
- Visualize gestures. When the camera is running, there will be a round cursor on the display;
- End shooting after blocking. The function is convenient because if you want to stop the program, you just need to touch the side display activation key with your finger.
- Visualize navigation. After clicking on the camera icon, button clicks in the menu will be visible.
View and edit the received video
If you managed to record a video from the screen, let's move on to viewing and editing it. The video recording, like the screenshot, is saved in the smartphone gallery. If you need to open the video immediately after stopping recording, click on the pop-up window with the videos.
In the video file that opens, at the bottom there is a menu with the items “Send”, “Edit”, “Add to Favorites” and “Delete”. Also on the right is an icon with three dots, which opens additional functions - “To Album”, “Broadcast”, “Set as Live Wallpaper” and “Details”.
To edit a file, you need to tap on the scissors icon.
A menu appears at the bottom with the ability to trim, apply a filter, add audio (if the video is initially without sound) and place a watermark.
The “More” button displays the Google Play tab with an option to download the KineMaster video editor.
Shooting process
When all system settings have been completed, you can proceed to the main process:
- On the desktop, go to the applications folder, turn on “Screen Recording”;
- Files and a red button will appear on the screen;
- Switching on is done by pressing it;
- To complete shooting, click on the icon again.
If you need to open the video immediately after shooting, you should click on the pop-up window that appears after recording is complete. The video is available for sending and editing. In the Android system the file is located here: “Gallery” - “Albums” - “Screen Recorder”. It can be uploaded to the Internet, sent to friends using instant messengers, where they can then download the video for themselves.
Third Party Applications
If you have an earlier version than MIUI 10, then recording video from the screen on Xiaomi through the built-in application will not work.
In this case, you will have to use third-party programs.
They are no less convenient and have wide functionality. Here are some apps that you can freely download from Google Play.
Xrecorder
The functions of Xrecorder are identical to the built-in MIUI 10 firmware on Xiaomi. First, you need to specify the recording parameters, for example, resolution, quality, and so on.
After clicking on the widget, the countdown begins and the application starts.
To stop, click on the “Pause” button. Using the built-in editor, you can trim the video, select the speed, add music or text, and specify the proportions.
Screen recorder
Screen recorder has wider functionality. On Xiaomi phones, it initially works in English. The inclusion of the Russian language is possible, but the localization is “crooked”. To start writing, click on the blue icon and follow the prompts.
How to record screen on Xiaomi Redmi - step-by-step instructions
After finding the application, recording should begin. When we enable it, we will see the following interface.
To start recording, click on the red "circle" at the bottom of the screen, and then click on the red button on the newly opened panel.
If we want to stop recording, just click the button again (marked in the screenshot above).
How to connect a Xiaomi phone to a TV via Bluetooth
Another working way to wirelessly connect your phone to TV. The connection speed is low: for Bluetooth 5.0 only 2 Mbit/s. For comparison, Wi-Fi 802.11n provides speeds of up to 150 Mbps. However, sometimes this type of connection can come in handy. To connect your Xiaomi phone to your TV via Bluetooth, you need to do the following:
1. Enable Bluetooth on both devices.
2. Find the TV in the list of available devices on your phone.
3. Perform pairing.
4. Go to Wireless Display
.
5. Move the switch to the right and wait for the TV model to appear on the screen.
6. Select the device pairing option.
If your TV does not have built-in Bluetooth, you can buy a separate adapter that connects via a USB port.
How to display an image from a phone to a TV via DLNA
DLNA is a protocol for transmitting media content over a local network between two devices. The technology differs from Wi-Fi Direct in that the user controls what is happening not from the smartphone, but directly from the TV. This imposes one limitation: only files stored in the phone’s memory can be launched. This will prevent you from listening to Spotify or watching videos on YouTube.
One of the advantages of DLNA: you can simultaneously connect several TVs to broadcast the same picture to all screens. It turns out that the Xiaomi smartphone in this case turns into a media server with videos, music or photos, and the TV simply plays it all.
Before connecting your Xiaomi phone to your TV in this way, you need to make sure that both devices support DLNA. As a rule, all modern models with Smart TV are equipped with this function. To connect Xiaomi to your TV, you need:
1. Install the BubbleUPnP for DLNA application on your smartphone, which is available in the official Google Play store.
2. Make sure that the smartphone is connected to the same local network as the TV.
3. Launch the installed application.
4. Switch the TV to search mode for data sources. This can be done through Settings
. The exact algorithm depends on the manufacturer, but everything is usually intuitive.
5. Find the DLNA server (connected smartphone) and select it.
6. Find the file of interest in the directory and launch it: playback will begin on the TV screen.
Xiaomi smartphone to TV via USB
You will need a regular USB cable (like the one you use for charging). This method is only suitable for viewing videos, photos or listening to audio. You won't be able to broadcast what's happening on your phone screen to your TV. To set up a connection, do the following:
1. Connect your smartphone to the TV with a USB cable.
2. Go to TV settings and specify USB as the signal source.
3. Pull down the notification shade and select the option to transfer or view files.
Now you can play any image, video or audio open on your phone on your TV.
Record screen and sound on Xiaomi separately
If we need to record screen and audio separately on our Xiaomi mobile phone, the option is also available. The options seem to have no limits for one of the best levels of customization and it offers more options to the users.
Record only screen without sound
To record just the screen, we will need to follow some steps very similar to the previous ones, although this time, when we enter the voice recorder settings and play the audio, we must select silence. In this way, we will only be able to record the screen and that neither the sounds of the system or applications are displayed, nor our own voice.
If we want to further customize our recording, we can continue to omit the options to add gestures to the area of the screen that we press, something very useful since there will be no sound.
Record audio in Xiaomi
This time we just want to record sound or audio without recording on our screen, which is just as easy. All we have to do is go to Xiaomi tools and play on Recorder. In this application we have the opportunity to record the audio that our mobile's microphone collects even with the screen turned off.
This recording can be paused or stopped completely, at this time it will allow us to save it under a personal name and we can listen to them in the recordings section of the same Xiaomi recorder.
Source
How to stream an image from a Xiaomi phone to TV via HDMI
This option for pairing devices requires an adapter - from the phone connector (microUSB or USB Type C) to HDMI. Using a cable and this adapter, connect your smartphone to your TV, then open the latter’s settings and select the HDMI broadcast option. If everything is connected correctly, you will see a picture from the phone on the TV screen (and of course, sound is also transmitted).
Using a USB Type C to HDMI and VGA adapter, you can connect not only a TV, but also a monitor. Photo: itigic.com
If the broadcast does not work or the picture is not displayed correctly, open the smartphone settings and find in the HDMI
HDMI Format
item . Here you need to select the screen resolution and refresh rate in accordance with the TV settings. If these characteristics are overestimated on a smartphone, the picture may not be reproduced correctly.