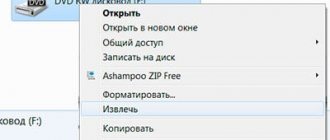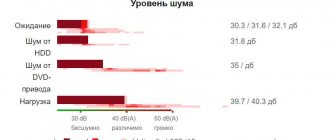Due to the constant saving of newly captured photos, music and videos, there was not enough space on the 250 GB hard drive, also called a hard drive, installed in my Samsung-R719 laptop. The question arose of choosing a new hard drive with a larger capacity to replace it.
Another question about choosing a new hard drive may arise if it fails due to aging, magnetic coating applied to the disks, or failure of the electronic board. Service centers do not repair hard drives.
An HDD (Hard Disk Drive) or its modern analogue, an SSD (Solid State Drives) in a computer or laptop is designed for recording, storing and reading information. Without a device for storing information, any computer product will not be able to fully operate.
Is it possible to install 2 SSDs?
The second SSD gives you another independent boot device on which you can install a second OS. ... This is especially convenient when the second SSD is of large capacity, from 500 GB and above, which will allow you to upload an entire 120 GB disk image onto it, even completely filled.
Interesting materials:
How to cancel a subscription in an application on Android? How to cancel a theme on Android? How to unsubscribe from mailing lists on Android? How to send Geolocation on Android? How to print from Android? How to send an email from Android? How to send a link to Android? How to send a sticker on WhatsApp from Android? How to send a recording from a voice recorder to VK Android? How to answer a call on Android?
How to connect 2 HDDs and an SSD to a laptop (connection instructions)
Good day.
For many users, one disk is often not enough for everyday work on a laptop. There are, of course, different options for solving the issue: buy an external hard drive, flash drive, etc. media (we will not consider this option in the article).
Or you can install a second hard drive (or SSD (solid state)) instead of the optical drive. For example, I use it very rarely (I’ve used it a couple of times over the last year, and if I didn’t have it, I probably wouldn’t remember about it).
In this article I want to look at the main questions that may arise when connecting a second drive to a laptop. So…
1. Selecting the required “adapter” (which is installed instead of the drive)
This is the first question and the most important! The fact is that many people do not suspect that the thickness of disk drives in different laptops can be different! The most common thicknesses are 12.7 mm and 9.5 mm.
To find out the thickness of your drive, there are 2 ways:
1. Open some utility, such as AIDA (free utilities: ), then find out the exact model of the drive in it, and then find its characteristics on the manufacturer’s website and look at the dimensions there.
2. Measure the thickness of the drive by removing it from the laptop (this is a 100% option, I recommend it so as not to make a mistake). This option is discussed further down in the article.
By the way, please note that this “adapter” is correctly called a little differently: “Caddy for Laptop Notebook” (see Fig. 1).
Rice. 1. Adapter for a laptop for installing a second disk. 12.7mm SATA to SATA 2nd Aluminum Hard Disk Drive HDD Caddy for Laptop Notebook)
2. How to remove the disk drive from a laptop
This is done quite simply. Important! If your laptop is under warranty, such an operation may result in denial of warranty service. Whatever you do next, do it at your own peril and risk.
1) Turn off the laptop, disconnect all wires from it (power, mice, headphones, etc.).
2) Turn it over and remove the battery. Usually its fastening is a simple latch (sometimes there can be 2 of them).
3) To remove the drive, as a rule, it is enough to unscrew 1 screw that holds it. In a typical laptop design, this screw is located approximately in the center. When you unscrew it, it will be enough to lightly pull the drive housing (see Fig. 2) and it should easily “move out” of the laptop.
I emphasize that proceed carefully; as a rule, the drive comes out of the case very easily (without any effort).
Rice. 2. Laptop: drive mount.
4) It is advisable to measure the thickness using a caliper rod. If it is not there, you can use a ruler (as in Fig. 3). In principle, to distinguish 9.5 mm from 12.7, a ruler is more than enough.
Rice. 3. Measuring the thickness of the drive: it is clearly visible that the drive is about 9 mm thick.
Connecting a second drive to a laptop (step by step)
We will assume that we have decided on the adapter and we already have it