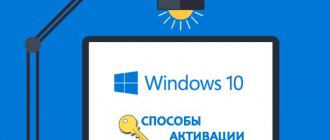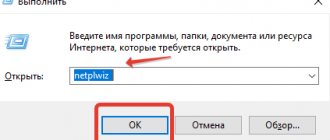- 08.12.2017
- Keyboard, Computers, Articles, Technologies, Intelligent
If you are just starting to get acquainted with the capabilities of a computer keyboard, then you may need tips on how to put quotes on the keyboard . There are several different methods for this. Let's look at the most common ones.
Types of quotes
First, let's look at the existing types of quotes. Symbolically, they are divided into two types: German (the familiar “paws”) and French (otherwise known as “herringbone”). The first type of quotation marks are commas that are placed along the top edge of the text. Most often, such quotation marks are used to write text by hand. And herringbone quotes are combined in pairs: a lesser sign to open the text, a larger sign to close it. “Herringbones” are used to design texts in professional publications, namely, prospectuses, magazines, and advertising booklets.
Types of quotes
How do I change font color, size, or type in Word?
Updated: 11/16/2019, Computer Hope
In Microsoft Word, the user can change the properties of any text, including font type, size, color, and make it bold, italic, or underlined. The following figure shows the format bar and a description of the tools it contains.
Tip
In Word 2003 or earlier, if you don't see this panel when you open Word, click View
, then
Toolbars
and make sure the checkbox next to
Formatting
is selected.
The placement of font options has been changed since Word 2003 with all options in the Font
on the
Home
of the ribbon. An example of font settings in Word 2016 is shown below.
Changing the font type
To change the font type in a Microsoft Word document, follow these steps.
- Select the text you want to change.
- Click the down arrow next to the font box in the format bar or ribbon. (If you want to change the font to bold, italic, or underlined, click B, I, or U in the format bar.)
- By clicking the down arrow for a font, you can select any of the fonts installed on your computer. Click the font you want to use and the highlighted text will change.
Note
If you don't select text, the font type will change as soon as you enter new text.
Changing the font size
To change the font size in Microsoft Word, follow these steps.
- Select the text you want to change.
- Click the down arrow next to the size field in the format bar or ribbon. Often the default size is 12, as shown in the example above.
- Once you click the down arrow to select a size, you will have a selection of different sizes to choose from. Some fonts may not scale properly, so their size may be limited.
Note
If you don't select text, the font size will change as soon as you enter new text.
Changing the font color
To change the font color, follow these steps:
- Select the text you want to change.
- Click the down arrow next to the colored icon in the format bar or ribbon. It is usually displayed as the letter "A" with a red underline, as shown in the example above.
- Click the color down arrow to select the color you want the text to be.
Note
If you don't select text, the font color will change as soon as you enter new text.
,
How to put Christmas tree quotes on your keyboard
Since quotation marks are placed in the text quite rarely, there is no specific key assigned for them. To enter them, you need to press several keys at once. In addition, the combination depends on which language is currently activated. If you need to use herringbone quotes, then the procedure is:
- Place the cursor over the area where you want to put the quotation marks.
- We determine the activated language (it can be seen in the language bar on the screen in the lower right corner).
- Press the Shift key and hold it.
- When the Russian language is activated, you must press “2”.
When the Russian language is activated, you must press “2”.
- If English is currently active - the Russian letter “e”.
If English is currently active - the Russian letter “e”.
- Then remove your fingers from both keys and quotes should appear in the right place.
This method of introducing quotation marks is the easiest and most commonly used. You can enter quotes this way in any application. However, it has a major drawback. This way, only “German” quotes are entered, but “French” quotes cannot be typed. If this type of sign suits you, then you can use this method.
How to cite sources | Type, abbreviate and quote quotations
Quoting means copying a passage from someone else's words and citing the source. In academic writing, you can use quotation marks to define concepts, provide evidence, or analyze language.
To properly cite a source, you must ensure:
- The quoted text is enclosed in quotation marks.
- The original author is correctly cited.
- The text is identical to the original (or you have clearly noted any changes you made).
The format of a citation depends on its length and citation style.
Quote example
“As natural selection operates solely by the accumulation of small, successive, favorable variations, it cannot produce large or sudden changes; he can act only in very short and slow steps” (Darwin, 1859, p. 510).
Introduction quote
Every time you include a quotation in your paper, you should introduce it. This will show the reader why you are including the quotation and how it fits with your argument.
There are three main ways to enter quotation marks.
Opening offer
You can enter a quotation with a full sentence followed by a colon.
In Denmark, a recent poll shows that support for the EU has risen since the Brexit vote: “The membership referendum held today will be supported by 55 percent of Danish voters” (Levring, 2018).
Opening signal phrase
You can use a signal phrase that mentions the author or source but does not form a complete sentence. In this case, use a comma instead of a colon after the phrase.
According to Levring (2018), “the membership referendum held today will be supported by 55 percent of Danish voters.”
The opening phrase may also use dialogical verbs such as argues, asserts, or explains.
As Levring (2018) states, “55 percent of Danish voters will support the membership referendum taking place today.”
Built into your own offer
If you want to quote a phrase that does not form a complete sentence, you can insert it into your own sentence.
A recent poll shows that EU membership “will be supported by 55 percent of Danish voters” in a referendum (Levring, 2018).
Abbreviation of quotation
If some parts of the passage are redundant or irrelevant, you can shorten the quotation by removing words, phrases, or sentences and replacing them with ellipses (...).
When shortening a quotation, be careful that removing words does not change the meaning of the original quotation.
Original quote
“Feminists have long been, and with good reason, skeptical of essentialist claims about women that traditionally serve to legitimize or disguise our subordination. The idea that women are inherently more peaceful or empathetic is not very different from familiar sexist stereotypes” (Finlayson, 2019).
Short quote
“Feminists have long been, and with good reason, skeptical of essentialist claims about women... The idea that women are inherently more peace-loving or empathetic is not very different from familiar sexist stereotypes” (Finlayson, 2019).
The ellipsis indicates that some text has been removed, but the shortened quotation still accurately represents the author's views.
Get feedback on language, structure and layout
Professional editors proofread and edit your article, paying special attention to:
- Academic style
- Vague offers
- Grammar
- Style consistency
See example
Adding Information to a Quote
If a quotation is missing information needed to understand it, you can add it in square brackets. For example, if the quotation uses a pronoun that refers to the previous sentence, you can replace the pronoun with the name of the person in parentheses.
Original quote
As Anderson (2019) puts it, “For two years she was fairly widely respected for her display of calm and competence. But her legacy was less rosy than it seemed."
Quote with added information
As Anderson (2019) said, “For two years, [Dilma] was fairly widely respected for her display of calm and competence. But her legacy was less rosy than it seemed."
Quote
All direct quotations (and paraphrased ideas) must include a link to the original source. If you do not cite the quotations used, you risk committing plagiarism. Remember that the consequences of plagiarism can be serious.
The way in which a source is cited depends on the citation style. Many in-text citation styles use parentheses immediately after the citation, while others require you to use footnotes.
The differences may be subtle, so make sure you know the rules of the style you're using and be consistent.
Examples of in-text citations
APA In-Text Citation
A famous football player always said: “Playing football with each other on a beautiful Sunday afternoon is the greatest thing” (Sneijder, 2013, pp. 2-3).
MLA in-text citation
A famous football player always said: “Playing football with each other on a beautiful Sunday afternoon is the greatest thing” (Sneijder 2-3).
Chicago in text citation (author date style)
A famous football player always said: “Playing football with each other on a beautiful Sunday afternoon is the greatest thing” (Sneijder 2013, 2-3).
Footnote citation in Chicago (notes and bibliography style)
A famous football player always said: “Playing football with each other on a beautiful Sunday afternoon is the greatest thing.” 1
In addition to in-text citations, you will need to provide full information about the source of the publication. You list all the sources you cited at the end of the article. The formatting requirements for this list vary depending on the citation style.
MLA Works CitedAPA Reference pageChicago Bibliography
Block Quotes
If you quote more than a few lines from a source, you should format them as block quotations. Instead of using quotation marks, you place quotation marks on a new line and indent it so that it forms a separate block of text.
Block citations are most common in literary analysis, where detailed analysis of the source text requires you to quote at length.
When to block a quote
Example of a block citation (APA style)
Tolkien favors long sentences and detailed descriptions. Indeed, in some cases Tolkien's sentences are so long that they form a separate paragraph:
To the end of his days Bilbo could never remember how he found himself outside without his hat, cane, or any money, or anything that he usually took when he went out; leaving his second breakfast half-eaten and completely unwashed, putting the keys in Gandalf's hands and running as fast as his furry legs could carry him down the lane, past the great mill, across the Water, and then rode a mile. or more. (Tolkien, 1937, p. 16)
How to quote a quote
If you want to quote a passage that contains another quotation, the quotation marks within the passage become single quotation marks rather than double quotation marks.
"There were reasons to 'become gloomy about the mouth,' as Melville put it" (Witt, 2019).
Note that British English uses the opposite convention: single quotation marks are standard, but double quotation marks are used for quotation marks within quotation marks.
Indirect quotation
If you want to use material that you find cited in another source (without including any of that source's own text), you can cite it as normal and add an indirect quotation.
The rules for indirect citation depend on the citation style. In MLA text citations you use "qtd. in, short for “cited in,” to quote indirectly.
“The policies needed to prevent climate catastrophe do not exist today. We need to change the system” (Thunberg, qtd. in Hesse).
However, if possible, it is usually better to find the original source of the quote and quote it directly.
When to quote
In research papers and essays, you should not rely too much on quotations. When you want to refer to information or ideas from a source, it is often better to paraphrase, which means rephrasing a passage in your own words. This shows that you have fully understood the text and ensure that your own voice is dominant.
However, in some situations quotation marks are more appropriate.
When focusing on the tongue
If you want to comment on how an author uses language (for example, in articles about literature, linguistics, communication, and media), you need to quote so that the reader can see the exact passage you are referring to.
Example
You are writing an article about the novels of a modernist author. You will have to quote novels frequently to analyze their language and style.
When testifying
To convince the reader of your argument, interpretation, or position on a topic, it is often helpful to include quotations that support your point of view. Quotations from primary sources (such as interview transcripts or historical documents) are especially reliable as evidence.
Example
You are working on a paper about the causes of a historical event and have been studying documents and letters written at that time. You can cite these sources as evidence to support your argument.
When presenting the position or definition of the author
When you cite secondary sources such as academic books and journal articles, periodic brief quotations may be used to introduce theories, arguments, or ideas of other authors. You may cite to show that your point of view is supported by an authority on the topic, or to criticize a position with which you disagree.
Whenever possible, try to put others' ideas into your own words. But if a passage does an excellent job of expressing, explaining, or defining something, and it would be very difficult to paraphrase without changing the meaning or losing impact, it may be worth quoting it directly.
Example
Your interpretation of the survey data is supported by a well-known theory on your topic. You find a sentence that perfectly summarizes the theory, so you quote the author before diving further into your understanding of the theory.
How many quotes should you use?
The number of citations you should include depends on your subject matter and research topic.
In scientific disciplines, the information itself is more important than how it is expressed, so quotations should usually be kept to a minimum. However, in the arts and humanities, well-chosen citations are often essential to a good paper.
In the social sciences, the number of citations you use depends in part on whether you are conducting qualitative or quantitative research. If you're dealing mostly with numbers and statistics, you shouldn't include many citations, but if you're dealing mostly with words, you'll need to cite the data you collect.
As a general rule, we recommend that citations take up no more than 5-10% of your paper. When in doubt, check with your instructor or supervisor to see how many citations are appropriate in your field.
.
Applying the symbol table
There is another method for entering quotation marks - using a symbol table. To do this you should do the following:
- We launch this utility, to do this we find it through the search bar.
- In the search engine, enter: “Symbol table” and press “Enter”.
In the search engine, enter: “Symbol table” and press “Enter”.
- When the search is completed, you need to find this utility in the list and launch it using the mouse or the Enter key.
- In the window that appears, use the navigation keys to find the required type of quotes (“foot” or “herringbone”) and make a copy of it to the clipboard by pressing the keys "Ctrl" and "C".
In the window that appears, use the navigation keys to find the required type of quotes (“foot” or “herringbone”) and make a copy of it to the clipboard by pressing the “Ctrl” and “C” keys.
- Now you need to go to the required tab.
- In the case when it is open, we will use the key combination “Alt” and “Tab”.
- In another situation, launch the application using the Start/Programs menu.
- Then we insert the symbol into the desired place - press the “Ctrl” and “V” keys.
We press the key combinations listed above only on the English version of the keyboard. Otherwise nothing will work.
Clipboard and Word
Another option for entering such characters is to use the word processor Word. You can use the previously mentioned keyboard shortcuts. Only in the case of English the symbol “” will appear, and for Russian - “Christmas tree”. But there is an alternative input method. To do this, perform the following steps:
- In the open Word processor window, go to the “Insert” tab.
- In the “Symbol” field we find the drop-down menu of the same name.
- Next, select “Other symbols”.
- Using the navigation keys, we find the desired version of the quotes and highlight them with a marker.
- Press “Tab” until the marker moves to the “Run” button.
- Next, press “Enter”.
- Use “Tab” to move to the “Close” button and press “Enter” again.
This is a more complex way to type quotes on the keyboard. In addition, special software is required - the word processor Word. But at the same time, the user has the opportunity to choose the type of quotes.
Enter quotes using ASKI codes
You can also enter quotation marks using ASKI codes. In this case, quotation marks are placed using special digital combinations. To do this, we perform the following actions:
- Press the Num Lock key (the LED should light up, indicating that the key is activated).
- Press and hold the Alt key.
- On the number pad, enter the quote code.
- Before entering the code from numbers, press “+” and “0”. The code for “paws” is “34”. The codes for “Christmas trees” are as follows: open the quotes – “171”, and close them “187”.
- Done. We can release the “Alt” key.
Done. We can release the “Alt” key.
This technique is quite simple. In addition, you can choose the type of quotes. The only disadvantage of this method is that you need to remember the symbol codes. And this is sometimes burdensome.
Change default settings in Word
Lesson 17: Changing Default Settings in Word
/ru/word-tips/how-to-a-bibliography-or-works-cited-page-in-word/content/
Change default settings in Word
There may be certain settings in Word that get on your nerves, like default that you keep changing—paragraph spacing, font size—every time you start a new document.
Perhaps you prefer a different font style instead of the standard Calibri. Perhaps you like all your documents to have narrower margins so you can fit more information on the page. Perhaps you even work for a company that has very specific document standards—in terms of color scheme or layout—and you're tired of changing those settings every time.
Luckily, you can customize many of the default settings in Word. You just have to know where to look.
Default usage
You can't change the default settings for everything in Word, but there are certain tools and features that give you this ability. Popular examples:
- Font
- Spacing between paragraphs
- Line spacing
- Fields
- Page orientation
To see if you can change the default settings for a specific item, look for the arrow in the lower right corner of the group. This will open a dialog where you can access all the basic settings, as well as some more advanced ones that you won't find on the Ribbon.
Then look for a button at the bottom of the dialog box that says Set as Default . All you have to do is click that button and Word will assign your current settings, such as the font or font size you chose, as the new default for that specific element.
Finally, Word will ask whether you want to set this default value for only in this document or for all documents based on the Normal template (in other words, for all documents in the future). Select the second option and Word will now use these settings.
If you don't have much experience with Word, you can leave the original settings at their defaults —any changes you make will be permanent unless you manually revert them. But for more experienced users, this can be a great way to customize Word exactly the way you want .
If you're having trouble saving changes to default, there may be a problem with your computer or your copy of Word. For help, we recommend visiting the Microsoft support site.
/ru/word-tips/how-to-create-forms-in-word/content/
,