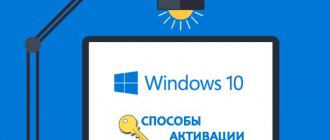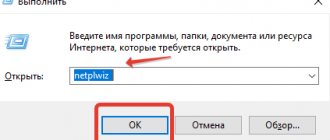- 08.12.2017
- Клавиатура, Компьютеры, Статьи, Технологии, Толковые
Если только начинаете знакомиться с возможностями компьютерной клавиатуры, то вам могут пригодиться советы как ставить кавычки на клавиатуре. Для этого существует несколько различных методов. Давайте рассмотрим самые распространенные.
Типы кавычек
Первым делом рассмотрим существующие типы кавычек. Символически они делятся на два типа: немецкие (всем знакомые «лапки») и французские (по другому «елочка»). Кавычки первого типа представляют собой запятые, которые располагаются по верхнему краю текста. Чаще всего такими кавычками пользуются для написания текста вручную. А кавычки «елочка» являют из себя объединенные в пары: знак меньше для открытия текста, знак больше для его закрытия. «Елочками» пользуются для оформления текстов в профессиональных изданиях, а именно, проспектах, журналах, буклетах с рекламой.
Типы кавычек
Как изменить цвет, размер или тип шрифта в Word?
Обновлено: 16.11.2019, компания Computer Hope
В Microsoft Word пользователь может изменить свойства любого текста, включая тип шрифта, размер, цвет, а также сделать его полужирным, курсивом или подчеркнутым. На следующем рисунке показана панель форматирования и описание содержащихся на ней инструментов.
Наконечник
В Word 2003 или более ранней версии, если вы не видите эту панель при открытии Word, щелкните Просмотр
, затем
Панели инструментов
и убедитесь, что рядом с
Форматирование
установлен флажок.
Размещение параметров шрифта было изменено после Word 2003 со всеми параметрами в разделе Font
на вкладке
Home
на ленте. Пример настроек шрифта в Word 2016 показан ниже.
Изменение типа шрифта
Чтобы изменить тип шрифта в документе Microsoft Word, выполните следующие действия.
- Выделите текст, который хотите изменить.
- Щелкните стрелку вниз рядом с полем шрифта на панели форматирования или на ленте.(Если вы хотите изменить шрифт на полужирный, курсив или подчеркнутый, щелкните B, I или U на панели форматирования.)
- Нажав стрелку вниз для шрифта, вы можете выбрать любой из установленных на вашем компьютере шрифтов. Щелкните шрифт, который хотите использовать, и выделенный текст изменится.
Заметка
Если вы не выделите текст, тип шрифта изменится, как только вы введете новый текст.
Изменение размера шрифта
Чтобы изменить размер шрифта в Microsoft Word, выполните следующие действия.
- Выделите текст, который хотите изменить.
- Щелкните стрелку вниз рядом с полем размера на панели форматирования или на ленте. Часто размер по умолчанию равен 12, как показано в приведенном выше примере.
- После того, как вы нажмете стрелку вниз для выбора размера, у вас будет выбор различных размеров на выбор. Некоторые шрифты могут не масштабироваться должным образом, поэтому их размер может быть ограничен.
Заметка
Если вы не выделите текст, размер шрифта изменится, как только вы введете новый текст.
Изменение цвета шрифта
Чтобы изменить цвет шрифта, выполните следующие действия.
- Выделите текст, который хотите изменить.
- Щелкните стрелку вниз рядом с цветным значком на панели форматирования или на ленте. Обычно он отображается как буква «A» с красным подчеркиванием, как показано в примере выше.
- Щелкнув стрелку вниз для выбора цвета, выберите цвет, которым хотите сделать текст.
Заметка
Если вы не выделите текст, цвет шрифта изменится, как только вы введете новый текст.
,
Как поставить кавычки «елочки» на клавиатуре
Поскольку кавычки ставятся в тексте достаточно редко, то для них не отведена определенная клавиша. Чтобы их ввести, нужно нажать сразу несколько клавиш. К тому же комбинация зависит от того, какой язык в данное время активирован. Если вам нужно использовать кавычки-елочки, тогда порядок действий такой:
- Наводим курсор на зону, куда нужно поставить кавычки.
- Определяемся с активированным языком (его можно увидеть на языковой панели на экране в нижнем уголке справа).
- Нажимаем клавишу Shift и удерживаем ее.
- При активированном русском языке необходимо нажать «2».
При активированном русском языке необходимо нажать «2».
- Если в настоящее время активен английский – русская буква «э».
Если в настоящее время активен английский – русская буква «э».
- Затем убираем пальцы с обеих клавиш и в нужном месте должны появиться кавычки.
Данный метод введения кавычек самый легкий и часто используемый. Таким способом можно ввести кавычки в любом приложении. Однако он обладает крупным недостатком. Так вводятся лишь «немецкие» кавычки, а «французские» набрать не получится. Если вам подходит такой тип знака, то можете использовать этот метод.
Как цитировать источники | Вводите, сокращайте и цитируйте цитаты
Цитирование означает копирование отрывка из чужих слов и указание источника. В академическом письме вы можете использовать кавычки для определения понятий, предоставления доказательств или анализа языка.
Чтобы правильно процитировать источник, вы должны убедиться:
- Цитируемый текст заключен в кавычки.
- Правильно цитируется первоначальный автор.
- Текст идентичен оригиналу (или вы четко отметили все внесенные вами изменения).
Формат цитаты зависит от ее длины и стиля цитирования.
Пример цитаты
«Поскольку естественный отбор действует исключительно путем накопления небольших, последовательных, благоприятных вариаций, он не может произвести больших или внезапных изменений; он может действовать только очень короткими и медленными шагами »(Дарвин, 1859, с. 510).
Введение цитаты
Каждый раз, когда вы включаете цитату в свою статью, вы должны вводить ее.Это покажет читателю, почему вы включаете цитату и как она согласуется с вашим аргументом.
Есть три основных способа введения кавычек.
Вступительное предложение
Вы можете ввести цитату с полным предложением, за которым следует двоеточие.
В Дании недавний опрос показывает, что поддержка ЕС выросла после голосования по Brexit: «Референдум о членстве, проведенный сегодня, поддержат 55 процентов датских избирателей» (Levring, 2018).
Вступительная сигнальная фраза
Вы можете использовать сигнальную фразу, в которой упоминается автор или источник, но не образует полное предложение.В этом случае после фразы следует ставить запятую вместо двоеточия.
По словам Левринга (2018), «референдум о членстве, проведенный сегодня, поддержат 55 процентов датских избирателей».
Во вступительной фразе также могут использоваться диалогические глаголы, такие как аргументирует , утверждает или объясняет .
Как утверждает Левринг (2018), «референдум о членстве, который состоится сегодня, поддержат 55 процентов датских избирателей».
Встроено в ваше собственное предложение
Если вы хотите процитировать фразу, которая не составляет полного предложения, вы можете вставить ее в собственное предложение.
Недавний опрос показывает, что членство в ЕС «будет поддержано 55 процентами датских избирателей» на референдуме (Levring, 2018).
Сокращение цитаты
Если некоторые части отрывка являются избыточными или нерелевантными, вы можете сократить цитату, удалив слова, фразы или предложения и заменив их многоточием (…).
При сокращении цитаты будьте осторожны, чтобы удаление слов не изменило значение исходной цитаты.
Исходная цитата
«Феминистки давно и не без оснований скептически относятся к эссенциалистским заявлениям о женщинах, которые традиционно служат для узаконивания или замаскирования нашего подчинения.Идея о том, что женщины по своей природе более миролюбивы или чутки, не сильно отличается от знакомых сексистских стереотипов »(Finlayson, 2019).
Сокращенная цитата
«Феминистки давно и не без оснований скептически относятся к эссенциалистским заявлениям о женщинах… Идея о том, что женщины по своей природе более миролюбивы или чутки, не сильно отличается от знакомых сексистских стереотипов» (Finlayson, 2019) ,
Многоточие означает, что часть текста была удалена, но сокращенная цитата по-прежнему точно отражает точку зрения автора.
Получать отзывы о языке, структуре и макете
Профессиональные редакторы корректируют и редактируют вашу статью, уделяя особое внимание:
- Академическому стилю
- Расплывчатым предложениям
- Грамматике
- Согласованности стилей
См. Пример
Добавление информации к цитате
Если в цитате отсутствует информация, необходимая для ее понимания, вы можете добавить ее в квадратные скобки. Например, если в цитате используется местоимение, относящееся к предыдущему предложению, вы можете заменить местоимение именем человека в скобках.
Исходная цитата
Как выразился Андерсон (2019), «в течение двух лет она пользовалась довольно широким уважением за демонстрацию спокойствия и компетентности. Но ее наследство было менее радужным, чем казалось ».
Цитата с добавленной информацией
Как сказал Андерсон (2019), «в течение двух лет [Дилма] пользовалась довольно широким уважением за проявление спокойствия и компетентности. Но ее наследство было менее радужным, чем казалось ».
Цитата
Все прямые цитаты (и перефразированные идеи) должны включать ссылку на первоисточник.Если вы не будете цитировать использованные цитаты, вы рискуете совершить плагиат. Помните, что последствия плагиата могут быть серьезными.
Способ цитирования источника зависит от стиля цитирования. Во многих стилях цитирования внутри текста цитаты используются в круглых скобках сразу после цитаты, в то время как другие требуют, чтобы вы использовали сноски.
Различия могут быть незначительными, поэтому убедитесь, что вы знаете правила стиля, который используете, и будьте последовательны.
Примеры цитирования в тексте
Цитирование в тексте APA
Известный футболист всегда говорил: «Играть друг с другом в футбол в прекрасный воскресный полдень — это величайшая вещь» (Sneijder, 2013, стр.2-3).
MLA in-text citation
Известный футболист всегда говорил: «Играть друг с другом в футбол в прекрасный воскресный полдень — это величайшая вещь» (Sneijder 2–3).
Чикаго в тексте цитирования (стиль с указанием даты автора)
Известный футболист всегда говорил: «Играть друг с другом в футбол в прекрасный воскресный полдень — это величайшая вещь» (Sneijder 2013, 2-3).
Цитирование в сноске в Чикаго (примечания и стиль библиографии)
Известный футболист всегда говорил: «Играть в футбол друг с другом в прекрасный воскресный полдень — это величайшая вещь.” 1
Помимо цитирования в тексте, вам необходимо будет указать полную информацию об источнике публикации. Вы перечисляете все источники, которые вы цитировали, в конце статьи. Требования к форматированию этого списка зависят от стиля цитирования.
MLA Works CitedAPA Reference pageChicago Bibliography
Блочные цитаты
Если вы цитируете более нескольких строк из источника, вы должны отформатировать их как блочные цитаты. Вместо использования кавычек вы устанавливаете кавычки на новой строке и делаете отступ так, чтобы она образовывала отдельный блок текста.
Блочное цитирование является наиболее распространенным в литературном анализе, где подробный анализ исходного текста требует, чтобы вы цитировали подробно.
Когда блокировать цитату
Пример блочной цитаты (стиль APA)
Толкин предпочитает длинные предложения и подробные описания.Действительно, в некоторых случаях предложения Толкина настолько длинные, что образуют отдельный абзац:
До конца своих дней Бильбо никогда не мог вспомнить, как он оказался снаружи без шляпы, трости или каких-либо денег, или что-нибудь, что он обычно брал, когда выходил; оставив свой второй завтрак недоеденным и совершенно немытым, вложив ключи в руки Гэндальфа и побежав так быстро, как его пушистые ноги могли нести его по переулку, мимо великой мельницы, через Уотер, а затем проехали милю. или больше.(Толкин, 1937, стр. 16)
Как цитировать цитату
Если вы хотите процитировать отрывок, содержащий другую цитату, кавычки внутри отрывка становятся одинарными, а не двойными.
«Были причины« начать мрачно относиться к рту », как выразился Мелвилл» (Witt, 2019).
Обратите внимание, что в британском английском используется обратное соглашение: одинарные кавычки являются стандартными, а двойные кавычки используются для кавычек внутри кавычек.
Косвенное цитирование
Если вы хотите использовать материал, который вы нашли процитированным в другом источнике (без включения какого-либо собственного текста этого источника), вы можете процитировать его как обычно и добавить косвенную цитату.
Правила косвенного цитирования зависят от стиля цитирования. В цитировании в тексте MLA вы используете «qtd. in, сокращение от «процитировано в», цитировать косвенно.
«Политики, необходимой для предотвращения климатической катастрофы, сегодня не существует. Нам нужно изменить систему »(Тунберг, qtd. В Гессене).
Однако, если возможно, обычно лучше найти первоисточник цитаты и процитировать его напрямую.
Когда цитировать
В научных статьях и эссе не следует слишком полагаться на цитаты.Когда вы хотите сослаться на информацию или идеи из источника, часто лучше перефразировать, что означает перефразировать отрывок своими словами. Это показывает, что вы полностью поняли текст, и убедитесь, что ваш собственный голос доминирует.
Однако в некоторых ситуациях кавычки более уместны.
При сосредоточении внимания на языке
Если вы хотите прокомментировать, как автор использует язык (например, в статьях о литературе, лингвистике, коммуникации и средствах массовой информации), необходимо процитировать, чтобы читатель мог видеть точный отрывок, который вы имеют в виду.
Пример
Вы пишете статью о романах модернистского автора. Вам придется часто цитировать романы, чтобы анализировать их язык и стиль.
При даче показаний
Чтобы убедить читателя в вашей аргументации, интерпретации или позиции по теме, часто бывает полезно включить цитаты, подтверждающие вашу точку зрения. Цитаты из первоисточников (например, стенограммы интервью или исторические документы) особенно достоверны в качестве доказательства.
Пример
Вы работаете над статьей о причинах исторического события и изучали документы и письма, написанные в то время. Вы можете процитировать эти источники в качестве доказательства в поддержку своего аргумента.
При изложении позиции или определения автора
Когда вы ссылаетесь на вторичные источники, такие как научные книги и журнальные статьи, периодические краткие цитаты могут использоваться для представления теорий, аргументов или идей других авторов.Вы можете процитировать, чтобы показать, что ваша точка зрения поддерживается авторитетным специалистом по данной теме, или чтобы критиковать позицию, с которой вы не согласны.
По возможности постарайтесь изложить идеи других своими словами. Но если отрывок отлично справляется с выражением, объяснением или определением чего-либо, и было бы очень трудно перефразировать, не изменив значения или потеряв влияние, возможно, стоит процитировать его напрямую.
Пример
Ваша интерпретация данных опроса подтверждается хорошо известной теорией по вашей теме.Вы найдете предложение, которое идеально резюмирует теорию, поэтому вы цитируете автора, прежде чем углубляться в свое понимание теории.
Сколько цитат вам следует использовать?
Количество цитат, которые вы должны включить, зависит от предмета вашего изучения и темы исследования.
В научных дисциплинах важнее сама информация, чем то, как она была выражена, поэтому цитаты обычно должны быть сведены к минимуму. Однако в искусстве и гуманитарных науках хорошо подобранные цитаты часто необходимы для хорошей статьи.
В социальных науках количество используемых вами цитат частично зависит от того, проводите ли вы качественное или количественное исследование. Если вы имеете дело в основном с числами и статистикой, вам не следует включать много цитат, но если вы имеете дело в основном со словами, вам нужно будет цитировать собранные вами данные.
Как правило, мы рекомендуем, чтобы цитаты занимали не более 5–10% вашей бумаги. Если сомневаетесь, уточните у своего инструктора или руководителя, сколько цитат уместно в вашей области.
.
Применяем таблицу символов
Есть еще один метод введения кавычек – воспользоваться таблицей символов. Для этого следует совершить такие действия:
- Совершаем запуск этой утилиты, для этого находим ее через строку поиска.
- В поисковике вводим: «Таблица символов» и нажимаем «Ввод».
В поисковике вводим: «Таблица символов» и нажимаем «Ввод».
- Когда поиск завершен, нужно найти в списке данную утилиту и запустить ее при помощи мышки либо клавиши «Ввод».
- В появившемся окне при помощи навигационных клавиш отыщем необходимый вид кавычек («лапки» либо «елочку») и делаем его копию в буфер обмена, нажав клавиши «Сtrl» и «С».
В появившемся окне при помощи навигационных клавиш отыщем необходимый вид кавычек («лапки» либо «елочку») и делаем его копию в буфер обмена, нажав клавиши «Сtrl» и «С».
- Теперь нужно перейти в необходимую вкладку.
- В том случае, когда она открыта, воспользуемся комбинацией клавиш «Alt» и «Tab».
- В иной ситуации запускаем приложение с помощью меню «Пуск/Программы».
- Затем делаем вставку символа на нужное место – нажмем клавиши «Ctrl» и «V».
Сочетания клавиш, перечисленные выше, жмем лишь на английском варианте клавиатуры. Иначе ничего не выйдет.
Буфер обмена и «Ворд»
Еще вариант ввода таких символов – это использование текстового процессора «Ворд». В нем можно использовать ранее приведенные сочетания клавиш. Только в случае английского языка появится символ «”», а для русского — «елочки». Но есть и альтернативный способ ввода. Для этого выполняем следующие действия:
- В открытом окне текстового процессора «Ворд» переходим на вкладку «Вставка».
- В поле «Символ» находим одноименное выпадающее меню.
- Далее выбираем пункт «Другие символы».
- Используя клавиши навигации, находим нужный вариант кавычек и выделяем их маркером.
- Нажимаем «Таб» до тех пор, пока маркер не перейдет на кнопку «Выполнить».
- Далее нажимаем «Ввод».
- Переходим с помощью «Таб» на кнопку «Закрыть» и снова жмем «Ввод».
Это более сложный способ того, как набрать кавычки на клавиатуре. Кроме того, требуется наличие специального программного обеспечения – текстового процессора «Ворд». Но при этом у пользователя есть возможность выбора типа кавычек.
Вводим кавычки через АСКИ-коды
Можно также ввести кавычки при помощи АСКИ-кодов. В этом случае кавычки ставятся с помощью специальных цифровых комбинаций. Для этого производим такие действия:
- Нажимаем клавишу Num Lock (должен загореться светодиод, который скажет, что ключ активирован).
- Выжимаем и удерживаем клавишу «Alt».
- На клавиатуре ввода цифр введите код кавычек.
- Прежде чем вводить код из чисел нажмите «+» и «0». Код для «лапок» – «34». Коды для «елочек» следующие: открываем кавычки – «171», а закрываем «187».
- Все сделано. Можем отпускать клавишу «Alt».
Все сделано. Можем отпускать клавишу «Alt».
Данный прием достаточно прост. Кроме того вы сможете выбрать вид кавычек. Единственный минус этого способа – нужно запомнить коды символа. А это иногда обременительно.
Изменение настроек по умолчанию в Word
Урок 17: Изменение настроек по умолчанию в Word
/ ru / word-tips / how-to-a-bibliography-or-works-cited-page-in-word / content /
Изменение настроек по умолчанию в Word
В Word могут быть определенные настройки, которые действуют вам на нервы, например, настройки по умолчанию, , которые вы постоянно меняете — интервал между абзацами, размер шрифта — каждый раз, когда вы начинаете новый документ.
Возможно, вы предпочитаете другой стиль шрифта вместо стандартного Calibri.Возможно, вам нравится, что все ваши документы имеют более узкие поля, чтобы вы могли разместить на странице больше информации. Возможно, вы даже работаете в компании, у которой есть очень конкретные стандарты документов — в отношении цветовой схемы или макета — и вы устали каждый раз менять эти настройки.
К счастью, вы можете настроить многие параметры по умолчанию в Word. Вы просто должны знать, где искать.
Использование по умолчанию
Вы не можете изменить настройки по умолчанию для всего в Word, но есть определенные инструменты и функции, которые дают вам эту возможность.Популярные примеры:
- Шрифт
- Расстояние между абзацами
- Межстрочный интервал
- Поля
- Ориентация страницы
Чтобы узнать, можете ли вы изменить настройки по умолчанию для определенного элемента, найдите стрелку в нижнем правом углу группа. Это откроет диалоговое окно, в котором вы можете получить доступ ко всем основным настройкам, а также к некоторым более продвинутым, которых вы не найдете на ленте.
Затем найдите кнопку в нижней части диалогового окна с надписью Установить по умолчанию .Все, что вам нужно сделать, это нажать эту кнопку, и Word назначит ваши текущие настройки, такие как шрифт или размер шрифта, которые вы выбрали, в качестве нового значения по умолчанию для этого конкретного элемента.
Наконец, Word спросит, хотите ли вы установить это значение по умолчанию для только в этом документе или для всех документов, основанных на шаблоне Normal (другими словами, для всех документов в будущем). Выберите второй вариант, и Word теперь будет использовать эти настройки.
Если у вас нет большого опыта работы с Word, вы можете оставить исходные настройки по умолчанию — любые внесенные вами изменения будут постоянными, если вы не вернете их вручную.Но для более опытных пользователей это может быть отличным способом настроить Word именно так, как вы хотите.
Если у вас возникла проблема с сохранением изменений по умолчанию, это может быть проблема с вашим компьютером или вашей копией Word. Для получения справки мы рекомендуем посетить сайт поддержки Microsoft.
/ ru / word-tips / how-to-create-forms-in-word / content /
,