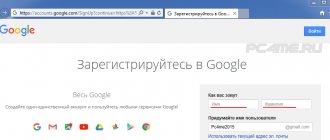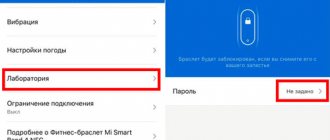What to do if the remote control fails or is accidentally damaged? It is not always possible to buy a new one, since not all manufacturers produce and supply them.
The best solution is to buy a universal remote control. It is compatible with almost all TV models, but requires initial setup for a specific TV. How is this done, what nuances can you encounter?
The difference between a universal remote control and the original ones
The following key differences can be identified between the universal and original TV remote control:
- The universal remote control has integrated commands for all common TV models. The original one works only with one set of signals programmed by the manufacturer.
- A universal remote control may not have the entire list of buttons that are available in the original one. Some manufacturers have provided this, so a number of functions can be activated using key combinations. We are talking only about rarely used commands, for example, switching equalizer settings. As a rule, the sound is adjusted only once, after which such a need does not arise.
- A universal remote control can be used to control not only a TV, but also a set-top box, DVD player, stereo system and even an air conditioner. The original one is only compatible with the TV for which it was released.
- Universal remote control from some manufacturers supports signal copying and “learning” mode. That is, you can assign any commands to it. This will allow, for example, to control other household appliances in the house that have an infrared sensor to receive the signal. But to set it up you need the original remote control.
The only advantage of the original remote controls is low battery consumption, as well as higher quality materials used in production (although there are also universal remote controls, the quality of which is not inferior at all).
How to find out the TV code
To set up a universal remote control and then pair it with a TV from Samsung, LG, Philips, Toshiba or some other company, you will have to get the model code of the TV receiver. As a rule, each brand provides several combinations at once (if one does not suit, try another).
There is also a command that runs auto-selection. The TV code for subsequent connection with the remote control is taken from the model data sheet or on the manufacturer’s website. A reference book is also usually attached to the UPDU itself, where the main codes are indicated.
The TV code is listed next to the general information.
Universal remote control app on your smartphone
The mobile phone can also be used as a remote control.
You just need to figure out how this or that TV receives commands:
- The most modern TVs have both an infrared receiver and a Bluetooth module. Therefore, you can control the TV with almost any smartphone.
- Old TVs only have an infrared receiver. Therefore, such a TV can only be controlled by a smartphone that has an infrared sensor. Now it is installed in most phone models from Xiaomi.
Also, to use your smartphone as a remote control, you will need to install a special application. For example, Mi Remote (the program was released for Xiaomi phones, but also works fine with other brands).
Apple smartphones have never had an infrared sensor installed. Therefore, they can only be used for remote control with a Bluetooth connection. And the list of compatible equipment is quite small. Normally, the iPhone is only suitable for controlling the branded AppleTV set-top box.
PDAs running Windows Mobile CE (common before 2010) are also often equipped with an IrDA sensor. And it is suitable not only for sending, but also for copying commands. Therefore, if someone still has such devices, they can easily be converted to a universal remote control. In modern Xiaomi, the built-in infrared sensors do not support reading commands. Therefore programming is not available.
How to set up the program
To set up Mi Remote (the principle is similar in other applications with similar functionality) you will need:
- Launch the application.
- Select "Add remote control".
- Specify the type of equipment (TV).
- Select the TV manufacturer from the list provided.
- Point the smartphone towards the TV, press the virtual “POWER” button.
- Press the key every 2-3 seconds until the TV turns on/off. After that, select “Save” and enter a name for the remote control.
Possible problems and their solutions
When setting up, it may turn out that the selected code does not match the TV. In this case, you need to try automatic tuning. Perhaps a combination of numbers chosen in this way will help solve the problem. Sometimes choosing a code for a TV of a similar design may be a suitable option.
In some cases, it may happen that the new combination of numbers is only partially suitable. You will need to check which functions will work and which will not. If almost everything is functioning, then this option may be a way out.
If you have several remote controls in your home or office, you cannot rule out a situation where another remote control is mistakenly used. In this case, you can mark them, or it is better to start using a universal remote control instead.
If the user has made the settings, but the remote control does not work and it is not possible to determine the reason. In such a situation, resetting to factory settings can help. This operation differs depending on the remote control. The required sequence of actions is indicated in the operating instructions.
When the TV does not respond to button presses, you need to check whether it will follow commands at close range. If in this case everything works, then you need to change the batteries. The most likely reason is that they lack a charge.
What's the result?
- Of the two methods, the manual one is faster, but for this you need to have a code table at hand. Automated longer, but it is possible to configure it for a TV model that is not listed.
- The remote control may not be programmed for all existing TV models.
- To rebind the remote control to a new TV, you can do a hard reset and quickly set everything up.
- A conflict between remote controls (if they use the same communication channel) can be corrected, although this is quite rare.
Sources
- https://ProSmartTV.ru/tehnologii/kak-nastroit-universalnyj-pult-k-televizoru.html
- https://besprovodnik.ru/kak-nastroit-universalnyj-pult-k-pristavke/
- https://stroy-podskazka.ru/pristavki/pulty/
- https://televizor.guru/resivery/pult-dlja.html
- https://nastroyvse.ru/tv/kak-samostoyatelno-nastroit-universalnyj-pult-k-televizoru.html
- https://ichip.ru/sovety/kak-nastroit-pult-universalnaya-instrukciya-dlya-universalnykh-pdu-324022
- https://lk-rostelecom.ru/nastrojka-pulta/
- https://wifika.ru/knopki-pult-android-smart-tv-box.html
[collapse]
General information
The smart remote control is equipped with the following functions:
- Gyroscope. That is, it tracks its position in space. Due to this, the device can be used like a regular mouse. It is enough to simply move it in space - the cursor on the screen will repeat these actions. Using this remote control, typing search queries is ten times faster! Essentially, this is a mouse for a TV with additional buttons. But instead of an optical adapter, it uses a gyroscope (like in phones).
- Voice commands. Smart devices are equipped with a microphone. And the TV itself supports voice control.
- The presence of a scroll wheel. All SMART pointing devices from LG have a scroll wheel, just like a regular mouse. It’s more convenient to browse website pages or scroll through menus than using the “arrows” on a regular remote control.
Of course, a SMART TV remote control allows you to interact with the traditional TV menu: switch channels, adjust the sound volume, change the current video sources, etc.
The most detailed article about controlling a SMART remote control and compatibility with TV is here.
Page 24
The descriptions in this manual refer to the buttons on the remote control.
Please read this manual carefully and use the TV correctly.
To replace the batteries, open the battery cover, replace the batteries (1.5V AAA) with
following the and indicated on the sticker in the compartment, and close the compartment cover.
To remove the batteries, follow the installation steps in reverse order.
Do not mix new batteries with old ones as this may damage the remote control.
Point the remote control at the TV.
On the MHEG channel, it is not possible to adjust the backlight using the yellow or blue key.
(NUTRITION)
Turning the TV on and off.
Select a radio, TV or digital TV program.
SUBTITLE
Re-display the most frequently used
digital subtitle mode.
AD
Pressing the AD button enables the audio description feature.
Turn PIP mode on or off. (depending on model)
TV/PC
Selecting TV (TV) or PC (PC) mode.
INPUT
Changing the input source; turning on the TV.
Number buttons
Entering numbers.
LIST
Access to the list of saved programs.
Q.VIEW
Return to a previously viewed program.
FAV
Access to the list of favorite programs.
GUIDE
Show program guide.
MUTE
Mute the sound
P
Switch between saved programs or channels.
PAGE
Move to the previous or next screen.
TELETEXT (TEXT / T.OPT) buttons
Move to the previous or next screen.
Displays information about the current program and screen.
SETTINGS
Opening the main menu.
Q. MENU
Opens the quick menu.
Navigation buttons
(up/down/left/right) Scrolls through menus or options.
OK
Select menu or options and confirm entry.
BACK
Return to previous level.
EXIT
Closes all viewing windows on the screen and returns to watching TV.
Access video devices connected via cable
HDMI, via HDMI-CEC function. Opens the SIMPLINK menu.
Description of standard buttons
Any remote control can be visually divided into several parts; a set of buttons in each of them serves the purpose of adjusting related functions. These buttons indicate a specific action or function on the remote.
In the designation area A, which is usually located at the top, above the digital designations, there is a control panel for various devices. In addition, there may be quick access to the main menu, viewing information about the channel and the broadcast program, displaying subtitles, parental controls, selecting and changing the signal source. Some models only have an on/off button in this area.
REFERENCE . You can also use it to enter and exit standby mode.
The example shown shows the following values:
- button in the upper left corner - on/off;
- TV/RAD - transition from TV to radio and vice versa;
- INPUT — change the input signal source;
- SETTINGS - go to the main parameters;
- Q.MENU - instant access to the menu;
- INFO — view information about a program or film/series;
- SUBTITLE — turn on/off subtitle playback.
Zone B contains numbers for switching channels and managing settings, navigating through channels (switching in order) and menu items, as well as adjusting the volume. In addition, in different models, next to them there may be buttons for switching to a previously viewed channel, search, displaying the program guide, accessing the list of favorite channels, turning on/off 3D mode and sound, a timer, page-by-page scrolling through lists, home (to return to the main menu) and the menu itself (if it is not in zone A).
REFERENCE! On some devices, the number 0 also functions as a space when entering information.
The presented device contains:
- number buttons;
- order transition between channels;
- sound adjustment;
- GUIDE - TV guide;
- Q.VIEW - return to the last channel viewed;
- FAV - favorite TV channels;
- 3D — enable/disable 3D mode;
- MUTE - turn sound on/off.
Zone C may contain transition elements from one menu item to another. Some models do not have such a zone, and all the buttons necessary for this are located in other zones. With their help, you can work on teletext, confirm information entry, return to the previous menu level and close the control panel.
In the picture you can see:
- RECENT — display of previous actions;
- SMART — go to the main menu;
- LIVE MENU - lists, the contents of which vary depending on the model;
- TEXT - teletext;
- navigation buttons;
- OK - confirmation;
- BACK—go to the previous level;
- EXIT — exit the menu;
- AD—on/off audio descriptions;
- REC - work on video recording.
And finally, zone D. It is used to play, pause, rewind and stop video. In addition, it has colored buttons for additional menu functions.