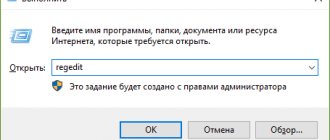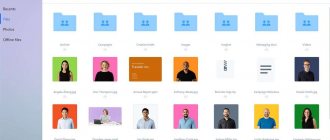Touchpad gestures make it easier to control windows and other system elements. Use them to optimize your PC experience.
Some gestures are designed for precision touchpads and may not work on your device.
In addition, certain functions can be disabled by the manufacturer in the touchpad settings. You can check this and enable the necessary gestures in the Start menu → Settings → Devices → Touchpad.
How to enable finger controls on a laptop?
Here is a list of key combinations to enable the touchpad for common brands of laptops:
- Asus – Fn + F9 or Fn + F7.
- Acer – Fn + F7.
- Lenovo – Fn + F8 and Fn + F5.
- Dell – Fn + F5.
- Sony – Fn + F1.
- Toshiba – Fn + F5.
- Samsung – Fn + F5.
Interesting materials:
How to freeze fresh mushrooms? How to freeze boiled mushrooms for the winter? How to freeze boiled mushrooms? How to freeze fried mushrooms for the winter? How to freeze fried mushrooms? How does kombucha originate? How to pickle mushrooms in a saucepan? How to make kombucha at home? How to make kombucha? How to fry frozen porcini mushrooms?
Installing drivers to use touchpad gestures in Windows 10
Touchpad does not work on Asus Windows 10 laptop
As already mentioned, when installing or reinstalling Windows 10, not all drivers may be installed. Ten is different in that it always installs all driver software on its own, but failures also occur. To solve the problem, you need to connect a computer mouse to the device to temporarily use it.
After that, go to “Device Manager” and find out the name of the touchpad. You can also find drivers by laptop model. All that remains is to search in any browser and download the software from an official or trusted site, and then install it and restart the computer. If everything was done correctly, and this was the problem, then the device will work as it should.
Light finger touch
When enabled, tapping with your finger performs the same action as pressing the left mouse button. When this check box is cleared, pointing device clicks can only be performed using the TouchPad™ device buttons.
A “finger touch” is performed by quickly touching the surface of the TouchPad™ device and then quickly removing your finger.
The best results are achieved with a quick, light touch. Touches that are too strong or too slow are less effective.
Perform the Finger Touch once to simulate a single click, or quickly repeat the gesture twice to simulate a double click.
What gestures are there for the touchpad on Windows 10?
How to disable the touchpad on an HP Windows 10 laptop and other models
It's time to talk about how to configure scrolling on the touchpad in Windows 10, as well as activate other gestures. Ten offers more than 10 types of gestures for this device, but not always all of them can work correctly. It depends not on the operating system, but on the device used. Some gestures can only be performed by precision touchpads. If the panel of the laptop you are using is not accurate, then some of the gestures will be inaccessible.
Go to touch device settings in Settings
If one or two gestures do not work, but all the others can be completed, then most likely the laptop does not have the most accurate touchpad model. You can check this fact by going to “Settings” and selecting the “Devices” section and the “Touchpad” subsection. There you can also configure a number of gestures. You can access the Settings app by clicking on the gear icon in the Start menu or by pressing the Win + I hotkey.
You should also check to see if gestures are disabled at all. For this:
- Go to the Start menu and click on the gear to get to Settings. You can also press Win + I.
- Select the “Devices” section and the “Touchpad” subsection.
- Click on the “Related settings” item and on the “Additional gesture settings” sub-item.
- Expand the drop-down list and indicate the functions that each gesture should perform if, instead, the “None” option is set everywhere.
Scroll, enable scrolling
The scroll function is extremely useful. It helps you scroll up and down text to read or flip through photos (documents). To scroll windows up and down, touch the touchpad with two fingers and raise or lower them. You can configure the scroll according to the instructions given above.
How to use the touchpad to change zoom
Adjusting the scale of the displayed object is also an extremely important function for viewing websites, documents or photos. To change the zoom, you need to touch the panel with two fingers, and then spread them apart or close them.
Configuring touch gestures using Windows 10 settings
Thus, it was explained how to enable gestures on Windows 10, how to activate the touchpad and change its sensitivity. Don't immediately panic if touching the panel doesn't move the screen or objects on it. The TouchPad can be disabled using the laptop's function keys or damaged by a virus at the software level. Setting it up using the OS is extremely simple.
What to do if the touchpad still doesn't work
Pressing certain keys on the laptop keyboard and configuring it in the Control Panel often does not solve the problem of the touchpad being turned off. In such cases, you need to update the touchpad driver or enable it using the BIOS menu. If these two methods do not work, you need to scan your PC for malware. It is also possible that the touchpad is physically damaged.
Installing or updating the driver
In many cases, reinstalling or updating the touchpad drivers in the Device Manager window will help reactivate it. What exactly needs to be done?
- Right-click on the “Start” button located in the lower left corner of the screen. In the list of services, we select “Device Manager”. Open Device Manager through the Start context menu
- In the window that opens, look for the “Mice and other pointing devices” object. Expand this item by double-clicking and right-click on the corresponding equipment. Select "Update Driver". Click on “Update driver” in the device’s context menu
- In the new window, click on the link “Automatically search for updated drivers.” Click on the link “Automatically search for updated drivers”
- Wait for the search process to complete. Wait for the end of the search for driver updates
- If an update is found, the system itself will download and install it. If there are no available updates, a message will appear in the window indicating that all necessary updates are already installed on the device. The system may not find driver updates
- If you want to reinstall it, click on “Remove device”. There is no need to worry: we will immediately return it to its place, but in an updated state. To do this, on the top panel, click on the “Action” section, and then on the first object “Update hardware configuration”. Click on “Update hardware configuration” in the “Action” section
Setting in BIOS
BIOS is a set of specific microprograms necessary for the operation of the PC hardware and devices connected to it. This menu loads separately from Windows. All changes in it must be made very carefully, with knowledge of the matter, since incorrect settings can lead to malfunctions of the PC.
The touchpad may simply be disabled in the BIOS menu. If all previous activation methods did not help you, use the following instructions:
- While starting your laptop, hold down one of two keys: F2 or Del. This will open the BIOS blue menu.
- Switch directly to the Advanced section.
- We find a parameter called Internal Pointing Device. If the value is Disabled, then immediately change it to Enabled. Set the Internal Pointing Device parameter to Enabled
- Now exit the BIOS menu and save. To do this, click on the Exit with Saving or Save & Exit button. Thus, the changes to the settings will take effect the next time Windows boots.
Checking for viral activity
The touchpad may not respond to touches if there is malware on the computer that blocks its operation. In this case, you need to use the antivirus that is installed on your PC. Each antivirus has its own interface, but, as a rule, it is easy to understand even for a beginner. In particular, you need to find the partition to scan the system. Let's look at the step-by-step instructions using Avast as an example:
- In the lower right corner of the screen on the “Taskbar” there is a so-called tray. Officially it is called the “Notification Area”. It contains icons of running utilities, including the icon of your antivirus. In this case, it is Avast antivirus. We left-click on it so that its window appears on the screen. Open Avast via Windows tray
- Immediately go to the “Protection” tab and select the “Scans” item. In the “Protection” section, open the “Scanning” block
- In the section that opens, select the scan type: intelligent or full. Run a smart or full scan
- Avast may detect malware during the scanning process. At the same time, he himself will isolate it (add it to quarantine) from other files or delete it.
Check for physical damage
If all of the above methods do not solve the problem of a disabled touchpad, it may be that the touchpad is physically unable to work due to a breakdown. In this case, you need to replace the touchpad or repair it. To diagnose and fix the problem, you need to take your laptop to a computer repair service.
If your laptop was recently disassembled and cleaned, your touchpad may have stopped working because the touchpad connector was not put back into the socket. If you connect it, the touchpad will work. The service center will also help you in this matter.
Method for touch screen device
There are so-called hybrid laptops: they are both a tablet with a touch screen and a laptop with a regular keyboard. If this is your case, your touchpad may not want to work due to a conflict between the touchscreen and touchpad services for cursor control.
- How to enable page navigation gestures in Windows 10
In this case, you need to forcefully turn off the touch screen service in the Task Manager.
- Right-click on the “Taskbar” and select the “Task Manager” section from the list on a black background. Open Task Manager from the Taskbar menu
- The same window can be opened using a combination of three keys: Ctrl + Alt + Delete.
- Go directly to the Services tab. Click on the “Status” column so that running services are at the top of the list - this will make it easier for you to find the item you need. Open the services tab and look for TabletInputService or Tablet PC Input Service
- In the large list, try to find one of two services: TabletInputService or Tablet PC Input Service. Now right-click on it and select the “Stop” option.
Three finger swipe
The Three-Finger Swipe gesture improves navigation across a variety of apps. You can use the gesture to browse the Internet or view photos in a photo viewer.
When performing this gesture, the fingers should be at some distance from each other.
Select the Enable border movement when scrolling check box if you want to continue scrolling when your finger reaches the edge of the TouchPad.
The function of disabling the touchpad when connecting a USB is described in the article: Driver capabilities for the Synaptics touchpad.
Pinch zoom
The Pinch to Zoom gesture lets you use the pinch-to-zoom feature in many apps.
Using the Pinch to Zoom gesture, you can perform the same actions that you can use with the scroll wheel in standard Windows applications that support zooming using the scroll wheel in combination with the CTRL key.
Select the Pinch Zoom checkbox to enable the ability to zoom using the pinch gesture. To learn how to perform this gesture, watch the instructional video.
For best results, perform the gesture with your fingertips.
Method 3: Enable the option in BIOS
The first two methods will not help enable the touchpad if it is disabled at the BIOS level. In this case, its performance is not affected by the installed operating system or even its absence - the device will not work in principle. Therefore, if you are unable to activate the touchpad, check its status in the BIOS. Let us immediately note that not all laptops have such an option, so if you do not find the option that is responsible for the touchpad, but it still does not work in the system, skip this method and turn to the next one.
- Restart the laptop and when the company name is displayed, press the key responsible for entering the BIOS. As a rule, this is F2, but if it does not suit you, use our other article.