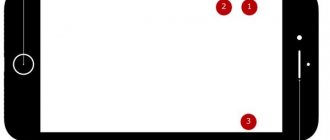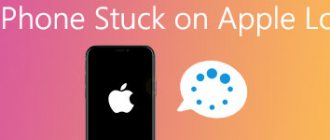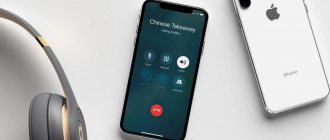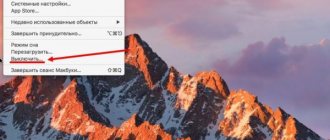Зависание гаджета – это весьма распространенное явление, происходящее с практически каждой мобильной и компьютерной техникой. В определенный промежуток времени аппарат тормозит, зависает на одном и том же моменте, не включается, и, в целом, ведет себя некорректно. В результате конфликта с приложением или проблем на уровне системы, устройство зависает, не отвечает на нажатие механических кнопок («Домой» или «Блокировка») и прикосновение пальцами по дисплею. Продукция компании Apple – не исключение. Хотя бы один раз пользователь сталкивался с этим.
Естественно, причины зависания могут быть разные – от проблем с программным обеспечением до физических повреждений. В материале этой статьи мы разберем все возможные причины зависания и подскажем, как экстренно «реанимировать» iPhone. Инструкция подойдет для любых актуальных моделей Айфонов.
Причины почему зависает или лагает Айфон
Обычно от зависания помогает обычная процедура перезапуска гаджета. Но что делать, если перезагрузить устройства стандартным способом (зажатием клавиши блокировки) не удается? Возможные причины зависания или лагов:
- Нарушена работоспособность в связи с некорректным программным обеспечением. Вспомните, когда вы в последний раз обновляли аппарат. Вероятно, что именно из-за этого гаджет перестал отвечать на команды;
- Взлом джейлбрейком. Сейчас взлом iOS не настолько популярен, как несколько лет назад. Тем не менее, находятся смельчаки, которые, не раздумывая о последствиях, до сих пор ставят неоригинальное ПО. «Корявый» файл джейлбрейка вполне может стать причиной зависания;
- Смартфон стал лагать во время загрузки новой версии iOS. Тут все просто – файлы загрузки повреждены, и причина лагов именно в прошивке;
- Вредоносное ПО. Никогда не скачивайте сторонние обновления из интернета! Новые официальные версии iOS выпускаются только корпорацией Apple. А наличие свежих апдейтов легко проверить, перейдя в «Настройки» Айфона, «Основные» и далее – «Обновление ПО». Только здесь вы можете просмотреть и загрузить актуальную версию прошивки. Да, в целом iOS – это очень защищенная и закрытая система, однако не без помощи самого владельца можно самостоятельно подвергнуть ее уязвимостям;
- Попадание влаги в девайс. К сожалению, пока ни одна модель iPhone не защищена на 100% от попадания воды (самая высокая степень защиты, IP68, позволяет опускать смартфон под воду не более, чем на метр и не более, чем на полчаса). Если ваш гаджет утонул и пробыл в воде слишком много времени, то ясно, что с этой проблемой справится только сервисный центр;
- Физические повреждения. Поломан экран, разбита или повреждена задняя панель, задет модуль дисплея, смартфон упал на бок – все это влияет на работоспособность. Если вы уронили гаджет недавно, то зависание и лаги происходят как раз-таки именно из-за этого. Если аппарат упал давно, вы также не обновляли устройство длительное время и после этого все было в порядке, то это значит, что каким-то образом физические повреждения со временем все-таки повлияли на начинку.
В первых случаях проблемы с программным обеспечением решаются довольно быстро и не являются ресурсоемкими. Следовательно, сразу же нести в ремонт iPhone не имеет смысла – в нашей статье мы разберем все возможные случаи. Если же дело в физической неисправности, то самому производить какие-либо работы не рекомендуется (особенно, если вы не обладаете навыками и специальным оборудованием)! Единственный выход – приобретать новый гаджет или относить в сервисный центр.
Что делать, если неисправность вызвана физическим повреждением Айфона?
Если ваш iPhone не показывается в iTunes или процесс восстановления постоянно прерывается, то это может указывать на механическое повреждение телефона. Даже небольшое количество жидкости, попавшей внутрь корпуса, может вывести из строя аккумулятор, процессор и другие внутренние элементы. При этом телефон может даже не выключаться, он просто «замирает».
Все те же симптомы могут проявится при падения смартфона с большой (иногда и небольшой) высоты.
В данном случае, самым оптимальным решением будет обратиться в сервисный центр того магазина, где вы покупали смартфон или воспользоваться официальной поддержкой Apple. Это займет какое-то время и, вероятнее всего, обойдется в кругленькую сумму. Однако этот вариант является самым безопасным, гарантирую исправную работу устройства в будущем.
Перезагрузка в нормальном режиме (до iPhone 7 и после iPhone 7)
Самый простой метод – попробовать перезагрузить Айфон посредством выключения и включения гаджета вручную. Рекомендуем попробовать стандартно перезагрузить iPhone прежде, чем приступать к другим способам.
Для iPhone от 4 поколения до моделей 8: просто удерживайте кнопку питания до появления надписей: «Выключите» и ниже «Отменить». Коснитесь верхней полоски с иконкой символа выключения красного цвета, и, не отпуская пальца, проведите по экрану до конца. После этого аппарат выключится. Дождитесь, пока дисплей полностью не погаснет. Далее удерживайте клавишу питания снова (не более 10 секунд) до появления фирменного логотипа в виде яблока. Смартфон начнет загружаться и должен работать в нормальном режиме.
Для iPhone X, XR, XS, XS Max и других: зажмите одновременно клавишу блокировки (находится справа) и нижнюю кнопку громкости (слева). Точно также проведите пальцем по экрану, как это описано выше. Следуйте той же инструкции.
Установлен джейлбрейк
Джейлбрейк на яблоке часто становится причиной торможения устройства и поломок. Восстановление гаджета после джейлбрейка возможно с помощью DFU. Все проводимые пользователем манипуляции не вредят девайсу, если они проведены правильно. После прошивки, айфон не тормозит и не сбоит.
Запустить режим DFU можно так:
- нажать клавиши «Домой» и «Питание» на 10 секунд;
- досчитать до десяти, отпустить питание и продолжать удерживать меню «Домой».
Более подробно смотрите в видеоинструкции
Принудительная перезагрузка (до iPhone 7 и после iPhone 7)
Стандартное выключение и принудительная перезагрузка — не совсем одинаковые понятия. Чтобы перевести аппарат в выключенное состояние, достаточно зажать кнопку «Питание». Чтобы принудительно перезагрузить устройство, нужно удерживать одновременно от двух до трех клавиш. Это – наиболее эффективный способ устранения ошибки, особенно, если экран не отвечает на касания пальцами. Разберем этот метод для трех типов моделей гаджетов, ведь они отличаются между собой.
Для моделей Айфон 4, 4S, 5, 5S, 6, 6S, 6 Plus и SE: зажмите одновременно механическую клавишу «Домой» и блокировку до тех пор, пока экран не потухнет. Затем должен появится логотип яблока и телефон включится. Если лого не появилось, то один раз нажмите на клавишу блокировки.
Для моделей iPhone 7 и более поздних. Начиная с 7 поколения механическая клавиша «Домой» была заменена на сенсорную, а в X и выше Apple вовсе убрала узнаваемую кнопку. Если операционная система не отвечает, то сенсорная клавиша также не будет работать. Как же сделать экстренную перезагрузку? Зажмите блокировку и кнопку снижения громкости и не отпускайте в течение 5-6 секунд до тех пор, пока экран не потухнет. После этого появится логотип и Айфон должен работать без перебоев.
Для моделей 8, 8 Plus, X, XR, XS: для начала зажмите и отпустите верхнюю кнопку изменения громкости, далее повторите действие с клавишей уменьшения, затем удерживайте кнопку блокировки до появления лого Apple.
«Оживите» Айфон с помощью жесткой перезагрузки
Как правило, «оживить» Айфон можно с помощью жесткой перезагрузки, что и советуют большинство статей. Однако, жесткая перезагрузка – это экстренная мера, а не решение проблемы. Если Айфон зависает вследствие механической неисправности, то жесткая перезагрузка может вообще не сработать. Как бы то ни было, если мы собираемся починить ваш iPhone, то жесткая перезагрузка – это первое, что вам нужно сделать.
Как выполнить жесткую перезагрузку Айфона
Как все уже знают, с течением времени и выходом новых смартфонов от Apple, компания постоянно меняла способ жесткой перезагрузки смартфона. Началось это с выхода iPhone 7 и продолжилось после выхода iPhone 8 и X. Чтобы более подробно узнать, как перезагрузить любую версию Айфона, ознакомьтесь со статьей: Как перезагрузить Айфон двумя кнопками, если он завис? или посмотрите на скриншот прикрепленный ниже.
После включения телефона все должно работать, но мы настоятельно рекомендуем прочитать статью до конца для того, чтобы вы могли выяснить, почему происходя зависания и предотвратить их возникновение. Если жесткая перезагрузка не помогает, и телефон зависает сразу после включения, то перейдите к шагу 4.
Восстановление через ReiBoot
Что делать, если гаджет лагает и «оживить» его не удается? Если нужно восстановить iPhone и вы не можете узнать, есть ли на нем сохраненная резервная копия, то воспользуйтесь сторонней утилитой ReiBoot. Интерфейс полностью на русском языке. Вы сможете вновь пользоваться устройством, нажав пару кликов в программе.
Полное название приложения – Tenorshare ReiBoot. Загрузить бесплатно на Windows или Mac можно на официальном сайте разработчика. Утилита справится со сбоями, лагами, зависанием на логотипе с яблоком, потухшим экраном, а также поможет исправить ситуацию, когда на экране все время горит значок загрузки. Преимущество приложения над другими – возможность работать даже со старыми версиями iOS. Так что если вам нужно восстановить даже iPhone 4, то воспользуйтесь ReiBoot.
Кстати, эта же программа позволит выйти из режима восстановления. После подключения аппарата Tenorshare ReiBoot предложит завершить процесс.
После того, как вы скачали утилиту на ПК, выполните следующие действия:
- Запустите загруженную программу, подсоедините к компьютеру гаджет на iOS при помощи кабеля USB. На самом iPhone делать ничего не нужно, так как приложение сразу же распознает ваш девайс;
- Далее нажмите вкладку «Глубокий ремонт» для исправления ошибок на своем гаджете;
- Кликните на действие «Начать». Далее выберите папку, куда установится пакет прошивки. Выберите «Скачать» и программа сделает все за вас. По завершению отсоедините смартфон от компьютера и включите его.
Причины зависания «яблочного» гаджета
Рассмотрим, почему может зависать ваш iPhone. Причины могут быть разными, но их можно классифицировать по таким категориям:
- зависание из-за работы запущенного приложения. Самая частая и наиболее легко устранимая проблема. Часто случается с приложениями от сторонних производителей ПО из-за недостаточного тестирования;
- проблемы с памятью. Если запущено слишком много приложений, доступная оперативная память может исчерпаться, часть данных приходится выгружать в постоянную память. Этот процесс сам по себе становится причиной фризов, а в некоторых случаях приводит к полной потере работоспособности смартфона. К счастью, кратковременной;
- использование старой версии iOS. Если вы давно не обновляли операционную систему, то уследить за всеми приложениями точно не сможете. Некоторые из них могут оказаться не совместимыми с устаревшей операционкой, и тогда возможны как торможения аппарата, так и его зависания;
- проблемы с оборудованием. Поломка аппаратной части – наихудший вариант. В большинстве случаев самостоятельному исправлению не подлежит. Придётся показывать iPhone специалистам;
- другие системные проблемы невыясненного характера. Если зависания случаются регулярно и невозможно определить причину, лучший способ решения проблемы – восстановление/обновление iOS.
Если вам удастся выяснить, хотя бы приблизительно, почему ваш верный помощник зависает, вы тем самым упростите задачу его лечения.
Перезагрузка без кнопки
Управлять некоторыми функциями iPhone можно через виртуальную кнопку, находящуюся на главном экране и блокировке. В этом случае взаимодействие с механическими клавишами не потребуется. Компания Apple позаботилась о том, чтобы, в случае неисправности механических органов управления, можно было управлять девайсом жестами. Особенно это актуально в том случае, если какая-то из основных или боковых кнопок поломана.
Функция, отвечающая за это, называется «Assistive Touch». Представляет собой иконку, не мешающую работе, которая всегда под рукой. Позволяет назначить несколько жестов, в том числе и привязать клавишу блокировки для перезагрузки. Чтобы активировать функцию, сделайте следующее:
- Запустите «Настройки», перейдите в «Основные»;
- Далее выберите вкладку «Универсальный доступ»;
- Найдите в списке ниже раздел «Взаимодействие». Прямо под ним тапните на «Assistive Touch»;
- Сдвиньте флажок на названии функции свайпом вправо;
- Необязательно назначать клавишу, которая будет отвечать за механическую кнопку блокировки. Достаточно нажать на появившуюся в углу иконку;
- В новом меню выбрать «Аппарат», далее найти «Блокировка экрана» и удерживать эту функцию до тех пор, пока экран не потемнеет и не появится надпись сверху «Выключите».
Для того, чтобы снова запустить iPhone с неисправной механической клавишей блокировки, достаточно подключить гаджет к компьютеру через USB. Смартфон запустится самостоятельно.
Этот способ подойдет только для тех пользователей, чья сенсорная панель работает исправно и не повреждена.
Сохраните данные iPhone путем создания резервной копии
Если ваш iPhone перезагрузился и работает, то мы рекомендуем использовать возможность архивации данных. Зависание телефона – это не просто падение скорости его работы, а свидетельство наличия серьезной проблемы с программным обеспечением. Именно поэтому хорошей идеей будет архивация данных, в особенности если вы не уверены, когда ваш телефон зависнет в следующий раз. Это не исправить проблему, однако это предотвратит потерю данных.
Сделать резервную копию можно двумя способами. Первый осуществляется с помощью iTunes через ПК, второй с помощью iCloud и выполняется при помощи iPhone. Оба способа не имеют особой разницы, так как в конце вы получаете один и тот же результат, но есть небольшие различия, о которых мы поговори м чуть ниже.
Как сделать резервную копию с помощью iTunes
На наш взгляд, этот способ подойдет в том случае, если у вас не представляется возможность использовать резервное копирование iCloud и смартфон находится на грани жизни и смерти. Почему? По факту, нет разницы какой способ использовать, но копирование через ПК безопаснее из-за того, что вы никак не взаимодействуйте и не нагружаете Айфон. В остальном, это дела вкуса.
1. Подключите Айфон к ПК используя Lightning кабель.
2.Перейдите в меню управления устройством, кликнув по иконке с изображением смартфона.
3. Промотайте вниз до пункта «Резервные копии» выбрав, куда вы желаете сохранить копию – на ПК или в iCloud.
4. Нажмите «Создать копию сейчас».
5. Также, iTunes предложит перенести все имеющиеся на смартфоне приложения в свою медиатеку. Если вы подтвердите это действие, процесс копирования займет чуть больше времени, однако в будущем вам не придется восстанавливать все сторонние программы.
6. Дождитесь завершения вы увидите, что в поле «Последние копии» стоят текущие дата и время – значит, резервное копирование успешно завершено.
Как сделать резервную копию с помощью iCloud
На наш взгляд, создание резервной копии с помощью iCloud является более простым. Вам не потребуется второе устройство в виде ПК и как следствие, необходимость в Lightning кабеле, однако потребуется подключение к интернету (не имеет значение WiFi это или 3G/4G).
1. Откройте «Настройки» и отыщите раздел «iCloud», зайдите в него (Перед тем как сделать это, убедись, что в iCloud достаточно места).
2. Перевидите тумблер в положение «ON», напротив каждого приложения, данные которого вам необходимы.
3. Перейдите в раздел «Резервная копия».
4. Перевидите тумблер в положение «ON», напротив функции «Резервная копия в iCloud», подтвердив свои действия.
5. Нажмите «Создать резервную копию» и дождитесь завершения процесса.
Проблема зависания в приложении
Если при запуске какой-либо установленной программы из App Store телефон виснет и/или после некоторых действий приложение вылетает, то дело однозначно в нем, а не в системе. В этом случае достаточно удалить закачанную программу и больше ею не пользоваться.
Что делать, если зависающее приложение – стандартный браузер Safari, почта или другие программы, которые невозможно удалить? Запустите «Настройки» на своем устройстве, далее выберите приложение, которое зависает при взаимодействии. Если вы меняли какие-то настройки недавно, то лучше верните все к прежним параметрам. Например, для браузера Сафари можно почистить историю поиска и сохраненный там кэш (лучше делать это периодически, так как память засоряется ненужными файлами). Для этого выберите в списке «Очистка истории и данных сайтов».
Если зависает почта – выйдите и зайдите снова под своим корректным логином и паролем. В большинстве случаев это помогает.
Способы вывести айфон из зависания
Несмотря на все преимущества, порой яблочный смартфон может зависнуть, когда чересчур много программ запущено одновременно. Это трудность, которая может вывести из штанного функционирования наимощнейшие портативные компьютеры, а уж смартфон – тем более.
Тем не менее, даже если ваш Айфон подтормаживает и зависает, нет весомых причин для беспокойства. Главное знать, что сделать, так как он может быть элементарно реанимирован и возвращен к нормальному функционированию.
Проводим диагностику памяти устройства через «Аналитику данных»
Компания Apple собирает некоторые данные с каждого устройства при помощи «Аналитики данных». Это помогает понять, что улучшить в новом обновлении и какие баги, недочеты исправить. Эта информация также доступна для каждого пользователя, но с первого раза отыскать ее просто так бывает тяжело.
Если неизвестно, что послужило причиной кратковременного повторяющегося зависания, то откройте анализ данных. Для этого откройте «Настройки», перейдите в «Конфиденциальность», пролистните чуть ниже и тапните на раздел «Аналитика», далее выберите «Аналитика данных». В этом перечне будет отображаться список всех служб. На iOS 12 этот пункт немного отличается и находится во вкладке «Анализ» и далее в «Данные анализа».
Понаблюдайте за вашим устройством, а после следующего зависания сразу же перейдите в этот раздел. В списке должно быть название приложения или службы, вызывающей лаги. Поищите информацию о нем в интернете, и, таким образом, у вас получится выявить вредоносное приложение или файл.
Сброс настроек на Айфоне
Если вы не можете определить программу, файл, измененную настройку или службу, вызывающую зависания, то попробуйте сбросить настройки до заводских. Это ни в коем случае не подразумевает удаление всей информации – просто установленные вами параметры станут стандартными. Так вы сможете легко устранить причину лагов, к тому же, это делается очень быстро.
Тем не менее, есть существенный минус – если вы долго копались в «Универсальном доступе», настраивая под себя гаджет или измученно ставили кастомную мелодию на звонок, то все это, естественно, сбросится. Придется также вводить пароль от беспроводной интернет сети Wi-Fi. Заранее сохраните важные параметры, сделав скриншоты.
Чтобы сбросить настройки до заводских, перейдите в «Настройки», далее откройте «Основные», выберите «Сброс» и нажмите на «Сброс всех настроек.
Экран iPhone не реагирует на прикосновения: что делать
время чтения: 3 минуты
У пользователей продукции Apple встречается проблема, когда Айфон не реагирует на прикосновения. Что же делать в такой ситуации и как устранить неисправность?
Не редко пользователи встречаются с проблемой, когда айфон не реагирует на прикосновения. Причиной тому может быть множество факторов, от попадания пыли и до поломки дисплея. В такой ситуации нужно знать, что делать и как исправить проблему. Потому, рассмотрим основные причины такой неисправности и способы их решения.
Восстановление в режиме DFU
Перевод iPhone в режим DFU (Device Firmware Update) – это действие, в результате которого смартфон перепрошивается и с него стираются все данные. Прибегать к этому методу стоит только в том случае, если ситуация требует того и действительно экстренная – этот режим относится к аварийным. Процедура происходит посредством подключения неработающего гаджета к компьютеру на Windows или Mac через USB провод (желательно оригинальный).
Есть похожий на него (о нем мы расскажем чуть ниже): режим восстановления (на английском – Recovery Mode), но главное отличие заключается в том, что устройство не работает вообще, не отображается логотип яблока (или какое-либо другое изображение) и не включается при помощи кнопки питания.
Помните, что перед проведением следующей процедуры в iTunes должна быть резервная копия (синхронизируется с iCloud автоматически), чтобы вернуть всю информацию без потерь. Обычно сохранение данных происходит само по себе через определенное время, но лучше перепроверить, когда была дата последнего апдейта. Сделать это можно также через эту программу.
Для того, чтобы перевести аппарат в режим DFU, необходимо выполнить следующие действия:
- Подсоедините устройство к компьютеру через кабель и запустите программу iTunes (если ее нет, установите с официального сайта);
- Далее необходимо зажать несколько клавиш, причем они отличаются у разных моделей. Для iPhone 6s и более раннего поколения одновременно нажмите на «Домой» и клавишу блокировки, держите их несколько секунд. Для моделей iPhone 7 зажмите кнопку блокировки и клавишу уменьшения громкости, также удерживайте кнопки несколько секунд (до 10). Для 8 поколения и моделей старше быстро нажмите на кнопку увеличения громкости, а затем удерживайте клавишу блокировки в течение 5-10 секунд, пока экран не потухнет;
- В первых двух случаях с моделями iPhone 7 и ниже отпустите кнопку блокировки, но удерживайте «Домой» или клавишу повышения громкости. В остальных случаях делать ничего не нужно. Сигналом того, что режим DFU запустится, станет появление на экране компьютера в программе iTunes сообщения вида «Айтюнс обнаружила iPhone в режиме восстановления». На экране самого смартфона ничего происходить не должно;
- Отпустите все клавиши. Если до этого ваш смартфон был включен, то экран должен полностью потухнуть. Если этого не произошло, повторите все вышеописанные действия;
- Перепрошейте гаджет через приложение. Нажмите кнопку «Восстановить iPhone…»;
- Чтобы вывести аппарат из этого режима, не предпринимая никаких действий для восстановления, отсоедините устройство от ПК, далее зажмите одновременно «Питание» и клавишу «Домой» в течение 8-10 секунд. Затем один раз, не удерживая, нажмите на кнопку блокировки. Если появился логотип с яблоком, то гаджет прогрузится в стандартном режиме. Как сделать это другим способом: описано чуть ниже при помощи сторонней программы.
Как выключить iPhone без кнопки?
А мы подошли к самому интересному — как выключить Айфон, если не работает кнопка «Домой» или «Power»?
Давайте по порядку. Создатели техники на базе iOS продумали методы отключения и перезапуска без верхней кнопки блокировки или . Необходимая нам функция называется «Assistive Touch» и основывается на принципе прикосновений к дисплею.
Для начала работы с этой функцией вам необходимо знать как включить «Assistive Touch»:
- Необходимо зайти в «Настройки» → «Основные» → «Универсальный доступ».
- Далее вам нужно пролистать страницу до блока «Взаимодействие» и выбрать пункт «Assistive Touch».
Или вы можете зайти в «Настройки» и в поле поиска начать писать слово «Assistive» и Айфон сам предложит необходимый пункт. - Следующим шагом является перетаскивание ползунка активации необходимой нам функции в положение «Включено» (на новых версиях iOS в этом положении фон ползунка окрашивается в зеленый цвет). После включения на экране должна появиться квадратная серо-белая кнопка, которая и отвечает за данный функционал.
- Итак, чтобы перезагрузить iPhone без кнопок, необходимо нажать на сенсор в пределах этого значка. Если все выполнено верно, то он должен развернуться в меню следующего вида:
- Далее вам необходимо нажать кнопку «Аппарат» в открывшемся меню и зажать значок «Блокировка экрана» на 2-3 секунды. В результате вы увидите стандартный экран выключения iPhone — две кнопки «Выключите» и «Отменить». Что делать далее — вы уже знаете.
- Последним шагом является включение устройства — для этого необходимо подключить телефон к компьютеру, ноутбуку или нетбуку с помощью стандартного USB-кабеля и он автоматически включится в стандартном режиме.
Сброс всей информации
Самый радикальный метод – это стереть все данные. Если вы не можете наверняка предположить, какой файл, приложение или что-то еще стало причиной зависания, то лучше подчистить устройство. Вы всегда можете загрузить данные из резервной копии. Рекомендуем восстанавливать не самую последнюю версию, ведь в памяти обычно хранится несколько бекапов. В любом случае, хотя бы частичной потери данных не избежать.
Если iPhone завис и не отвечает на жесты пальцами, то устройство придется подключить к компьютеру и воспользоваться программой iTunes. Проделайте следующие действия:
- После того, как гаджет подключится к ПК через кабель USB, автоматически должна запустится программа iTunes. Если этого не произошло, запустите утилиту вручную. Если приложение не распознало ваше устройство, выполните принудительную перезагрузку (процедура описана выше, отключать устройство от компьютера не нужно);
- Выберите подключенный аппарат и переведите его в режим DFU (как это сделать — также написано выше);
- Далее найдите откладку «Обзор» и выберите действие «Восстановить (модель гаджета)»;
- Подтвердите действие, выбрав снова «Восстановить». Дождитесь окончания действия;
- После того, как устройство сбросилось до заводских настроек, оно начнет перезагружаться. iPhone предложит восстановить резервную копию (напоминаем, что лучше не выбирать самую последнюю из списка) или создать новую учетную запись Apple ID, настроив девайс как новый.
Возможные последствия перезагрузки без применения сенсора
Процедура «жесткой перезагрузки» в инструкциях помечается как последнее средство для случаев, когда другие, более безопасные, способы выключить или вернуть работоспособность смартфону не помогают. На самом деле, если не злоупотреблять «Hard Reset» и не использовать этот метод постоянно, то негативных последствий для смартфона не будет.
Однако, при частом использовании появляется вероятность потерять информацию, которая хранится в памяти смартфона. Жесткая перезагрузка может привести к сбою или полному выходу из строя модуля памяти iPhone. Напрямую количество жестких перезагрузок и поломка модуля не связаны, но вероятность со временем повышается. Таким образом, не пренебрегайте регулярным резервным копированием данных в iCloud и старайтесь пользоваться «Hard Reset» как можно реже.